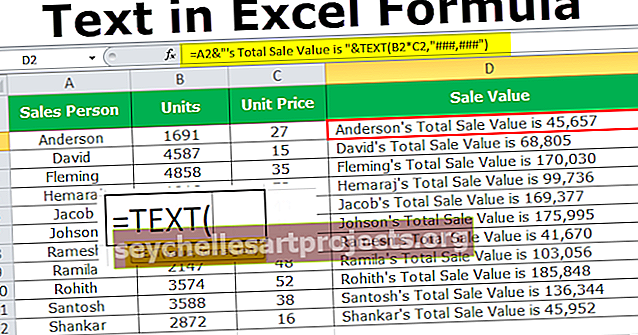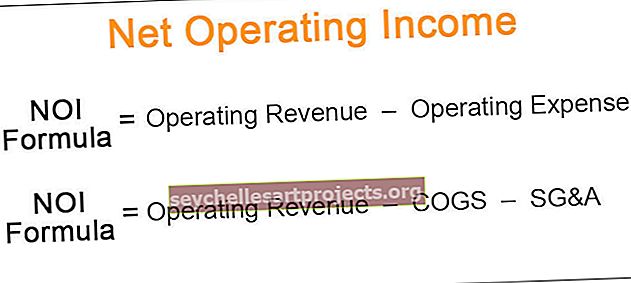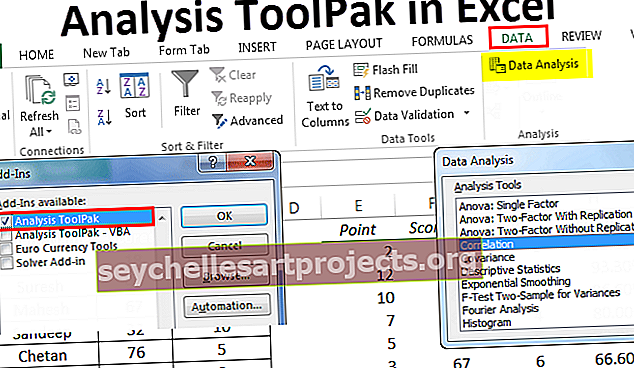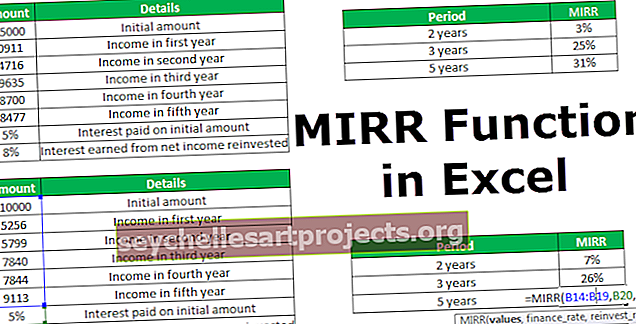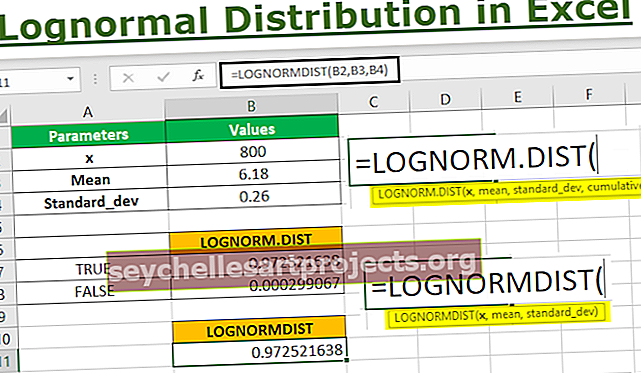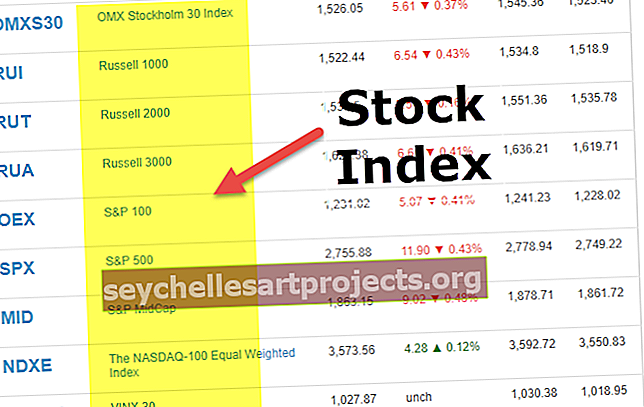Edistyneet Excel-kaavat | Luettelo Top 10 Advanced Excel -toiminnoista
Luettelo top 10 edistyneestä Excel-kaavasta ja -toiminnosta
Voit ladata tämän Advanced Excel Formulas -mallin täältä - Advanced Excel Formulas -malli# 1 - VLOOKUP-kaava Excelissä
Tämä edistyksellinen excel-toiminto on yksi eniten käytetyistä kaavoista. Se johtuu pääasiassa tämän kaavan yksinkertaisuudesta ja soveltamisesta etsimään tiettyä arvoa muista taulukoista, joilla on yksi yhteinen muuttuja näiden taulukoiden yli. Oletetaan, että sinulla on kaksi taulukkoa, joissa on tietoja yrityksen työntekijäpalkasta ja -nimestä, ja työntekijän tunnus on ensisijainen sarake. Haluat saada palkan taulukon A taulukosta B.

Voit käyttää VLOOKUPia kuten alla.

Se johtaa alla olevaan taulukkoon, kun käytämme tätä edistynyttä excel-kaavaa muissa työntekijän palkan -sarakkeen soluissa.

Vedä kaava muihin soluihin.

VLOOKUPissa on kolme päärajoitusta:
- Ensisijainen sarake ei voi olla sen sarakkeen oikealla puolella, jonka arvon haluat täyttää toisesta taulukosta. Tässä tapauksessa työntekijän palkan sarake ei voi olla ennen työntekijän tunnusta.
- Jos taulukon B ensisijaisessa sarakkeessa on päällekkäisiä arvoja, ensimmäinen arvo täytetään soluun.
- Jos lisäät uuden sarakkeen tietokantaan (Ex Lisää uusi sarake ennen työntekijän palkkaa taulukossa B), kaavan tulos voi olla erilainen kaavassa mainitsemasi sijainnin perusteella (Edellä olevassa tapauksessa olisi tyhjä)
# 2 - INDEX-kaava Excelissä
Tätä edistynyttä Excel-kaavaa käytetään tietyn taulukon solun arvon määrittämiseen määrittämällä rivien, sarakkeiden tai molempien lukumäärä. Esim. Saadaksesi työntekijän nimen viidennessä havainnossa, alla on tiedot.

Voimme käyttää kehittynyttä Excel-kaavaa seuraavasti:

Samaa INDEX-kaavaa voidaan käyttää arvon saamiseen rivillä. Sekä rivin että sarakkeen numeroa käytettäessä syntakse näyttää tältä:

Yllä oleva kaava palauttaisi "Rajesh Ved".

Huomaa: Jos lisäät toisen rivin 5. rivin tietoihin, kaava palauttaisi "Chandan Kale". Siksi lähtö riippuisi muutoksista, jotka tapahtuvat tietotaulukossa ajan myötä.

# 3 - MATCH-kaava Excelissä
Tämä Excelin edistynyt kaava palauttaa rivin tai sarakkeen numeron, kun tietyllä merkkijonolla tai numerolla on vastaavuus annetulla alueella. Seuraavassa esimerkissä yritämme löytää "Rajesh Ved" -aseman työntekijän nimi -sarakkeesta.
Kaava olisi seuraava:

MATCH-funktio palauttaisi arvon 5.

3. argumenttia käytetään tarkkaan vastaavuuteen. Voit myös käyttää +1 ja -1 tarpeidesi mukaan.
Huomaa: Voidaan yhdistää INDEX ja MATCH VLOOKUP-rajoituksen poistamiseksi.
# 4 - JOS JA kaava Excelissä
On monia tapauksia, joissa liput täytyy luoda joidenkin rajoitusten perusteella. Me kaikki tunnemme IF: n perussyntaksin. Käytämme tätä kehittynyttä excel IF -toimintoa uuden kentän luomiseen jo olemassa olevan kentän jonkin rajoituksen perusteella. Mutta entä jos meidän on käytettävä useita sarakkeita huomioiden lipun luomisen yhteydessä. Esim. Seuraavassa tapauksessa haluamme merkitä kaikki työntekijät, joiden palkka on yli 50 kt, mutta työntekijän henkilöllisyystodistus yli 3.

Käytämme IF JA tällaisissa tapauksissa. Löydät saman kuvakaappauksen alta.

Se palauttaisi tuloksen arvona 0.

Meillä voi olla monia ehtoja tai rajoituksia luoda lippu useisiin sarakkeisiin AND: n avulla.
# 5 - JOS TAI kaava Excelissä
Vastaavasti voimme myös käyttää OR-funktiota Excelissä AND: n sijasta, jos meidän on vain täytettävä yksi monien ehdoista.

Edellä mainituissa tapauksissa, jos jompikumpi ehdoista täyttyy, solut täytetään 1 muulla 0. Voimme myös korvata 1 tai 0 joillakin alalauseilla kaksoislainausmerkeillä (“”).

# 6 - SUMIF-kaava Excelissä
Joissakin analyyseissä joudut ehkä joutumaan suodattamaan joitain havaintoja summa- tai laskutoimintoa sovellettaessa. Tällaisissa tapauksissa tämä edistynyt Excelin SUMIF-toiminto on meidän apuamme. Se suodattaa kaikki havainnot tiettyjen tässä edistyneessä Excel-kaavassa annettujen ehtojen perusteella ja tiivistää ne. Esim. Entä jos haluamme tietää vain niiden työntekijöiden palkkojen summan, joiden työntekijätunnus on yli 3.
Soveltamalla SUMIFS-kaavaa:

Kaava palauttaa tulokset 322000.

Voimme myös laskea organisaatiossa olevien työntekijöiden määrän, joilla on yli 3 työntekijätunnusta, kun käytämme COUNTIF: ää SUMIF: n sijaan.
# 7 - CONCATENATE-kaava Excelissä
Tämä Excel-lisätoiminto on yksi kaavoista, joita voidaan käyttää useiden muunnelmien kanssa. Tämä edistyksellinen Excel-kaava auttaa meitä yhdistämään useita tekstimerkkijonoja yhdeksi tekstimerkkijonoksi. Esim., Jos haluamme näyttää työntekijätunnuksen ja työntekijän nimen yhdessä sarakkeessa.

Voimme käyttää tätä CONCATENATE-kaavaa vain tekemään niin.

Yllä oleva kaava johtaa "1Aman Gupta".

Voimme saada yhden variantin lisää asettamalla yhden väliviivan ID: n ja NAME: n väliin. Esim. CONCATENATE (B3, ”-”, C3) johtaa ”1-Aman Gupta” -tulokseen. Voimme käyttää tätä myös VLOOKUP: iin, kun Excel-arvon LOOKUP on useamman kuin yhden muuttujan sekoitus.

# 8 - VASEN, MID ja OIKEA kaava Excelissä
Voimme käyttää tätä edistynyttä excel-kaavaa, jos haluamme purkaa tietyn alimerkkijonon tietystä merkkijonosta. Mainittuja kaavoja voitaisiin käyttää vaatimuksiemme perusteella. Esim. Jos haluamme poimia ensimmäiset 5 merkkiä työntekijän nimestä, voimme käyttää vasenta kaavaa Excelissä sarakkeen nimen ja toisen parametrin kanssa 5.

Tuotos on annettu alla:

OIKEA-kaavan käyttö excelissä on myös sama, vain katsomme merkkiä merkkijonon oikealta puolelta. Excelissä olevan MID-funktion tapauksessa meidän on kuitenkin annettava vaaditun tekstimerkkijonon alkuasento ja merkkijonon pituus.
# 9 - OFFSET-kaava Excelissä
Tämä edistyksellinen excel-toiminto yhdistettynä muihin toimintoihin, kuten SUMMA tai AVERAGE, voi olla hyödyllinen antamalla dynaaminen kosketus laskelmiin. Sitä käytetään parhaiten tapauksissa, joissa lisätään jatkuvia rivejä olemassa olevaan tietokantaan. OFFSET Excel antaa meille alueen, jossa meidän on mainittava viitesolu, rivien määrä ja sarakkeet. Esim. Jos haluamme laskea viiden ensimmäisen työntekijän keskiarvon yrityksessä, jossa työntekijöiden palkka on lajiteltu työntekijätunnuksen mukaan, voimme tehdä seuraavaa. Alla oleva laskelma antaa meille aina palkan.

- Se antaa meille viiden ensimmäisen työntekijän palkkojen summan.

# 10 - TRIM-kaava Excelissä
Tätä kehittynyttä excel-kaavaa käytetään tekstin merkityksettömien tilojen puhdistamiseen. Esim. Jos haluamme poistaa välilyöntejä jonkin nimen alusta, voimme käyttää sitä käyttämällä TRIM-funktiota excelissä seuraavasti:

Tuloksena olisi "Chandan Kale" ilman tilaa ennen Chandania.