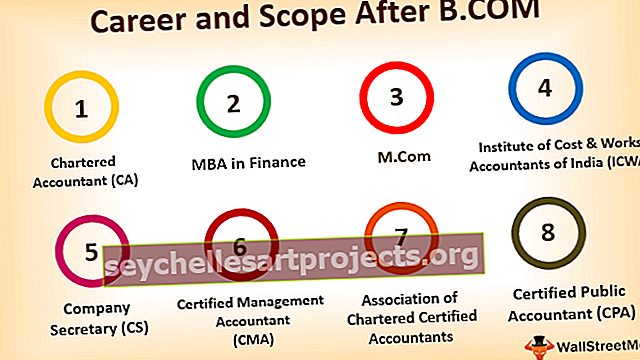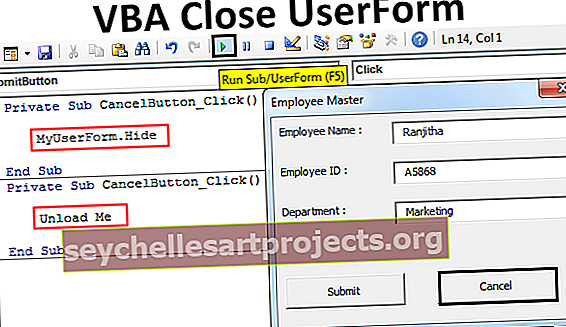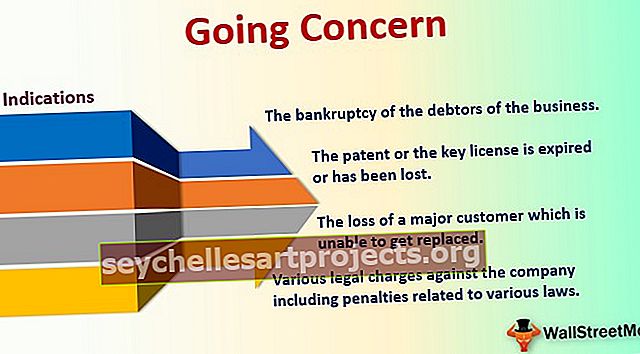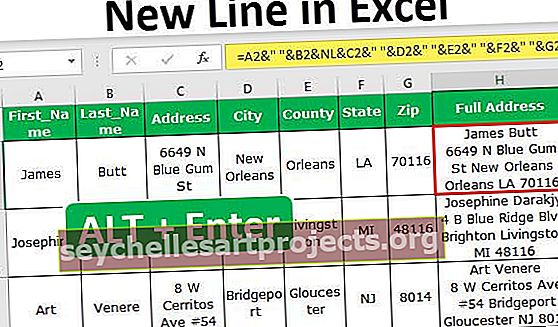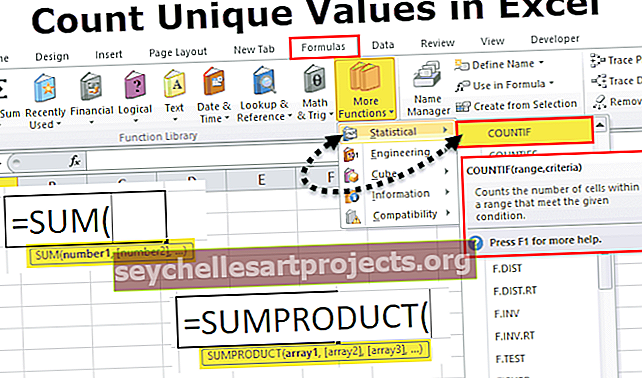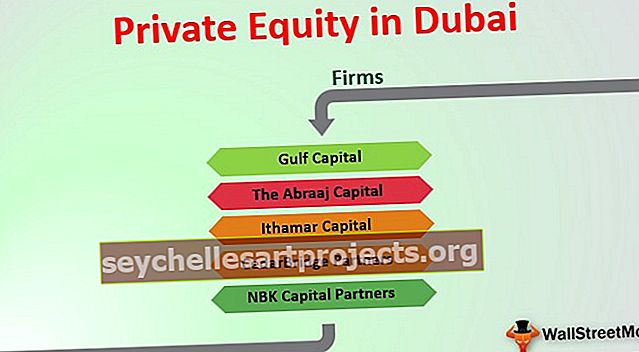Kuinka näyttää kaavat Excelissä? (Pikavalintanäppäimen avulla) Esimerkkejä
Kuinka näyttää kaava Excelissä?
Excelissä meillä on mahdollisuus näyttää nämä kaavat tutkia kaavan suhdetta. Siellä on myös pikanäppäin kaavojen näyttämiseksi excelissä, joita tutkitaan tarkemmin .. Seuraa ohjeita löytääksesi tämän vaihtoehdon Excelissä.
Voit ladata tämän Show Formulas Excel -mallin täältä - Show Formulas Excel -malliNapsauta Kaava-välilehteä ja sitten Kaavan tarkastus ja Näytä kaavat

Kun napsautamme kyseisiä vaihtoehtoja, kaikki Excel-taulukon kaavat ovat näkyvissä kaavan arvojen sijaan.
Jos napsautat uudelleen tätä vaihtoehtoa, excel alkaa näyttää arvot kaavan sijasta.
Alla on esimerkki kaavojen esittämisestä.
- Vaihe 1: Valitse kaavasolualue.

- Vaihe 2: Siirry nyt kaava-välilehteen ja napsauta Näytä kaavat -vaihtoehtoa.

- Vaihe 3: Kun napsautat tätä vaihtoehtoa, excel alkaa näyttää kaavaa kaavojen tulosten sijaan.

Pikakuvake kaavan näyttämiseen Excelissä
kaavan näyttäminen Excelissä on Ctrl + ` . Näppäin (') sijaitsee näppäimistöllä juuri poistumispainikkeen alapuolella

Kuinka Näytä kaava otetaan käyttöön työkirjavaihtoehdossa?
Kaavojen näyttäminen ei ole työkirjan tason vaihtoehto. Mutta voimme näyttää kaikki kaavat yhdessä muuttamalla Excelin oletusasetuksia.
Ota tämä vaihtoehto käyttöön noudattamalla seuraavia vaiheita.
- Vaihe 1: Siirry Excel- tiedostoon .

- Vaihe 2: Napsauta nyt Asetukset.

- Vaihe 3: Siirry Lisäasetukset-kohtaan .

- Vaihe 4: Vieritä alaspäin ja etsi Näytä kaavat soluista laskettujen tulosten sijaan.

Tämä vaikuttaa pitkältä, mutta erittäin hyödylliseltä, jos haluat näyttää kaavan useille arkeille. Yhden arkin tekeminen kerrallaan on paljon aikaa vievää prosessia. Joten voimme luottaa näihin asetusvaihtoehtoihin.
Tulosta kaavat Näytä kaava -vaihtoehdon avulla
Voimme tulostaa nämä kaavat arvojen sijaan käyttämällä tätä kaava-asetusta.
- Vaihe 1: Valitse kaavasolut (jos haluat tiettyjen solujen näkyvän, valitse vain ne solut) ja napsauta tätä kaava-vaihtoehtoa. (Voimme käyttää pikakuvaketta Ctrl + ` ).

Tämä näyttäisi kaikki valitut solukaavat.

- Vaihe 2: Valitse nyt tulostettavan alueen tiedot ja paina ALT + P + R + S. Tämä asetti tulostusalueen.

- Vaihe 3: Paina nyt Ctrl + P.Tämä tulostaa kaikki kaavat. Nyt voit palata takaisin ja painaa Ctrl + ` poistaa näkyvän kaavan vaihtoehdon ja tehdä arvot näkyviksi.

Piilota kaavat Excelissä
Sen lisäksi, että voimme näyttää kaavan, voimme piilottaa kaavat näkymään muille käyttäjille suojaamalla taulukkoa.
- Vaihe 1: Valitse kaavasolut.

Vaihe 2: Napsauta hiiren kakkospainikkeella ja valitse Alusta solut.

- Vaihe 3: Valitse Suojaus- välilehti ja valitse Piilotettu- ruutu.

- Vaihe 4: Napsauta nyt Review-välilehteä ja valitse Protect Sheet.

- Vaihe 5: Kirjoita salasana ja suojaa arkki.

Muistettavaa
- Koska Ctrl + ` on vaihtovaihtoehto, voimme näyttää kaavan ja arvot jokaisen vaihtoehtoisen napsautuksen jälkeen.
- Tutki aina kaavaa ja palaa kaavan arvoihin, mutta älä koskaan menetä kaavoja.
- Usein kun käytämme pikavalintoja, meillä on tapana kirjoittaa Ctrl + `. Joten älä paniikkia yritä kirjoittaa Ctrl + `, tämä palauttaa arvosi.
- Jos solun muoto on TEKSTI, se voi näyttää kaavan Excelissä kaavan arvojen sijaan. Käytä yleistä muotoilua näyttääksesi kaavan arvot.