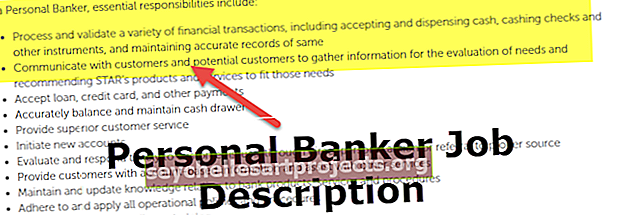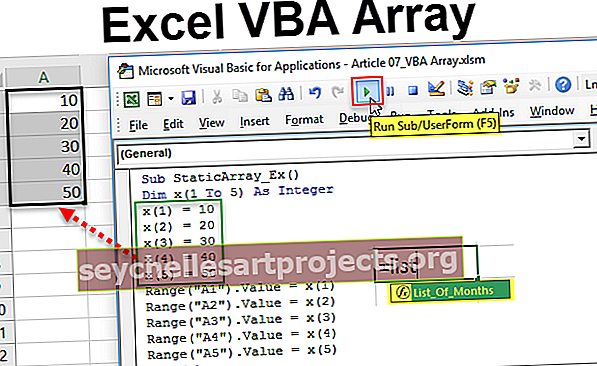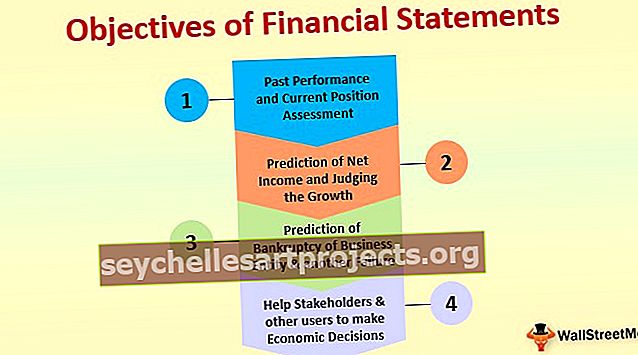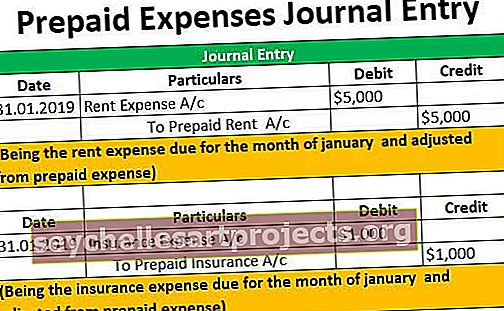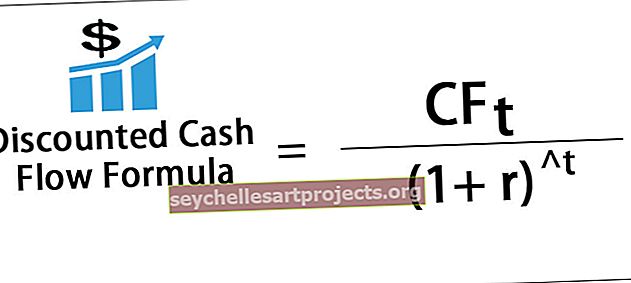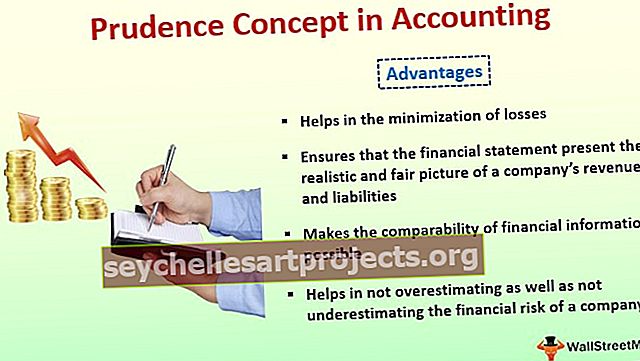Vertailukaavio Excelissä Kuinka luoda vertailukaavio Excelissä?
Mikä on vertailukaavio Excelissä?
Kun tärkeä päätös on tehtävä, kannattaa ehkä tarkastella alueittain tapahtuvaa myyntiä, kaupunkikohtaista myyntiä tai muita luokkakohtaisia myyntiarvoja. Arvojen lukeminen taulukon yhteenvedosta ei ole nopea vaihtoehto, koska lukujen tarkasteleminen toisiinsa nähden vei riittävän paljon aikaa, joten pelkän taulukon yhteenvedon näyttämisen sijasta voimme näyttää nuo numerot kaavioissa ja kaaviota kutsutaan vertailutaulukoksi.
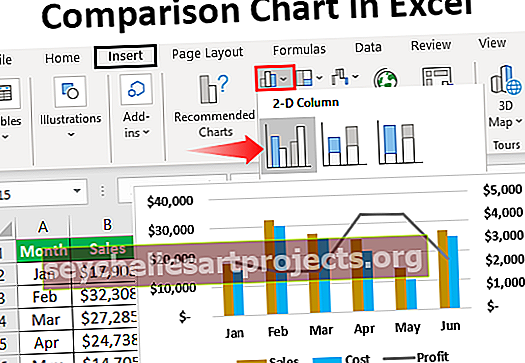
Kuinka luoda vertailukaavio Excelissä? (esimerkkien kanssa)
Voit ladata tämän vertailukaavion Excel-mallin täältä - Vertailukaavio-Excel-malliYllä on osavaltioiden ja kaupunkien myyntiarvot. Kun tarkastelemme tietoja, meillä on sama tila kahdelle kaupungille. Esimerkiksi Kalifornian osavaltiolle meillä on Los Aneles & San Francisco -kaupunkeja vertailemaan näiden kahden kaupungin arvoja toisiinsa nähden samassa kaupungissa, mikä meidän on luotava vertailukaavio Excelissä.
Luo vertailukaavio Excelissä noudattamalla seuraavia ohjeita.
- Vaihe 1: Kopioi yllä olevat taulukotiedot Exceliin.

- Vaihe 2: Valitse tiedot ja lisää sarakekaavio Exceliin.

- Vaihe 3: Nyt meillä on oletuskaavio, kuten alla oleva.

Tämä ei ole vielä selkeä vertailukaavio, jotta voimme tehdä siitä selvän, meidän on muutettava tietoja hieman.
- Vaihe 4: Koska meillä on sama valtion nimi useille kaupungeille, yhdistetään tilan arvot yhteen soluun.

Katsokaa nyt kaaviota.

Kuten näet vaaka-akselilla, voimme nähdä vain yhden osavaltion nimen useille kaupungeille, toisin kuin edellinen, jolla on kaikkien kaupunkien osavaltionimet.
Meidän on tehtävä se selväksi lisäämällä tilaa kunkin valtion välille.
- Vaihe 5: Yksinkertainen tekniikka voi lisätä tilaa kunkin tilan välillä. Jokaisen osavaltion nimen jälkeen lisätään tyhjä rivi.

Katsokaa nyt kaaviota.

Yllä olevasta kaaviosta voimme selvästi verrata kaupunkikohtaista myyntiä samassa tilassa. Lisäämällä ylimääräinen tyhjä rivi voimme tehdä tämän eron.
Käytä yhdistelmäkaaviota vertailukaaviona Excelissä
Yllä on yksi tapa verrata saman luokan arvoja samalla tavalla. Voimme käyttää myös "Combo Chart" -arvoa vertailemaan arvoja. Katso esimerkiksi alla olevia tietoja.

Lisää näiden tietojen sarakekaavio kopioimalla tiedot Excel-laskentataulukkoon. Kun sarakekaavio on lisätty, meillä voi olla alla olevan kaltainen kaavio.

Tämä on yleinen tapa luoda sarakekaavio. Mutta tekemällä Voitto-sarakepalkin eri kaaviona voimme itse asiassa verrata asioita vielä paremmin.
Valitse kaavio ja voimme nähdä kaksi ylimääräistä välilehteä valintanauhassa eli "Suunnittelu ja muotoilu".

Napsauta Suunnittelu-välilehdessä Muuta kaaviotyyppiä.

Nyt se avaa "Vaihda kaaviotyyppi" -ikkunan.

Napsauta "Combo" -vaihtoehtoa alareunassa.

Kun valitset "Yhdistelmä" -vaihtoehdon, voimme nähdä yhdistelmäkaaviotyypit, alareunassa - kunkin sarjan kaaviotyypit.

Valitse Voitto-sarakkeessa kaaviotyypiksi ”Viiva” ja tee siitä ”Toissijainen akseli”.

Napsauta nyt “Ok”, niin vertailukaavio on valmis kahdella eri kaavalla.

Kuten yllä voit nähdä, meillä on kaksi pystysuoraa akselia, yksi kaavion oikealla puolella ja toinen vasemmalla puolella.

Oikeanpuoleinen pystysuora akseli on pylväskaavion pylväille ja vasen puoli pystysuora akseli on viivakaavio. Yllä olevasta kaaviosta voidaan nähdä, että “toukokuun” kuukauden tulot ovat 15000 ja kustannukset 11000, mutta voitto on 4000, joten tämä osoittaa, että verrattuna muihin kuukausiin tämän kuukauden tulosarvot ovat suuremmat.
Muistettavaa
- Excel-vertailukaaviona on verrata useita alaluokan arvoja yhteen pääluokkaan.
- Excelin yhdistelmäkaavio soveltuu parhaiten arvojen vertailuun.
- Pidä aina toissijainen akseli yhdistelmikaavion lukemiseksi paremmin.