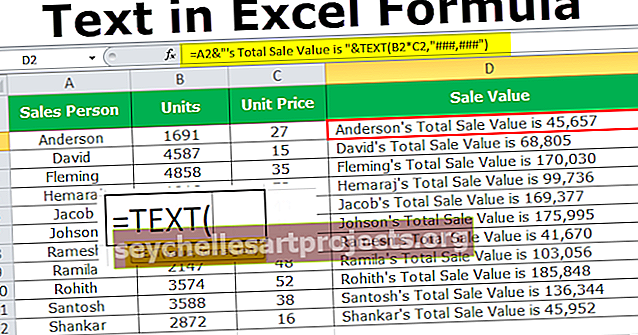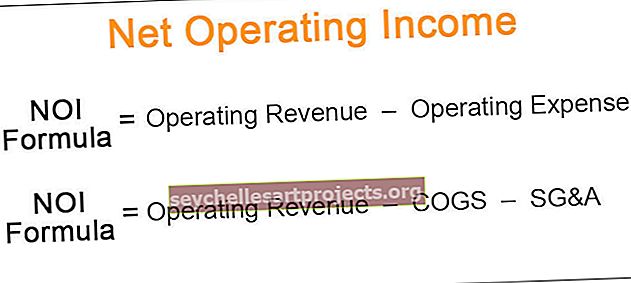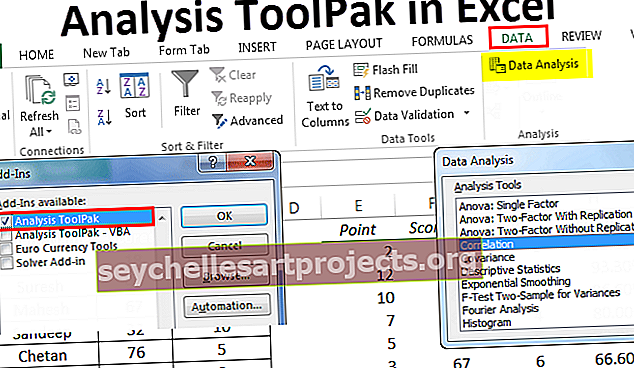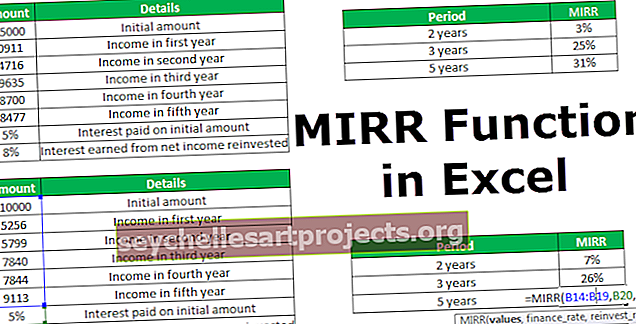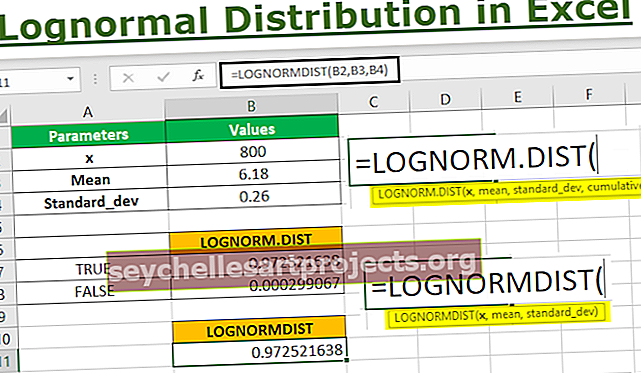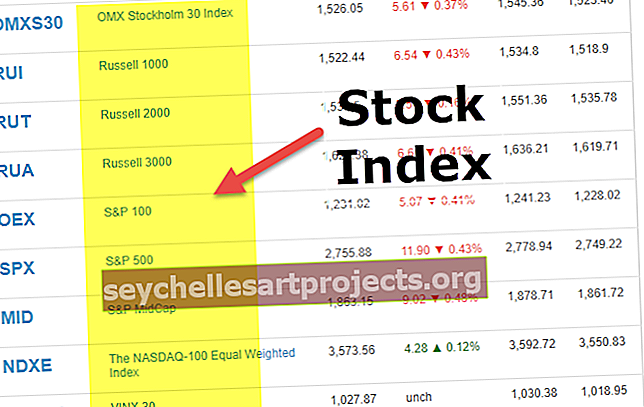Tietopalkit Excelissä Kuinka lisätä tietopalkkeja ehdollisen muotoilun avulla?
Excelin tietopalkit ovat eräänlaisia ehdollisia muotoiluvaihtoehtoja, joita on saatavana Excelissä ja joita käytetään korostamaan solut tai tietoalue laskentataulukossa joidenkin ehtojen perusteella, jotta se olisi selkeämmin näkyvissä, on suositeltavaa tehdä sarakkeen palkit laajemmiksi, tietopalkit ovat käytettävissä ehdollisen muotoilun välilehdessä Excel-välilehdessä.
Mitä ovat datapalkit Excelissä?
Excelin tietopalkit kuuluvat ehdollisiin muotoilutoimintoihin, joiden avulla voimme lisätä pylväsdiagrammin, mutta tärkein asia, joka tekee tietopalkkeista erilaiset kuin pylväsdiagrammit, on tämä, että tietopalkit lisätään solujen sisään eri sijainnin sijasta. Pylväsdiagrammit lisätään uuteen sijaintiin, ja ne ovat Excelin objekti, mutta tietopalkit sijaitsevat solussa eivätkä ole Excelin vastaisia.
Tietopalkit lisäävät pylväsdiagrammin exceliin ja tämä auttaa visualisoimaan solujen arvoja. Suuremmalla arvolla on suuri palkkaviiva ja pienemmällä arvolla pieni palkkaviiva. Tällä tavalla tietopalkki auttaa käyttäjää visualisoimaan numerot ja säästämään aikaa. Tietopalkit auttavat myös käyttäjää tallentamaan laskentataulukkoalueen, koska tietopalkit sijaitsevat vain solussa.
Kuinka lisätä tietopalkkeja Excelissä?
Alla on esimerkkejä tietopalkkien lisäämisestä Exceliin.
Voit ladata tämän Data Bars Excel -mallin täältä - Data Bars Excel -malliEsimerkki # 1 - tietopalkit yhdessä arvojen kanssa
Vaihe 1: Valitse alue, johon haluamme lisätä tietopalkit.

Vaihe 2: Siirry Koti-välilehteen ja valitse ehdollinen muotoilu.

Vaihe 3: Valitse Tietopalkit-vaihtoehto ehdollisista muotoiluvaihtoehdoista.

Vaihe 4: Valitse käytettävissä olevista oletustietopalkkikaavioista haluamasi väriteeman mukainen.

Vaihe 5: Kun tietopalkit on lisätty, saamme tuloksen kuten alla.

Esimerkki # 2 - datapalkit ilman arvoja
Tässä menetelmässä piilotamme solussa olevat arvot.
Ensin lisätään tietopalkit yllä olevien vaiheiden mukaisesti ja noudata sitten seuraavia vaiheita.
Vaihe 1: Valitse tietopalkkikaavio.

Vaihe 2: Siirry ehdolliseen muotoiluun ja valitse Hallitse sääntöjä.

Vaihe 3: Valitse Hallitse sääntöjä -välilehdestä Muokkaa sääntöjä.

Vaihe 4: Nyt meidän on valittava vaihtoehto "Näytä vain palkki", jotta soluissa oleva arvo ei ole näkyvissä.

Vaihe 5: Edellä olevien vaiheiden jälkeen saamme alla olevan tuloksen.

Esimerkki # 3 - Negatiiviset ja positiiviset tietopalkit
Tässä tapauksessa tarvitsemme vain joitain negatiivisia ja joitain positiivisia arvoja.
Jos haluat luoda datapalkkikaavion, jolla on negatiivinen ja positiivinen arvo, valitse vain solualue ja noudata menetelmän 1 vaiheita.

Yllä olevien vaiheiden jälkeen saamme alla olevan tuloksen.

Esimerkki # 4 - tietopalkit tietyn arvon yläpuolella
Tässä tapauksessa meidän on lisättävä ehto, että vain ne solut alustetaan, jotka täyttivät määrätyn ehdon.

Vaihe 1: Valitse ehdollisen muotoilun Hallitse sääntöä -vaihtoehdosta Muokkaa sääntöä.


Vaihe 2: Muokkaa sääntöä -ikkunassa meidän on tehtävä joitain muutoksia vaatimukseemme.


Vaihe 3: Alustetaan nyt vain ne solut, joiden arvo on suurempi kuin 30.

Tietopalkkien selitys Excelissä
- Tietopalkkien avulla voimme säästää aikaa ja luoda visualisointitehosteen vain muutamassa minuutissa. Tietopalkit ovat samat kuin meillä on pylväsdiagrammi, mutta ero on siinä, että pylväsdiagrammit ovat erinomaisia objekteja, mutta tietopalkit ovat vain solujen sisätiloja ja ne sijaitsevat solussa.
- Tietopalkit toimivat vain, kun meillä on kvantitatiivisia tietoja, ja kvalitatiivisten tietojen tietopalkkeja ei voida käyttää. Kun asetamme tietopalkit exceliin, koko solualue, johon olemme lisänneet tietopalkin, käsitellään yhtenä joukona ja excel jakaa palkin pituuden täydellisten tietojen perusteella.
- Käyttämämme tiedot analysoidaan ensin excelillä ja sitten min ja max -arvot tunnistetaan excelillä. Pienimmän ja enimmäisarvon perusteella palkin pituus päättää excel.
- Tietopalkkeissa on monia muita ominaisuuksia, joita voidaan myös käyttää. Voimme valita, että muotoillaan vain ne solut, joiden arvo ylittää tietyn rajan, voimme päättää muotoilla vain ne solut, joiden arvo on annettujen ehtojen välillä.
- Joten tällä tavalla voimme myös päättää antaa tietyt palkit tietyille ehdoille ja tehdä niistä dynaamisempia. Koska voimme lisätä ehtoja tietopalkkeihin, siksi tämä toiminto kuuluu ehdollisen muotoiluluokkaan.
- Kuten pylväsdiagrammissa on positiivinen ja negatiivinen akseli, voimme myös näyttää negatiivisen ja positiivisen arvon samassa datakaaviossa. Ainoa ero on, että vain yksi akseli on kahden akselin sijasta, mikä tekee tietopalkkeista hyödyllisempiä käytettäväksi myös silloin, kun meillä on negatiiviset arvot.
Muistettavaa Excel-tietopalkkeista
- Tietopalkit toimivat vain määrällisten tietojen kanssa.
- Tietopalkit eivät ole mikään kohde, joka olisi ylivoimainen.
- Tietopalkkeja voidaan käyttää myös negatiivisiin lukuihin.
- Tietopalkkeissa on vain yksi akseli.
- Tietopalkit toimivat parhaiten tilanteessa, jossa tietojen arvot vaihtelevat vähemmän.