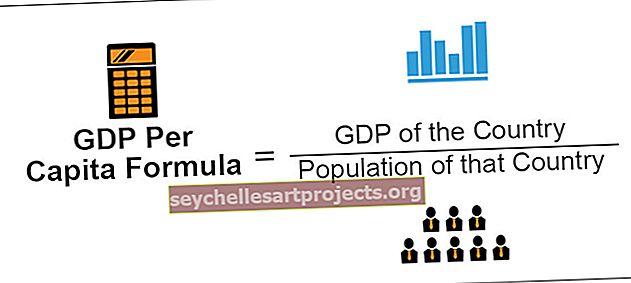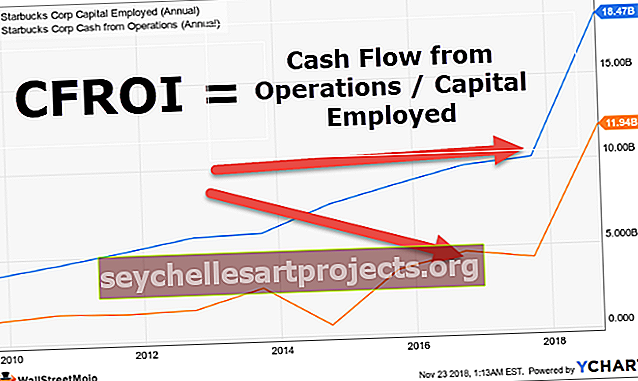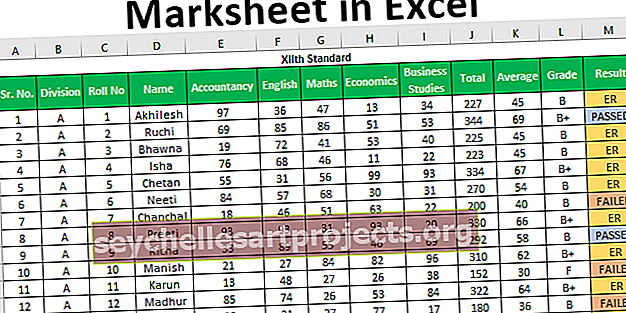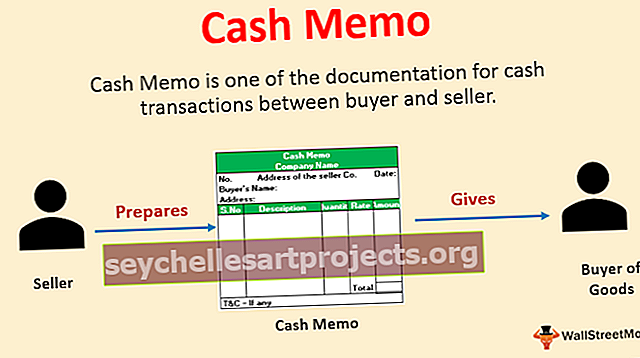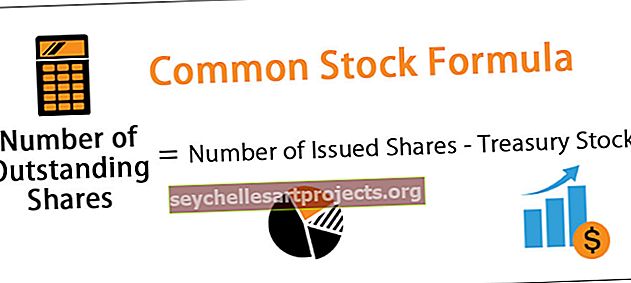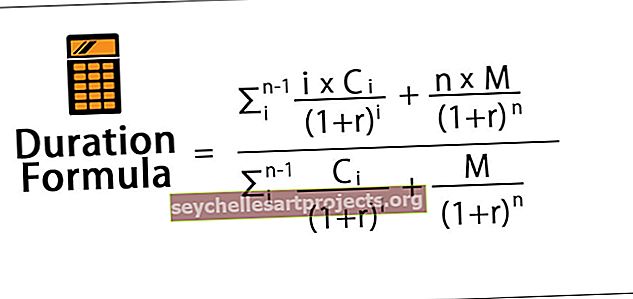VBA CDATE | Kuinka käyttää CDATE-tiedostoa Excel VBA: ssa? (esimerkkien kanssa)
CDATE-toiminto VBA: ssa
VBA CDATE on tietotyypin muunnosfunktio, joka muuntaa joko tekstin tai merkkijonon sisältävän tietotyypin päivämäärätietotyypiksi. Kun arvo on muunnettu päivämäärän tietotyypiksi, voimme pelata päivämäärätavaroilla.
CDATE: n syntakse
Alla on CDBA-toiminnon syntaksi VBA: ssa.

Lauseke: Lauseke voi olla merkkijono tai teksti-arvo tai muuttuja, joka sisältää päivämäärän tietotyypiksi muunnettavan arvon.
CDATE tunnistaa päiväys- ja aikamuodon tietokoneessa, jossa työskentelemme, ja muuntaa toimitetun arvon samaksi päivämäärätietotyypiksi. Jos toimitat vain päivä ja kuukausi ja jätät huomiotta vuoden, CDATE-toiminto vie järjestelmän vuodeksi, näkyy yhdessä toimitetun päivän ja kuukauden kanssa.
Näemme yhä enemmän esimerkkejä alla olevasta osiosta.
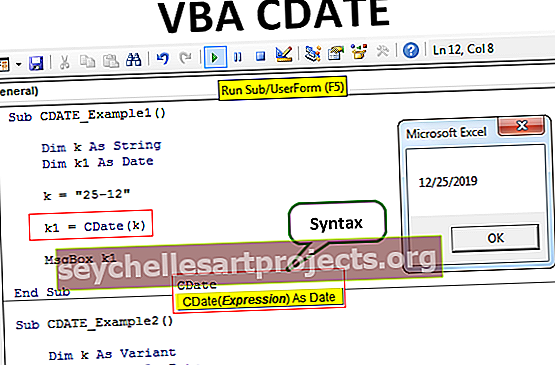
Kuinka käyttää CDATE-toimintoa Excel VBA: ssa?
Esimerkkejä CDATE-toiminnosta excel vba: ssa.
Voit ladata tämän VBA CDATE Excel -mallin täältä - VBA CDATE Excel -malliEsimerkki 1
Ennen kuin näytän sinulle esimerkin CDATE: sta, katso ensin alla olevaa koodia.
Koodi:
Al CDATE_Example1 () Dim k As String k = "25-12" MsgBox k End Sub

Edellä mainitussa muuttujan ”k” kohdalla olen määrittänyt arvon arvoksi ”25–12”. Kun suoritan tämän koodin, näemme saman arvon VBA: n viestiruudussa.

Mutta tämä voidaan muuntaa päivämääräksi käyttämällä VBA CDATE -toimintoa. Määritä tälle yksi muuttuja päivämääräksi.
Koodi:
Dim k1 päivämääränä

Määritä tälle muuttujalle "k1" CDATE-toiminto ja anna muuttuja "k", joka pitää merkkijonoa "25-12". Ja viestikentässä näytä muuttujan arvo "k1" eikä "k".
Koodi:
k1 = CDate (k)

Suorita nyt koodi ja katso tulos viestiruudussa.

Joten tulos on "25.12.2019".
Tarkastelemme tarkasti toimittamaamme arvoa, olemme toimittaneet "25-12", jota emme ole toimittaneet vuotta.
Kun kirjoitin tätä artikkelia, kulunut vuosi järjestelmässäni oli 2019, joten VBA CDATE muutti merkkijonon arvon "25-12" päivämääräksi ja lisäsi järjestelmävuoden 2019 siihen. Joten lopulliset tulokset lukevat näin 25.12.2019 eli 25. joulukuuta 2019.
Esimerkki 2
Katso nyt alla oleva koodi.
Koodi:
Ali CDATE_Example2 () Dim k Variantina Dim kResult As Date k = 43889 kResult = CDate (k) MsgBox kResult End Sub

Edellä mainitussa muuttujan "k" koodissa olen käyttänyt lukua "43889". Me kaikki tiedämme, että tämä on sarjanumero, mutta toiselle muuttujalle "KResult" olemme muuntaneet tämän arvon päivämääräksi käyttämällä "CDATE" -toimintoa.
Sama tulos muuttujasta "kResult", joka näkyy viestiruudussa.
Suorita koodi ja katso toiminnon ”CDATE” taika.

Se näyttää tuloksen "28.2.2020", jos et ole perehtynyt excel-päivämääriin, sinun on mietittävä, miten tämä tapahtui.
Kirjoita esimerkiksi sama numero (43889) yhteen laskentataulukon soluista.

Käytä tätä varten muodossa "PP-KK-VVVV".

Napsauta nyt Ok ja katso tulos.

Nyt tulos on muuttunut sarjanumerosta tähän päivään. Koska olemme käyttäneet päivämäärämuotoa sarjanumeron yläosassa, se on osoittanut vastaavan päivämäärän.
Joten tämä tarkoittaa, että sarjanumero 43889 on sama kuin päivämäärä 28-02-2020.
Joten VBA-koodissamme CDATE-toiminto on suorittanut saman asian muuttamalla merkkijonon arvon päivämäärän tietotyypiksi.
Esimerkki 3
Tässä esimerkissä tarkastellaan alla olevaa koodia.
Sub CDATE_Example3 () Dim Value1 Dim Value2 Dim Value3 Value1 = "24. joulukuuta 2019" Arvo2 = # 6/25/2018 # Arvo3 = "18:30:48 PM" MsgBox CDate (Arvo1) MsgBox CDate (Arvo2) MsgBox CDate ( Arvo 3) Loppu ala

Kun suoritamme tämän koodin, saat alla olevat tulokset.

Joten kaikki arvot muunnetaan päivämäärätietotyypiksi CDATE-toiminnolla.
Muistettavaa
- CDATE muuntaa vain numerot ja merkkijonoarvot päivämäärän tietotyypiksi.
- Tämä on hyödyllistä, kun käytämme sitä muiden toimintojen kanssa.
- Jos toimitetaan väärä tietotyyppiarvo, saamme tyypin vastaavuusvirheen.
- Koska päivämäärä ja aika ovat osa sarjanumeroa, se muuntaa ajan sekä oikean ajan.