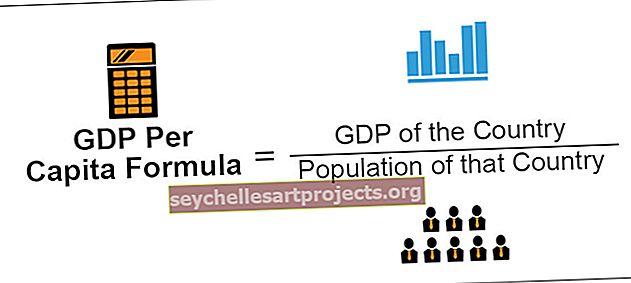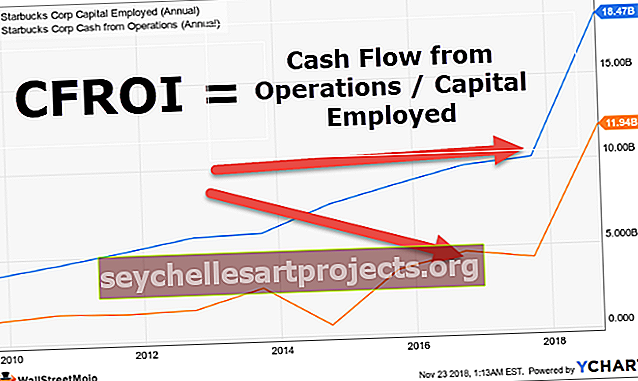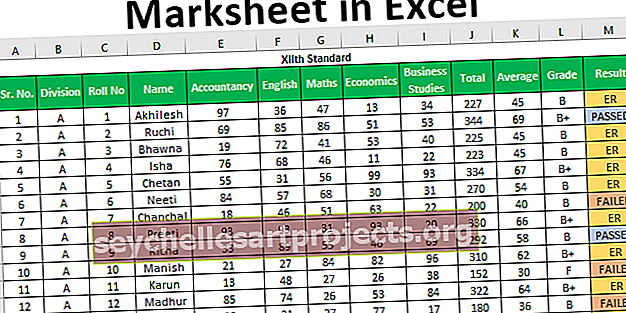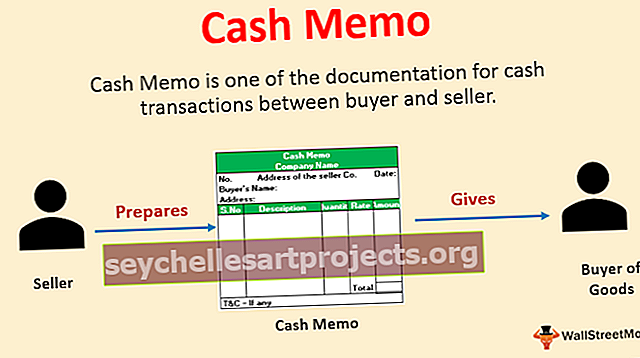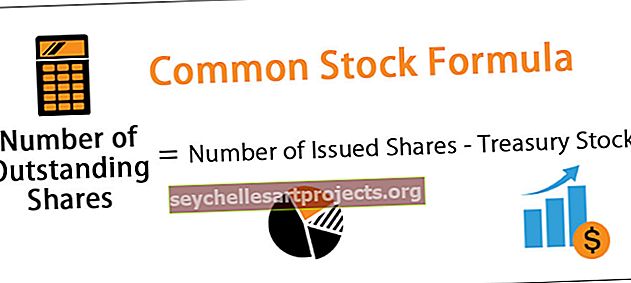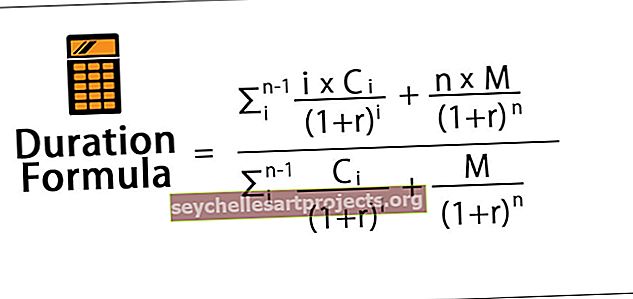Excelin uudet arkin pikanäppäimet | Kuinka lisätä laskentataulukko?
Uudet arkin pikanäppäimet Excelissä
Kun työskentelet, joudumme joutumaan lisäämään nopeasti uuden laskentataulukon syöttääksesi jotain erittäin tärkeää, joten näissä tapauksissa pikanäppäimemme on tärkeä, jotta uusi laskentataulukko on nopeasti paikallaan. Voimmeko sisällyttää kaikki tiedot yhteen taulukkoon? Vastaukset ovat melkein 99,99% ajasta "Ei", koska tiedot voivat sisältää useita tietoja, jotka on tallennettava työkirjan useisiin laskentataulukoihin. Joten pitäen mielessä uuden arkin saamisen merkitys. Tässä artikkelissa opetamme pikanäppäimiä lisäämään uusia taulukoita Exceliin.
Kuinka lisätä uusi Excel-laskentataulukko?
En tiedä, oletko huomannut vai ei, oletusarvoisesti, kun avaat uuden työkirjan, meillä on 3 laskentataulukkoa paikoillaan " Sheet1, Sheet2 ja Sheet3 " -nimellä .

Voimme kuitenkin muokata tätä oletusasetusta ja se on kokonaan eri aihe. Voit tutustua artikkeliin "Lisää uusi laskentataulukko" saadaksesi yksityiskohtaisia tietoja siitä. Palataanpa tähän aiheeseen "Excel-pikakuvake uusi arkki".
Uuden laskentataulukon lisääminen vaaditaan usein työskenneltäessä Excelissä, joten voimme lisätä Excel-laskentataulukon Exceliin useilla tavoilla.
Voit ladata tämän uuden Sheet Shortcut Excel -mallin täältä - New Sheet Shortcut Excel -malli# 1 - Uusi Excel-laskentataulukon pikakuvake manuaalisen prosessin avulla
Vaihe 1: Lisää uusi laskentataulukko napsauttamalla hiiren kakkospainikkeella mitä tahansa olemassa olevaa laskentataulukkoa.

Vaihe 2: Kun napsautat hiiren kakkospainikkeella laskentataulukkoa, voimme nähdä vaihtoehdon " Lisää ", ja jos napsautat sitä, se avautuu meille valintaikkunan alle.

Vaihe 3: Valitse yllä olevasta " Taulukko ", niin uusi laskentataulukko on paikallaan.

Yksi asia, jonka olemme huomanneet, on, että kun uusi taulukko asetetaan, se työntää nykyisen laskentataulukon oikealle ja uudesta taulukosta tulee aktiivinen taulukko. On myös toinen manuaalinen tapa lisätä uusi laskentataulukko ja se on paljon helpompaa kuin yllä oleva menetelmä.
Vaihe 4: Siirry valintanauhan HOME- välilehdelle ja valitse HOME-välilehden “Insert” -painike.

Vaihe 5: Valitse nyt Lisää arkki -vaihtoehto. Tämä lisää uuden laskentataulukon työntämällä aktiivisen laskentataulukon oikealle puolelle ja saa aktiivisen taulukon sijainnin.

# 2 - Lisää uusi Excel-taulukko käyttämällä pikanäppäintä
Manuaaliset vaiheet ovat aina aikaa vievää ja turhauttavaa, mutta pikanäppäimillä voimme nopeasti lisätä uusia laskentataulukoita. Alla on pikanäppäin uuden arkin lisäämiseksi Excel-työkirjaan.
Pikanäppäin uuden arkin lisäämiseksi:

Sinun on pidettävä SHIFT-näppäintä painettuna ja painettava toimintonäppäintä F11, kun haluat lisätä uuden arkin olemassa olevaan Excel-työkirjaan.
- Jos painat F11-näppäintä pitämällä SHIFT-näppäintä alaspainettuna, uudet laskentataulukot lisätään jatkuvasti laskentataulukon järjestykseen. Katso esimerkiksi alla olevaa olemassa olevaa laskentataulukkoa Excelissä.

Meillä on laskentataulukoita nimeltä " Arkki 1, Arkki 2, Taulukko 3 ja Arkki 4 " ja aktiivinen arkki on " Arkki 1 ".
- Nyt painan ” Vaihto + F11 ” ja näen uuden laskentataulukon sijainnin ja sen nimen.

Uusi laskentataulukon sijainti on aktiivisen taulukon vasemmalla puolella ja uusi taulukon nimi kasvaa edellisen laskentataulukon nimen kanssa.
- Esimerkiksi edellisen laskentataulukon nimi oli " Taulukko 4 " ja kun uusi laskentataulukko lisättiin, siitä tuli " Taulukko 5 ".

- Nyt poistan laskentataulukon ” Sheet 5 ”.

- Nyt taas asetan uuden arkin käyttämällä pikanäppäintä " Shift + F11 ".

Katsokaa nyt laskentataulukon nimeä sen sijaan, että saisit " Taulukko 5 " uudeksi laskentataulukon nimeksi, jonka saimme " Taulukko 6 ". Tämä johtuu siitä, että olemme jo lisänneet taulukon 5 ja poistaneet, joten Excel laskee, kuinka monta laskentataulukkoa lisätään.
Kopio nykyisestä taulukosta uudeksi arkiksi käyttämällä pikakuvaketta
Monissa tapauksissa meidän on ehkä luotava uusi laskentataulukko, jotta olemassa olevat tiedot ovat uudessa laskentataulukossa. Jos seuraat uuden laskentataulukon lisäämistä ja kopioit tiedot uuteen laskentataulukkoon, näytämme sinulle uuden tekniikan.
- Katso esimerkiksi alla olevia tietoja Excelissä.

- Taulukossa 2 meillä on alla olevat tiedot. Nyt tarvitsemme samat tiedot myös uudessa laskentataulukossa.

- Joten uusi tekniikka pitää Ctrl- näppäintä ja vetää laskentataulukon oikealle puolelle. Kun vedät, näet pienen " PLUS " -kuvakkeen.

- Heti kun asetat kohdistimen arkin vapauttamisen ohjausnäppäimen ulkopuolelle ja vapautat hiiren pidon, tämä luo uuden laskentataulukon.

Näin voimme luoda uuden taulukon Exceliin pikanäppäimillä.
Muistettavaa täällä
- SHIFT + F11 on pikanäppäin uuden laskentataulukon lisäämiseksi.
- Ctrl + Drag luo olemassa olevan laskentataulukon kopion ja vain muutokset ovat taulukon nimeä.