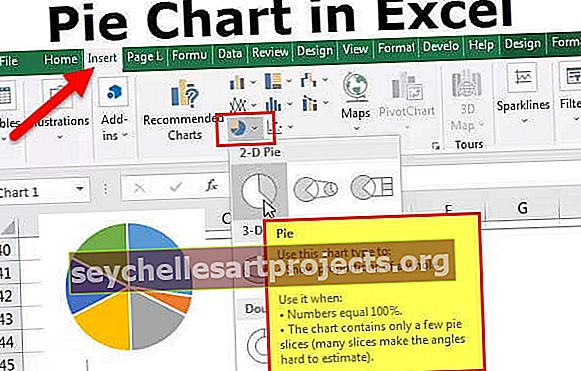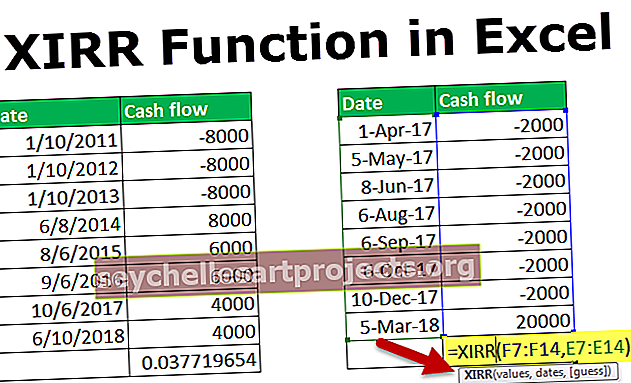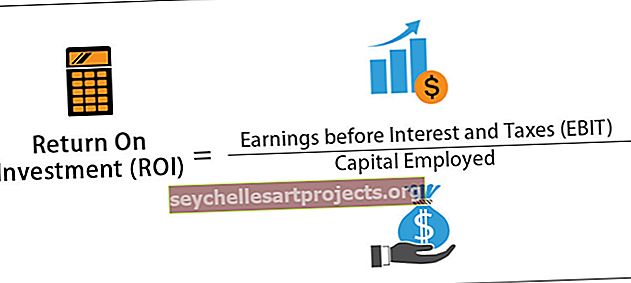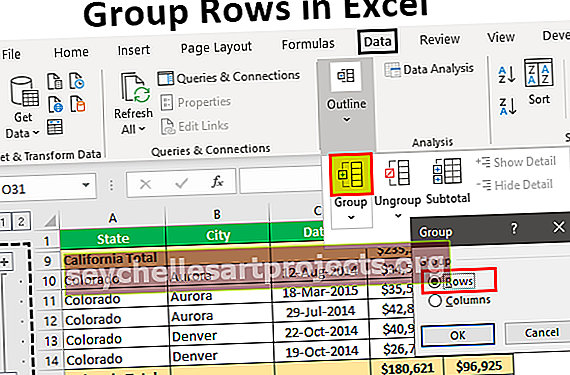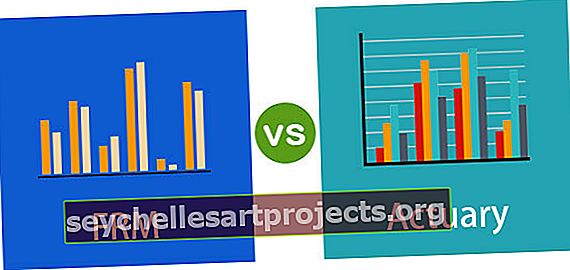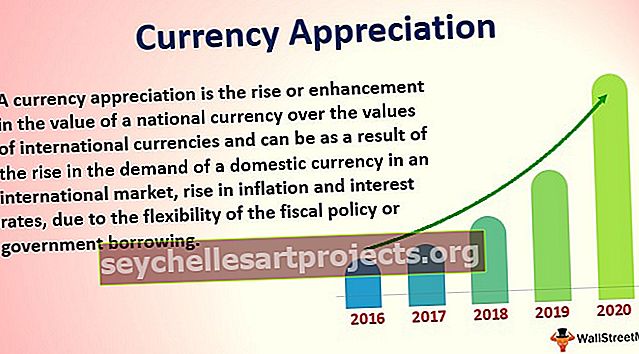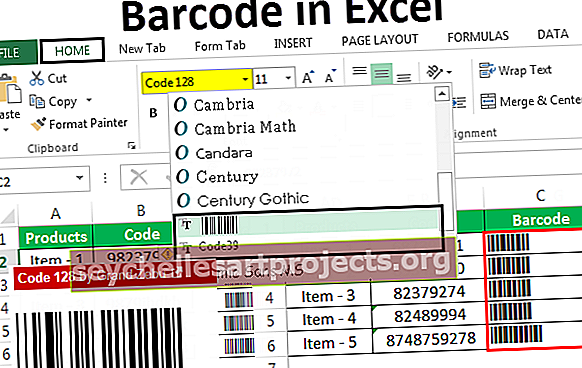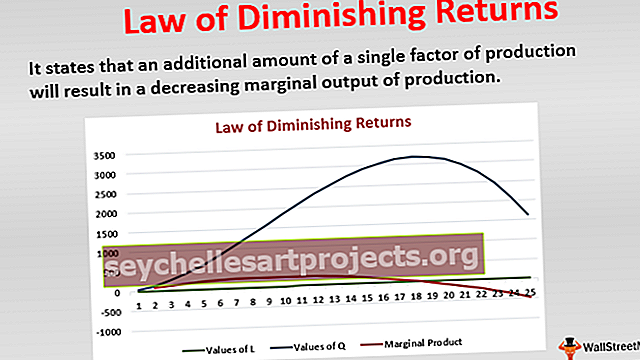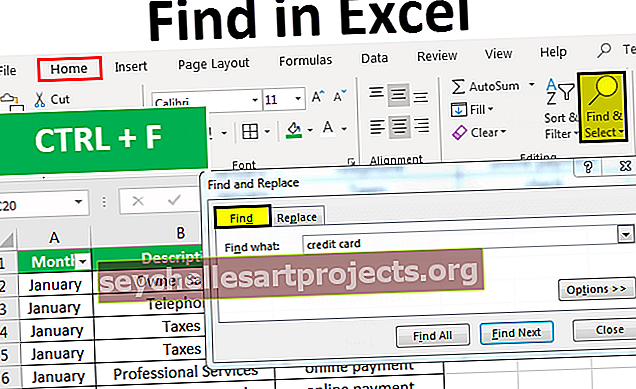Summa värin mukaan Excelissä Kuinka summata väreillä? (2 hyödyllistä menetelmää)
Kuinka laskea värin mukaan Excelissä? (2 hyödyllistä menetelmää)
Suosituimmat 2 tapaa laskea yhteen väreittäin Excelissä ovat seuraavat -
- SUBTOTAL-kaavan käyttö Excelissä ja suodata väritoiminnon mukaan.
- GET.CELL-kaavan soveltaminen määrittelemällä nimi kaava-välilehdelle ja SUMIF-kaavan soveltaminen excelissä yhteenvedon arvoihin värikoodien avulla.
Keskustelkaamme niistä jokaisesta yksityiskohtaisesti -
Voit ladata tämän Sum by Color Excel -mallin täältä - Sum by Color Excel -malli# 1 - summa värin mukaan käyttämällä välisummatoimintoa
Ymmärtääksemme lähestymistavan arvojen summan laskemiseen taustaväreittäin tarkastelkaamme seuraavaa tietotaulukkoa, joka sisältää yksityiskohdat Yhdysvaltain dollareissa olevista määristä alueittain ja kuukausittain.

- Vaihe 1: Oletetaan, että haluamme korostaa ne solut, joiden arvot ovat negatiivisia indikaatiotarkoituksessa, tämä voidaan saavuttaa joko soveltamalla ehdollista muotoilua tai korostamalla solut manuaalisesti alla olevan kuvan mukaisesti.

- Vaihe 2: saavuta nyt excel-värillisten solujen summa kirjoittamalla kaava SUBTOTAL tietotaulukon alle. Kaavan SUBTOTAL syntaksi on esitetty alla.

Summa laskettaessa syötetty kaava on
= SUMMA (9, D2: D13)
Tässä funktion numero-argumentin numero '9' viittaa summafunktionaalisuuteen ja viite-argumentti annetaan laskettavana solualueena. Alla on kuvakaappaus samasta.

- Vaihe 3: Kuten yllä olevasta kuvakaappauksesta näkyy, USD-summan summa on laskettu. Vaalean punaisella taustavärillä korostetut määrät voidaan laskea. Käytä suodatinta tietotaulukkoon siirtymällä kohtaan Data ja valitsemalla sitten suodatin.

- Vaihe 4: Valitse sitten suodatin värin mukaan ja valitse vaaleanpunainen soluväri kohdassa Suodata soluvärin mukaan. Alla on kuvakaappaus, joka kuvaa suodatinta paremmin.

- Vaihe 5: Kun excel-suodatin on käytetty, tietotaulukko suodatetaan vain vaaleanpunaisille taustasoluille, ja tietotaulukon alaosassa käytetty välisumma kaava näyttää alla olevien kuvien mukaan suodatettujen värillisten solujen summan.

Kuten yllä olevassa kuvakaappauksessa on esitetty, värillisen solun laskenta saavutetaan solussa E17, välisumma.
# 2 - summa värin mukaan käyttämällä Get.Cell-toimintoa
Toisen lähestymistavan selitetään excel-värisolujen summan saavuttamiseksi käsitellään alla olevassa esimerkissä. Harkitse tietotaulukkoa ymmärtääksesi paremmin metodologian.

- Vaihe 1: Korostetaan nyt solujen luettelo USD-summa -sarakkeessa, jotka olemme valmiita saavuttamaan halutun värillisten solujen summan alla olevan kuvan mukaisesti.

- Vaihe 2: Kuten näemme yllä olevasta kuvakaappauksesta, toisin kuin tässä ensimmäisessä esimerkissä, meillä on useita värejä. Siksi käytämme kaavaa = GET.CELL määrittelemällä se nimiruudussa eikä käyttämällä sitä suoraan Excelissä.
- Vaihe 3: Nyt kun 'Määritä nimi' -valintaikkuna avautuu, kirjoita GET.CELL- nimi ja kaava kohtaan 'Viittaus' alla olevan kuvakaappauksen mukaisesti.

Kuten yllä olevasta kuvakaappauksesta nähdään, toiminnolle syötetty nimi on 'CellColor' ja kaava = GET.CELL (38, 'Esimerkki 2! $ D2) on syötettävä kohtaan' Refers to '. Kaavassa numeerinen 38 viittaa solukooditietoihin ja toinen argumentti on solunumero D2 viittaa vertailusoluun. Napsauta nyt OK.
- Vaihe 4: Syötä nyt toiminto Nimi 'CellColor' soluun värikoodatun solun viereen, joka määritettiin valintaikkunassa, kuten vaiheessa 3 on selitetty.

Kuten yllä olevasta kuvakaappauksesta voidaan nähdä, syötetään toiminto 'CellColor', joka palauttaa taustakennon värin värikoodin.

Vastaavasti kaava vedetään koko sarakkeelle.

- Vaihe 5: Tulemme nyt arvojen summaan väreittäin excelissä syöttämällä SUMIF-kaavan. SUMIF-kaavan syntaksi on seuraava: -


Kuten yllä olevasta kuvakaappauksesta voidaan nähdä, seuraavat argumentit syötetään SUMIF-kaavaan: -
- Alueargumentti syötetään solualueelle E2: E13
- Kriteerit syötetään G2: ksi, joiden yhteenvetoarvot on haettava.
- Solualueeksi määritetään D2: D13
SUMIF-kaava vedetään alas kaikille värikoodinumeroille, joiden arvot on lisättävä yhteen.

Muistettavaa
- Käyttäessään lähestymistapaa SUBTOTAL-kaavan mukaan tämä toiminto antaa käyttäjille mahdollisuuden suodattaa vain yksi suodatinväri kerrallaan. Lisäksi tätä toimintoa voidaan käyttää vain yhden arvosarakkeen lisäämiseen suodatinväreittäin. Jos eri sarakkeissa on useita sarakkeita, joissa on eri värejä riveittäin, SUBTOTAL voi näyttää oikean tuloksen vain yhdelle värisuodattimelle vain tietylle sarakkeelle.
- GET.CELL-kaava yhdessä SUMIF-lähestymistavan kanssa eliminoi tämän rajoituksen, koska tätä toimintoa voidaan käyttää solujen taustalla olevien useiden värikoodien värien yhteenvetona.