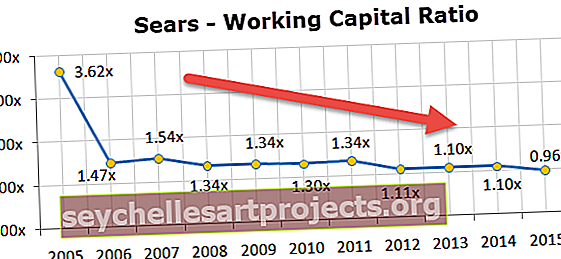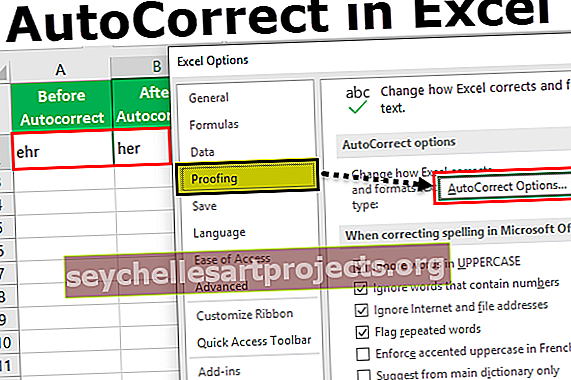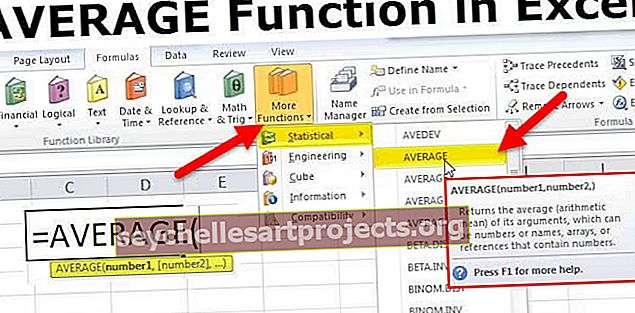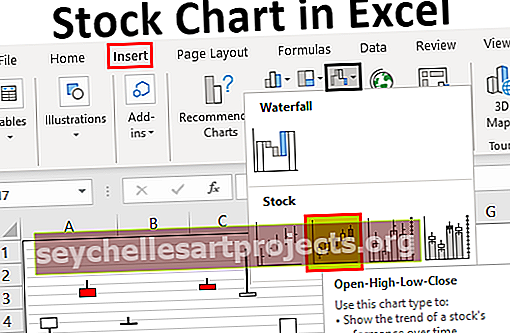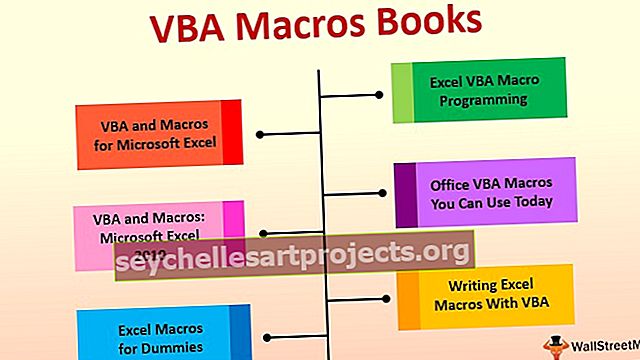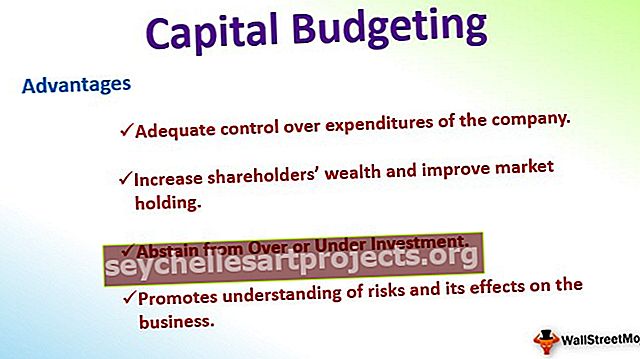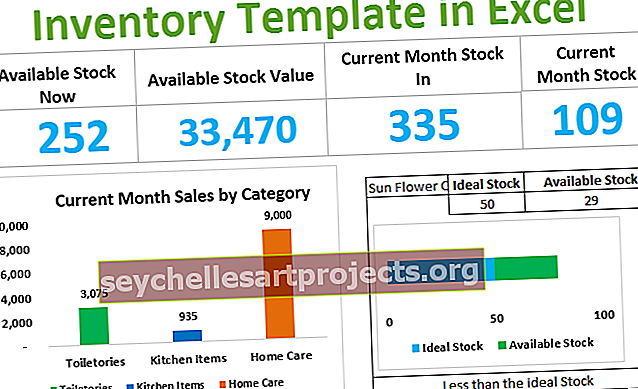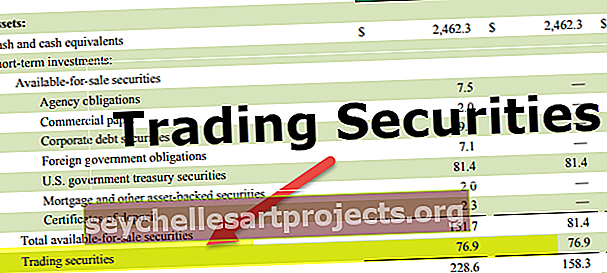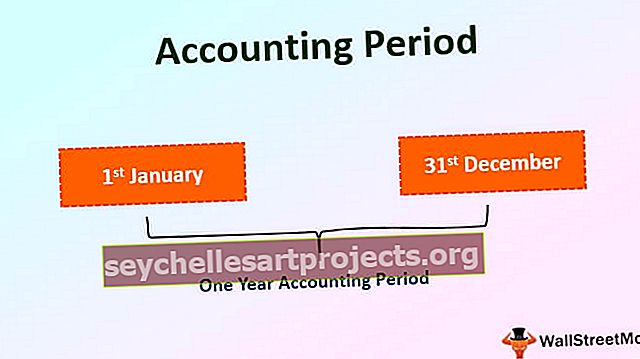VBA-työkirja auki | Avaa Excel työkirjoilla.Open Method
Excel VBA -työkirjat. Avoin menetelmä
VBA-työkirjat.Open- menetelmää käytetään Excel-työkirjan avaamiseen toisesta työkirjasta.
VBA: n osalta toivon, että olet nähnyt taian ja ihmeet, joita VBA voi tehdä työpaikallasi. Yksi VBA: n tärkeimmistä asioista on, että se ei rajoita sen työtä samassa työkirjassa, vaan voimme käyttää työkirjaa, jota ei ole jo avattu. Yksi tällaisista tekniikoista on, että voimme avata toisen työkirjan toisesta työkirjasta. Tässä erityisessä artikkelissa näytämme, kuinka voit avata Excel-työkirjan käyttämällä Workbooks.Open-menetelmää yksityiskohtaisesti.
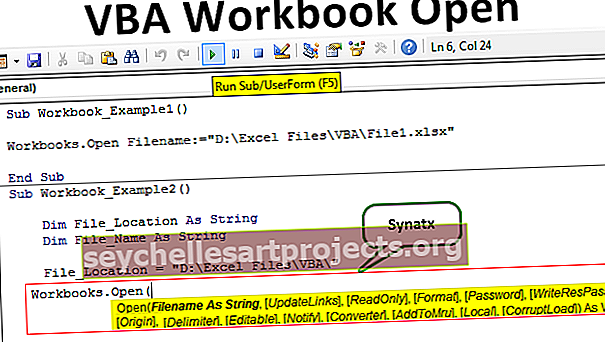
Avaa työkirja nykyisestä työkirjasta
Kuvittele vain tilanne, jossa työskentelet kahden jo avatun työkirjan kanssa. Työkirja, jota työskentelet, on nimeltään "Kirja 1" ja toinen avoin, mutta ei aktiivinen työkirja nimeltään "Kirja 2".
Koska työskentelemme kirjassa 1 aktivoidaksemme toisen työkirjan "Kirja 2", meidän on määritettävä työkirjan nimi ja sen tiedostopääte WORKBOOKS-objektilla.
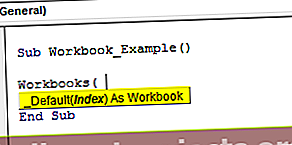
Tämän sisällä meidän on syötettävä työkirjan nimi ja sen laajennus.
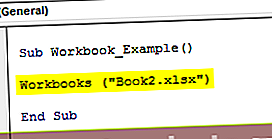
Sitten meidän on vaadittava, mitä meidän on tehtävä tämän työkirjan kanssa. Koska meidän on aktivoitava tämä työkirja, valitse Aktivoi-menetelmä.
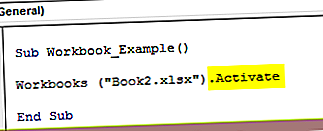
Joten tämä koodi aktivoi työkirjan ”Book 2.xlsx”, jos se avataan.
Entä jos työkirjaa "Book 2.xlsx" ei avata ??? Kuinka avaat sen tai aktivoit sen ????
Tässä tulee työkirjamme.Open-menetelmä.
Syntaksi

- Tiedostonimi: Tämän menetelmän ensimmäinen argumentti on, että meidän on määritettävä työkirjan nimi, jota yritämme avata. Työkirjan nimi ei yksin voi tehdä työtä tässä, koska Excel ei tiedä, mihin kansioon työkirjasi on tallennettu. Joten meidän on toimitettava koko kansion polku, jota seuraa tarkka tiedostonimi ja sen tallennettu laajennus.
- Päivitä linkit: Kun yritämme avata työkirjan, se saattaa sisältää joitain ulkoisia linkkejä muista työkirjoista. Voimme toimittaa kyllä tai ei täällä.
- Lukutila: Kuinka haluat avata työkirjan? Jos haluat, että tiedosto luetaan vain, TOSI on argumentti.
- Salasana: Jos kohdennettu tai avattava työkirja sisältää salasanan, meidän on tässä argumentissa määritettävä salasana, jota käytettiin työkirjan suojaamisessa.
Nämä neljä argumenttia ovat riittävän hyviä tässä menetelmässä. Älä riko päätäsi ymmärtääksesi jokaisen väitteen, koska tarvetta näille jäljellä oleville väitteille ei koskaan voi syntyä.
Esimerkkejä
Voit ladata tämän VBA-työkirjan avoimen Excel-mallin täältä - VBA-työkirjan avoimen Excel-mallinEsimerkki 1
Kuvittele, että yrität avata tiedostoa nimeltä File 1.xlsx tietokoneellasi. Tiedosto on tallennettu niin moniin kansioihin ja alikansioihin. Noudata seuraavia ohjeita avataksesi sen VBA-koodauksen kautta.
Vaihe 1: Aloita alimenettely.
Koodi:
Alityökirja_esimerkki1 () Lopeta ali
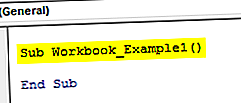
Vaihe 2: Käynnistä työkirjat VBA-alimenettelyssä.Avaa menetelmä.
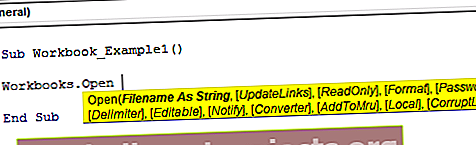
Vaihe 3: Aivan ensimmäinen asia, joka meidän on mainittava, on tiedoston nimi sen kansiopolulla ja tiedoston laajennuksella.
Tätä varten meidän on avattava tiedoston tarkka sijainti.
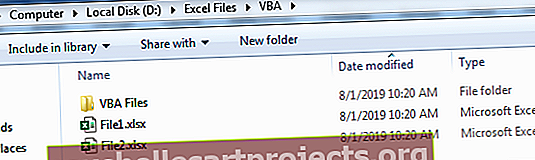
Nyt sinun on kopioitava tiedostopolku kansiopolun avulla.
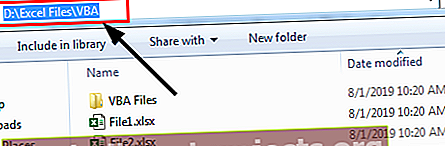
Vaihe 4: Kopioi nyt linkki ja liitä koodaukseen seuraavasti.
Koodi:
Alityökirja_esimerkki1 () Työkirjat.Avaa tiedostonimi: = "D: \ Excel-tiedostot \ VBA \ File1.xlsx" Lopeta SubM
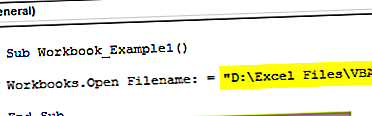
Joten nyt olemme kopioineet ja liittäneet tiedostopolun sinne, missä se on tallennettu. Tässä mainitussa tiedostopolussa se voi sisältää useita tiedostoja, joten kirjoita ensin taaksepäin vinoviiva ja kirjoita sitten tiedostonimi tiedostopääte.
Koodi:
Alityökirja_esimerkki1 () Työkirjat.Avaa tiedostonimi: = "D: \ Excel Files \ VBA \ File1.xlsx" Lopeta ali
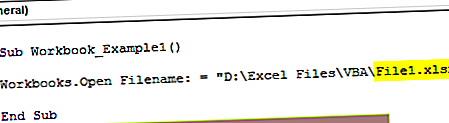
Ohita nyt kaikki muut argumentit.
Vaihe 5: Suorita koodi, jolloin se avaa työkirjan nimeltä File 1.xlsx.
Joten koodimme on juuri avannut mainitun työkirjan mainitussa kansiopolussa.
Esimerkki 2
Paras ja tehokas tapa käyttää VBA-koodausta on muuttujien käyttö koodauksen aikana. Koska osana suurta VBA-projektia joudumme ehkä avaamaan muita tiedostoja koodauksen väliin, joten sellaisissa tilanteissa muuttujien käytöllä on tärkeä rooli.
Sama tiedosto voidaan avata myös muuttujien avulla. Ilmoita tälle kaksi muuttujaa merkkijonotyypiksi.
Koodi:
Alityökirja_esimerkki2 () Himmennä tiedoston_sijainti merkkijonona Himmennä tiedoston_nimi merkkijonona loppuosa Al
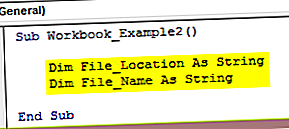
Määritä File_Location-muuttujalle kansiopolku, johon tiedosto on tallennettu.
Koodi:
Alityökirja_esimerkki2 () Himmennä tiedoston_sijainti merkkijonona Himmennä tiedoston_nimi nimellä merkkijono File_Location = "D: \ Excel-tiedostot \ VBA \" Lopeta ali
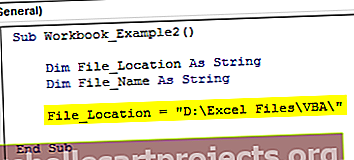
Huomaa: Yksi ylimääräinen asia, joka meidän on tehtävä, on liittää linkki, joka on asetettava taaksepäin kauttaviiva.
Nyt muuttuja File_Name, meidän on mainittava tiedoston nimi sen Excel-laajennuksella.
Koodi:
Alityökirja_esimerkki2 () Himmennä tiedoston_sijainti merkkijonona Himmennä tiedoston_nimi nimellä merkkijono File_Location = "D: \ Excel Files \ VBA \" File_Name = "File1.xlsx" Loppu ali
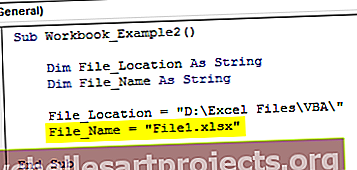
Nämä kaksi muuttujaa muodostavat nyt täydellisen kansion polun.
Avaa nyt Workbooks.Open-menetelmä uudelleen Excel VBA: ssa.
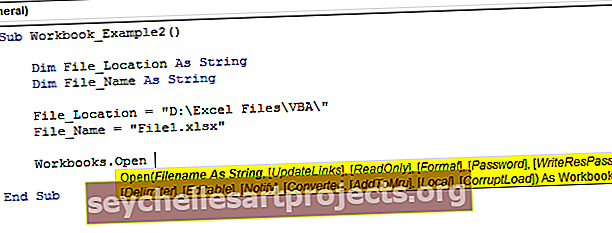
Ensimmäiselle argumenttitoimitukselle kaksi muuttujanimeä, joissa on ampersandimerkki (&).
Koodi:
Sub Workbook_Example2 () Dim File_Location as String Dim File_Name As String File_Location = "D: \ Excel Files \ VBA \" File_Name = "File1.xlsx" Workbooks.Open File_Location & File_Name End Sub
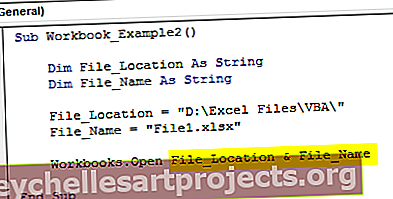
Joten nyt voimme muuttaa kansion polkua ja tiedostonimeä aina kun haluamme vain muuttujille, joten missä tahansa muuttujia käytetään, se heijastaa muutoksia välittömästi.
Muistettavaa
- Älä koskaan kirjoita tiedoston sijaintia manuaalisesti, koska 99% ajasta teemme virheitä kirjoittaessamme sijaintia, joten kopioi vain sijainnista.
- Sijainnin ja tiedoston erottamiseksi meidän on annettava taaksepäin kauttaviiva (\) manuaalisesti.
- Jos tiedosto on suojattu salasanalla, käytä SALASANA-argumenttia Workbooks.Open-menetelmässä.