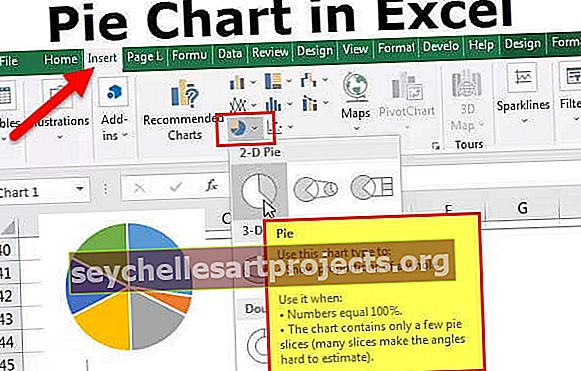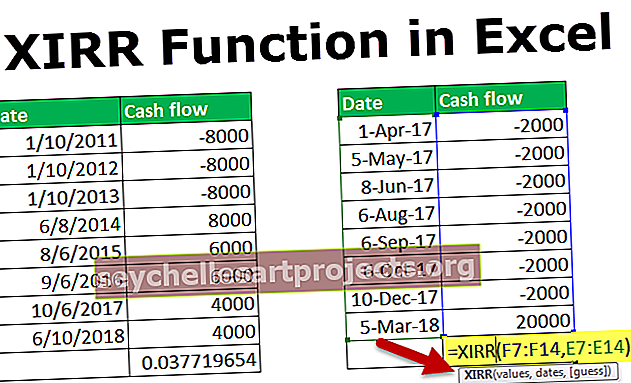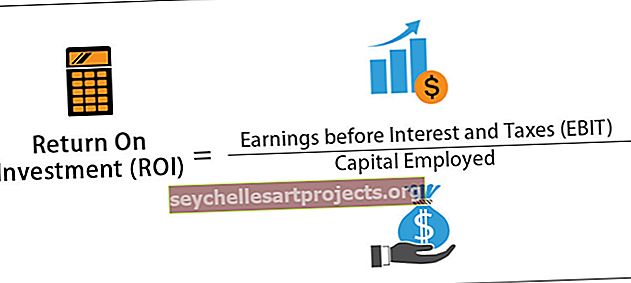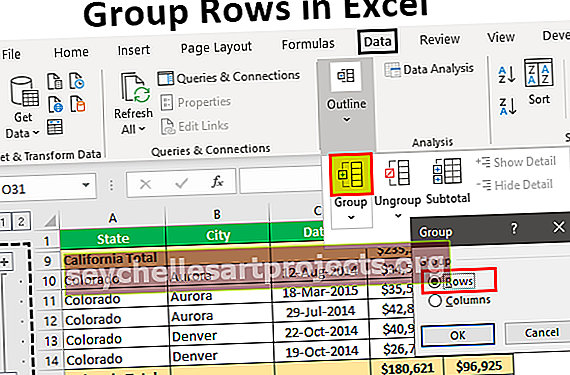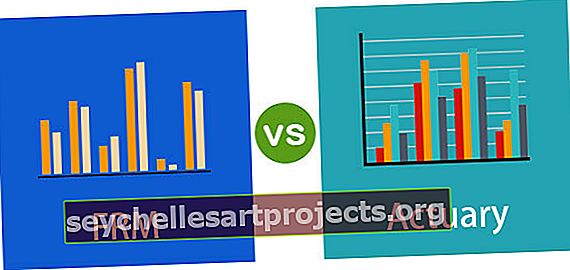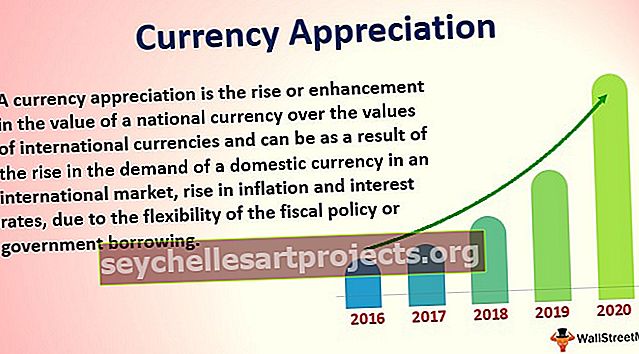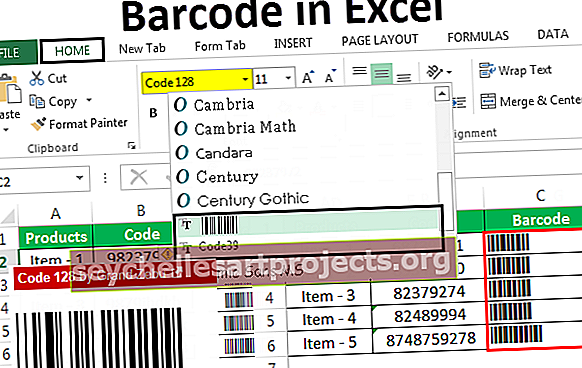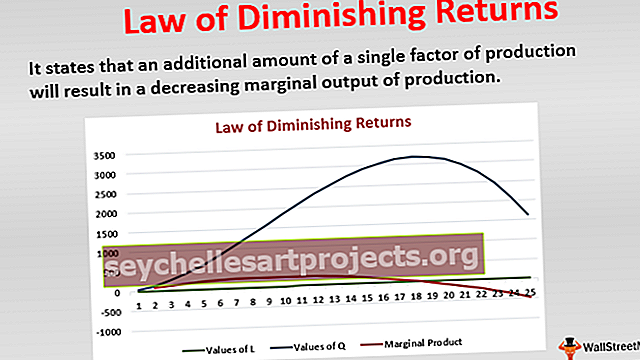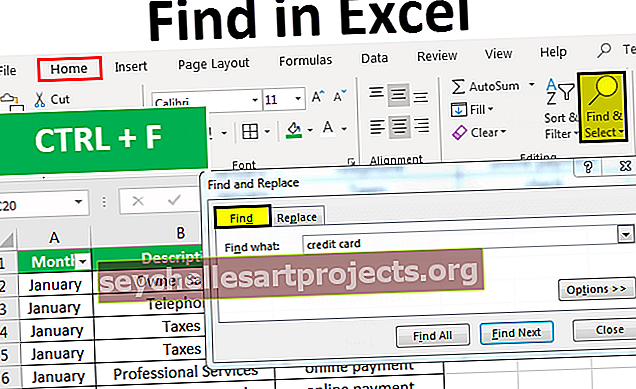Murtoluku Excelissä Kuinka muotoilla ja käyttää murtolukuja Excelissä?
Excelissä oletusarvoisesti murtoluvut näytetään desimaaleina, murtoluvut excelissä ovat lukumuotoja, joissa murtoluvut näytetään todellisina murtoina desimaalien sijasta. Niihin pääsee Excelin muoto-välilehdestä ja sitten voi valita murto-osan ja nyt lukumme ovat murto-muodossa, ei desimaalimuodossa.
Murtoluku Excelissä
Me kaikki käsittelemme numeroita excelissä, muotoilemme numeroita excelissä näyttämään paremmilta ja luettavammilta. Varsinkin kun työskentelemme desimaalilukujen kanssa, säilytämme yleensä kaksi desimaalipistettä lukemaan luvun oikein.
Esimerkiksi, jos haluat näyttää solussa 1,5, meidän on pidettävä vähintään yksi desimaalipilkku lukemaan, että se on 1,5 tai muuten se näkyy 2.
No, me kaikki tiedämme tämän tekniikan varhaisessa vaiheessa excel-oppimisessa. Jos muistat matematiikkasi luokassa koulussa, matematiikan opettajasi on opettanut murto-osia.
On vaihtoehtoinen tapa kirjoittaa desimaaliluvut murtolukuiksi. Esimerkiksi 0,5 kirjoittamisen sijaan voimme kirjoittaa ½, 0,25 kirjoittamisen sijaan instead, voimme kirjoittaa 0,75 ¾: ksi. Kyllä, sovellamme tätä tekniikkaa myös exceliin.
Emme näe tällaisia muotoilutekniikoiden lukumäärää melko usein. Mutta sen sijaan, että näytämme lukua 1,5, voimme näyttää arvon 1 ½.
Voimme pystyä näkemään tällaiset luvut yleensä osakemarkkinoiden hinnoissa. Osakemarkkinateollisuudessa sinun on kuultava ihmisiä ottavan murto-osan, kuten "Co, A osti ¼ (neljäsosa) osakkeista, Co, C myi 2/3 (kaksi kolmasosaa) osakkeistaan toiselle yritykselle.
Koska emme näe säännöllisesti tällaisia murtolukuja excelissä, esitämme tämän artikkelin murtolukuista Excelissä. Käy läpi tämä koko artikkeli ja tutustu murtolukuihin Excelissä.
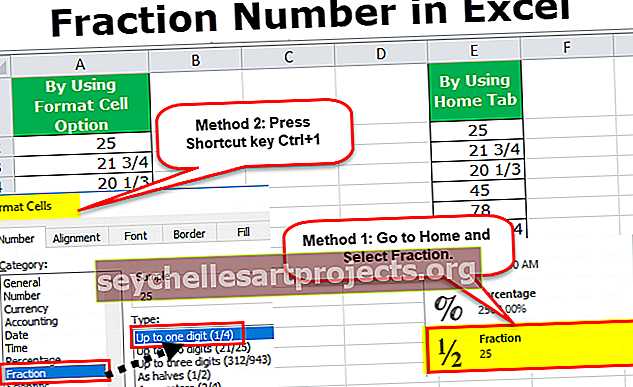
Kuinka muotoilla numerot murtoina Excelissä?
Excelissä voimme muotoilla numerot murto-osina parilla tavalla. Voimme muotoilla numerot murto-osina kahdella tavalla: yksi on Koti-välilehden Numeromuoto ja toinen Muotoile solu -vaihtoehto.
Voit ladata tämän murto-osion Excel-mallipohjassa täältä - murto-osa Excel-mallipohjassaTapa # 1 - Muotoile Koti-välilehden avulla
Minulla on muutama luku solusta A1 A10 desimaalipistein. Muunnetaan ne murtoiksi Koti-välilehdellä.

Valitse kaikki numerot välillä A1 - A10.

Siirry Koti-välilehteen ja napsauta Numero-kohdassa pudotusvalikkoa Numeromuoto.

Valitse murto-vaihtoehto tästä pudotusvalikosta.

Nyt se muuntaa kaikki desimaaliluvut murtoiksi.

Tapa # 2 - Alusta käyttämällä Format Cell Option
Ota samat numerot edellisestä esimerkistä, jossa minulla on tietoja soluista A1 A10 desimaalipisteillä. Muunnetaan ne murto-osaksi käyttämällä Muotoile solua -vaihtoehtoa.
Vaihe 1: Valitse solut kohdasta A1: A10
Vaihe 2: Napsauta hiiren kakkospainikkeella soluja ja valitse Alusta solut.

Vaihe 2.1: Napsauta hiiren kakkospainikkeella ja valitse Alusta solut voit painaa pikanäppäintä Ctrl +1. Näet ikkunan alla.

Valitse tässä ikkunassa Murtoluku. Täällä näemme kaikenlaisia murto-vaihtoehtoja tämän alla. Valitse ensimmäinen.

Napsauta OK suorittaaksesi toimenpiteen loppuun. Nyt näemme murtolukuja desimaalilukujen sijaan.

Kuinka käyttää murtolukuja Excelissä?
Nyt tarkastellaan murtolukujen käyttöä käytännössä. Laadimme luettelon Biriyanin valmistukseen tarvittavista ainesosista. Alla on Biriyanin edellyttämät ainesosat.
Luodaan malli Excel-taulukossa.

Nyt meillä on määrä sarakkeessa C. Keittiön terminologiassa desimaaliluvut tavallinen asia. Meidän on näytettävä sitten murto-osassa.
Käytä mitä tahansa yllä olevista kahdesta menetelmästä.

Nyt se on itse asiassa keittiön terminologiassa.
Muistettavaa
- Voimme luoda murto-osan enintään 3 numeroa.
- Voimme nähdä todellisen desimaaliluvun kaavapalkista.
- Jos kerrot 1/4 kahdella, tulos on ½.
- Murtoluvut voidaan näyttää kahdella tavalla: yksi merkiksi 4 eli ¼, 2/4, ¾ ja toinen luvuiksi 8 eli 2/8, 4/8, 6/8.