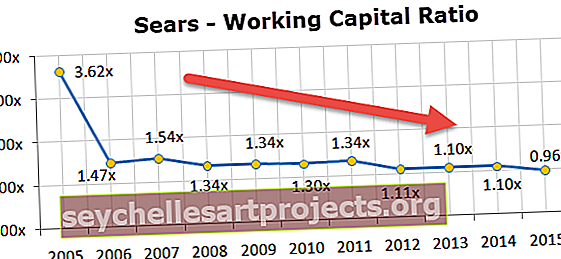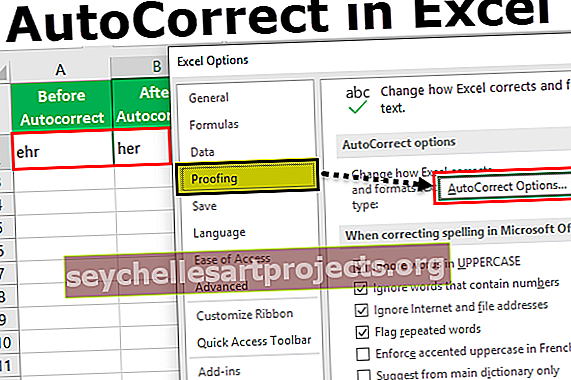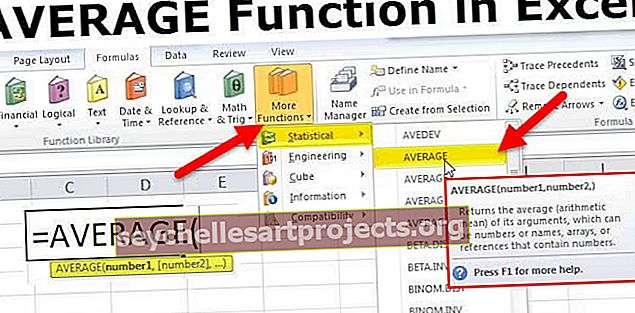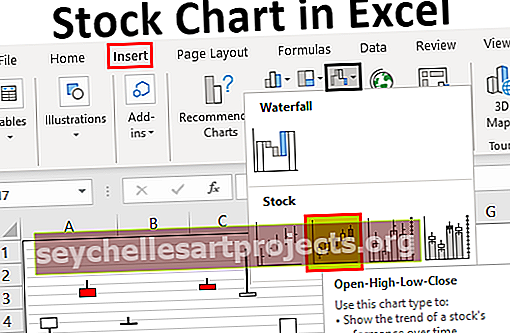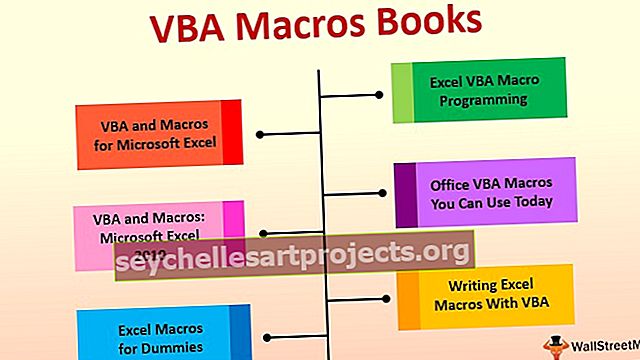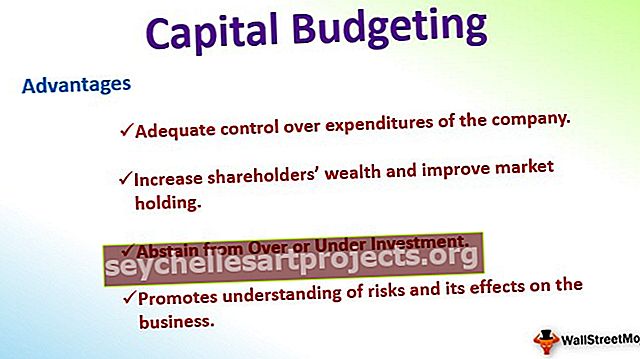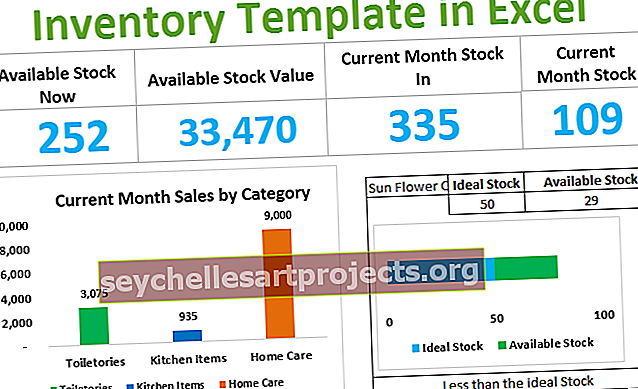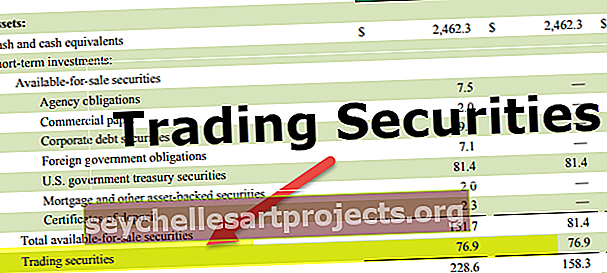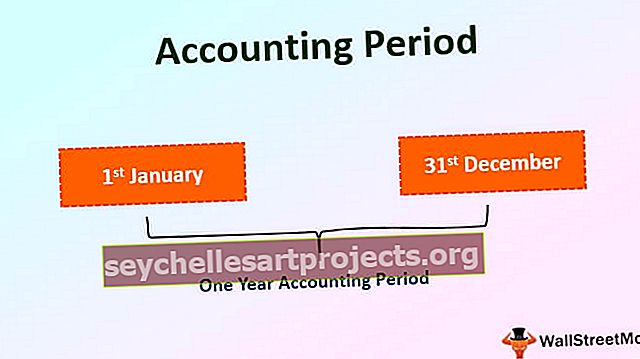6 parasta helppoa tapaa ylittää teksti Excelissä (esimerkkejä)
Excelin yliviivattu teksti
Yliviivattu teksti tarkoittaa Excelissä viivaa, joka kulkee excel-solun tekstien välillä. Tähän voimme käyttää minkä tahansa solun muotoasetusta napsauttamalla sitä hiiren kakkospainikkeella ja sallimalla yliviivatun vaihtoehdon tai valintaruudun, joka vetää viivan tekstiin, siihen on myös näppäimistön pikavalinta, joka on CTRL + 5.
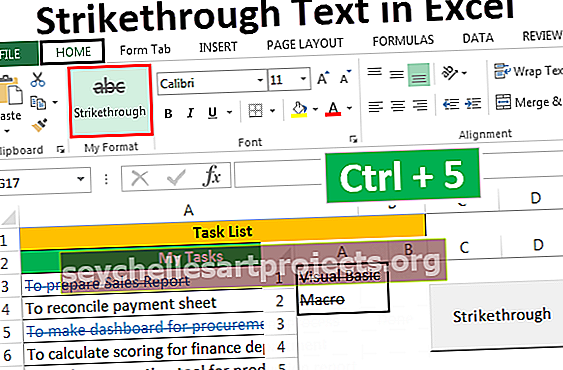
6 erilaista tapaa ylittää teksti Excelissä
- Yliviivattu teksti pikanäppäimellä
- Yliviivattu teksti käyttämällä muotoiluvaihtoehtoja
- Yliviivauspainikkeen lisääminen pikakäynnistystyökaluriville
- Yliviivatun painikkeen lisääminen nauhaan
- Yliviivattu teksti ehdollisen muotoilun avulla
- Painikkeen lisääminen VBA: n avulla ylitettäväksi
Keskustelkaamme nyt jokaisesta menetelmästä esimerkin avulla -
Voit ladata tämän yliviivatun tekstin Excel-mallin täältä - Yliviivatun tekstin Excel-malliTapa # 1 - Yliviivattu teksti pikanäppäimellä

Oletetaan, että meillä on projekti. Projektin vaiheet on annettu alla olevassa kuvassa.

Kun suoritamme jokaisen vaiheen, haluamme ylittää sen, sillä vaiheet ovat niin yksinkertaisia.
- Valitse yksi tai useampi solu vaihtonäppäimellä Ylös, Alas, Vasen ja Oikea nuolinäppäimellä ja paina Ctrl + 5.

- Esimerkissämme meillä ei ole vaatimusta korostaa vain tiettyä arvoa solussa, muuten meidän on ensin siirryttävä tietyn solun muokkaustilaan kaksoisnapsauttamalla solua tai käyttämällä F2-näppäintä ja valitse sitten teksti ja paina sitten Ctrl + 5.
- Paina F2 siirtyäksesi muokkaustilaan tai kaksoisnapsauta solua.

- Paina Ctrl + 5 yliviivataksesi tekstin.

- Paina Enter päästäksesi muokkaustilasta.

Tapa # 2 - Muoto-asetusten käyttäminen
- Oletetaan, että meillä on seuraavat tiedot vaiheista. Haluamme ylittää arvon, kun suoritamme jokaisen vaiheen.

Vaiheet ovat:
- Vaihe 1 - Valitse yksi tai useampi solu, johon haluamme lisätä yliviivan.

- Vaihe 2 - Paina pikanäppäintä Ctrl + 1, tai voimme napsauttaa hiiren kakkospainikkeella valittuja soluja ja valita 'Muotoile solut' ponnahdusvalikosta.

- Vaihe 3 - Kun 'Muotoile solut' valintaikkuna, meidän täytyy mennä Font välilehti ja rasti pois Yliviivauksen vaihtoehto kohdasta Tehosteet sitten, klikkaa 'OK' Tallenna muutos ja sulje valintaikkuna.

Nyt voit nähdä tuloksen alla olevan kuvan mukaisesti.

Tapa # 3 - Lisäämällä Yliviivaus-painike Pikakäynnistystyökaluriville
Yliviivatun painikkeen lisääminen pikakäynnistystyökaluriville on määritetty kerran, ja sitten voimme tarvittaessa käyttää QAT (Quick Access Toolbar) -painiketta.
Voit lisätä painikkeen QAT: iin seuraavasti:
- Vaihe 1 - Napsauta hiiren kakkospainikkeella mitä tahansa valintanauhan kohtaa ja valitse ponnahdusvalikosta Mukauta pikatyökalurivi .

- Vaihe 2 - 'Excelin asetukset' valintaikkuna. Valitse nyt 'komennot Ei Ribbon' for 'Valitse komennot'.

- Vaihe 3 - Valitse luettelosta Yliviivaus ja napsauta Lisää- painiketta lisätäksesi komentopainikkeen pikakäyttötyökaluriville.

- Vaihe 4 - ylös ja alas nuolinäppäimillä oikealla puolella voidaan muuttaa asentoa Yliviivaus-painiketta. Olemme muuttaneet Yliviivattu-painikkeen sijan QAT: n neljänneksi. Napsauta OK .

- Vaihe 5 - Voimme selvittää 'Yliviivaus' -komennon QAT: n 4. sijasta. Koska komento on 4. sijainnissa, voimme käyttää Alt + 4 : ää myös Excel-pikanäppäimenä yliviivatun muodon soveltamiseen valittuun tekstiin.

Tapa # 4 - Yliviivatun painikkeen lisääminen nauhaan
Yliviivauskomento ei ole oletusarvoisesti käytettävissä MS Excel -nauhassa. Voimme selvittää saman vain "Format Cells" -valintaikkunassa. Voimme kuitenkin lisätä saman komennon myös nauhaan. Voit tehdä saman seuraavasti:
- Vaihe 1 - Napsauta hiiren kakkospainikkeella missä tahansa valintanauhassa ja valitse ponnahdusvalikosta Mukauta valintanauhaa excelissä.

- Vaihe 2 - Valitse ”komennot ole Ribbon” for ”Valitse komennot” ja valitse ”yliviivauksen” listasta”

- Vaihe 3 - Ennen kuin lisäät yliviivatun komennon valintanauhaan, luo ensin ryhmä uuden ryhmän avulla . Luo uusi ryhmä seuraavasti:
- Valitse välilehti, jonka alle haluat luoda ryhmän. (Meidän tapauksessamme välilehti on Koti-välilehti.)
- Napsauta “Uusi ryhmä”.
- Nimeä ryhmä uudelleen valitsemalla ”Nimeä uudelleen”.

- Vaihe 4 - Lisää nyt ”Yliviivattu” -komento Uusi ryhmä (Oma muoto).

- Vaihe 5 - Voimme muuttaa ryhmän sijaintia käyttämällä ylä- ja alanuolinäppäimiä valintaikkunan oikealla puolella ja napsauttamalla sitten OK .

- Nyt voimme nähdä uuden ryhmän ”My Format” alla Koti-välilehden .

- Oletetaan, että joudumme muotoilemaan osan tekstistä yliviivalla.

Arvojen ylittämiseksi vaiheet ovat:
- Valitse solut, jotka meidän on alustettava, ja valitse sitten Aloitus-välilehden Oma muoto -ryhmästä Yliviivaus- komento .

Tapa # 5 - käyttämällä ehdollista muotoilua automaattiseen ylitykseen
Voimme ylittää tekstin käyttämällä ehdollista muotoilua Excelissä.
Oletetaan, että meillä on tehtäväluettelo, joka meidän on suoritettava. Voimme päivittää tehtävän tilaksi ”Valmis”, tehtävän arvo alustetaan yliviivatulla tekstillä ja kirjasimen väri muuttuu automaattisesti siniseksi.

Voit tehdä saman seuraavasti:
- Vaihe 1 - Valitse alustettavat solut.

- Vaihe 2 - Siirry Koti-välilehteen, valitse Tyylit-ryhmästä Ehdollinen muotoilu ja valitse sitten Uusi sääntö avattavasta luettelosta Excelissä.

- Vaihe 3 - Valitse "Käytä kaavaa määrittääksesi mitkä solut muotoillaan" .

- Vaihe 4 - Sillä ”Format arvot, kun tämä kaava on tosi” , Määritä = $ B3 =”Valmis” ja asettaa muodossa alla.

- Vaihe 5 - Napsauta OK molempien valintaikkunoiden "Format Cells" ja "New Formatting Rules" kohdalla .

Nyt kun päivitämme tehtävän tilaksi Valmis . Arvo on alustettu.

Menetelmä # 6 - painikkeen lisääminen VBA: n ylitykseen
Voimme myös luoda komentopainikkeen samalle VBA: n avulla.
Vaiheet ovat:
- Vaihe 1 - Valitse ”Command painiketta” alkaen ”Lisää” komento saatavilla ”Controls” ryhmä alla Developer välilehteä excel .

- Vaihe 2 - Luo komentopainike ja muuta ominaisuuksia .


- Vaihe 3 - Valitse ”Näytä Code” alkaen ”ohjaus” ryhmä sulkemisen jälkeen ominaisuuksien valintaikkuna. (Varmista, että painike on valittu ja ”Suunnittelutila” on aktivoitu.)

- Vaihe 4 - Valitse luettelosta ”Yliviivaus” ja liitä seuraava koodi.


- Vaihe 5 - Tallenna tiedosto .xlsm- tiedostolla
Oletetaan nyt, että haluamme ylittää kaksi solua (A1 ja A2). Voimme tehdä saman valitsemalla solut ja painamalla komentopainiketta (Varmista, että “Suunnittelutila” on poistettu käytöstä).

Valitse solut ja napsauta painiketta.