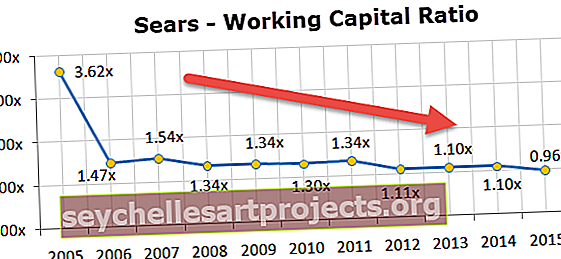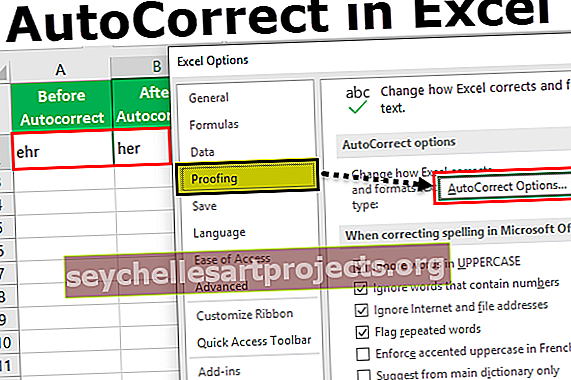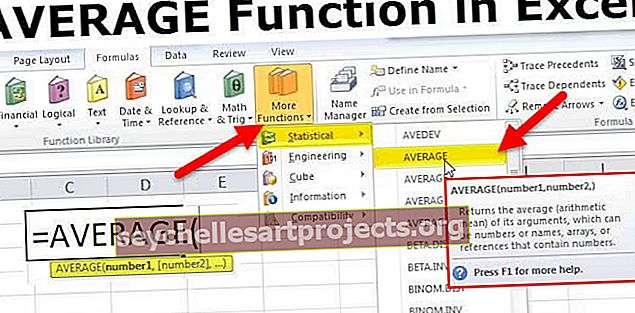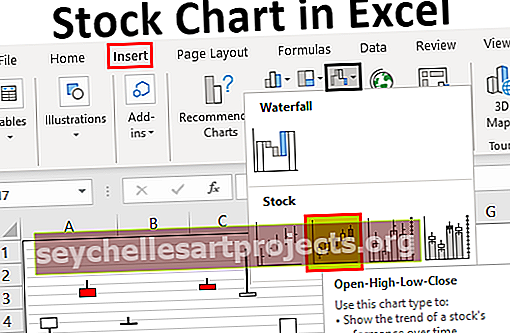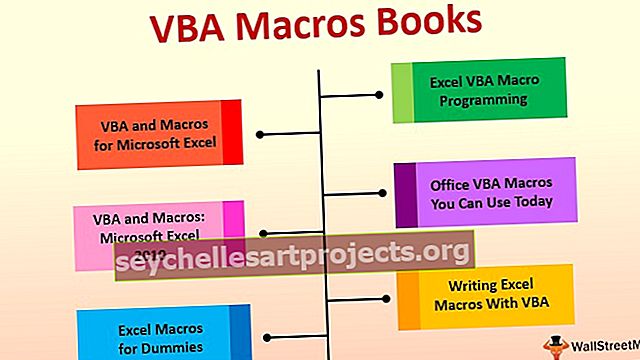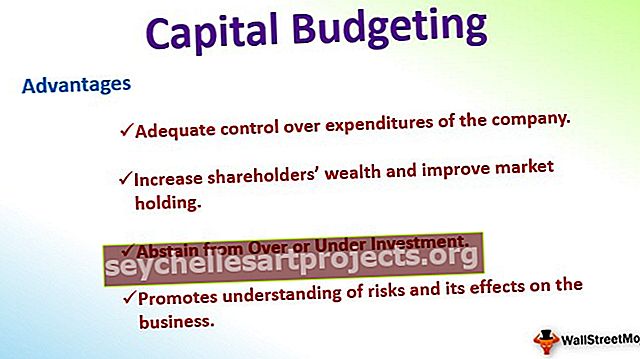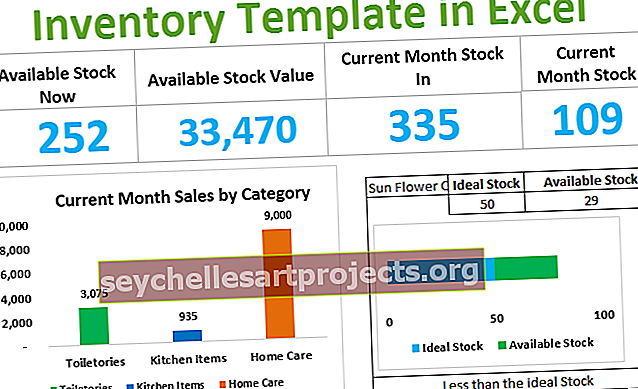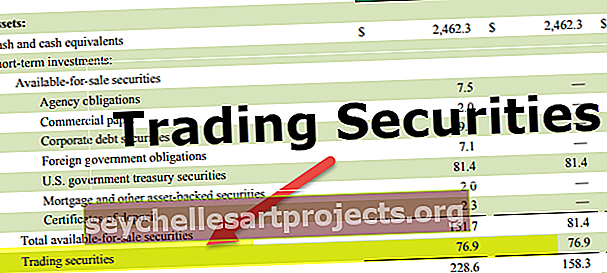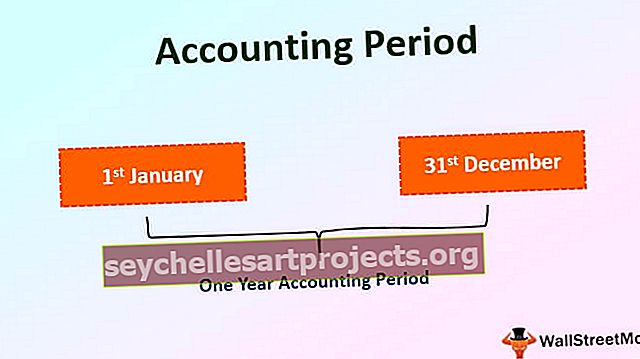Ohjattu Excel-kaavio | Koota kaavio ohjatun kaaviotoiminnon avulla (esimerkki)
Ohjattu kaaviotoiminto Excelissä
Excelin Chart Wizard on tietyntyyppinen ohjattu toiminto, joka vie kaikki käyttäjät tai ohjaa heidät vaiheittaiseen prosessiin lisätäksesi kaavion Excel-laskentataulukkoon, se oli saatavana Excelin vanhemmissa versioissa ohjatun kaavio-ohjatun nimen nimellä ja uudemmille versioille on suositellut kaaviovaihtoehtoja, joissa excel itse suosittelee meille erilaisia kaavioita.
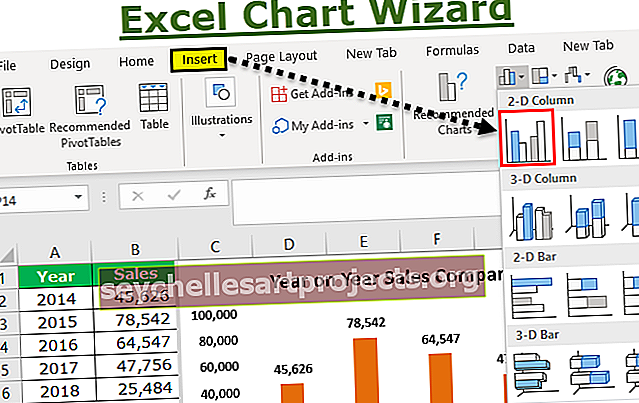
Kuinka luoda kaavio Excel-ohjatun toiminnon avulla?
Voit ladata tämän ohjatun kaavio-ohjatun Excel-mallin täältä - Kaavio-ohjatun Excel-malliTarkastellaan seuraavia tietoja kaaviotietoina. Näiden tietojen perusteella aiomme rakentaa kaavion.

- Vaihe 1: Ensinnäkin meidän on valittava tiedot ensin. Tässä tapauksessa data-alue on A1 - B6.

- Vaihe 2: Siirry INSERT-välilehteen. Siirry INSERT-välilehden kaavion alueelle.

- Vaihe 3: Koska olemme valinneet sarakekaavion, napsauta sarakekaaviota.

- Vaihe 4: Valitse tämän ensimmäinen kaavio.

- Vaihe 5: Heti kun napsautat tätä kaaviota, Excel näyttää oletuskaavion alla olevan kuvan mukaisesti.

- Vaihe 6: Tämä ei ole täysin varustettu kaavio. Meidän on tehtävä joitain muutoksia tähän kaavioon, jotta se näyttää paremmalta ja kauniimmalta.
Napsauta ensin hiiren kakkospainikkeella kaaviota ja valitse Valitse tiedot.

- Vaihe 7: Tarvitsemme alla olevassa ikkunassa vain myyntisarakkeen näkyvän sarakepalkkeina, joten poista vuosi tästä luettelosta.

- Vaihe 8: Poistamisen jälkeen tarvitsemme vuosien ilmestymisen X-akselille. Joten napsauta Muokkaa-painiketta oikealla puolella.

- Vaihe 9: Valitse nyt vuosi-alue viitteeksi.

- Vaihe 10: Napsauta Ok palataksesi edelliseen ikkunaan. Napsauta uudelleen OK-painiketta saadaksesi kaavion rakentamisen loppuun. Kaavio on nyt valmis.

- Vaihe 11: Meidän on muutettava kaavion otsikko vuotuiseen myyntivertailuun. Muuta kaavion otsikkoa kaksoisnapsauttamalla kaavion otsikkoa ja kirjoittamalla oma kaavion otsikko.

- Vaihe 12: Lisää tietotarrat. Tietotarrat ovat vain jokaisen tietopalkin todelliset numerot. Näytetään nyt jokaisen palkin tietotarrat.
Napsauta hiiren kakkospainikkeella yhtä palkkia ja valitse Lisää tietotarrat.

Nyt voimme nähdä jokaisen tarran tietotarrat.

- Vaihe 13: Seuraava asia kaunistamisprosessissa on ruudukkoviivojen poistaminen. Excel-ruudukot ovat pieni harmaa viiva kaavion kaavion alueella.

Jos haluat poistaa ne, valitse ruudukko ja paina poistonäppäintä, meillä on kaavio ilman ruudukkoviivoja.

- Vaihe 14: Vaihda kaavion fonttien väri mustaksi. Valitse kaavio ja musta kirjasinväri Koti-välilehdessä.

- Vaihe 15: Koska tässä kaaviossa on vain yksi tietojoukko, poista selite kaaviosta.

- Vaihe 16: Voit muuttaa oletussarakepalkin värin haluamallesi värille HOME-välilehdessä. Valitse palkki ja paina haluamaasi väriä.

Muistettavaa
Nämä ovat prosessi, joka liittyy kaavion luomiseen. Alla on joitain muistettavia kohtia.
- Se kattaa kaikki asiat, jotka sinun pitäisi tietää Excel-kaavion luomisesta. Excel 2007 -versioon asti Excelillä on oma ohjattu työkalu, joka olisi opastanut aloittelijoita luomaan kaavioita Excelissä. Mutta Excel 2007 -versioista he ovat poistaneet ohjatun Chart Wizardin ja integroidun hienostuneen nauhaliitännän, mikä on paljon parempi kuin perinteinen Chart Wizard.
- SELECT DATA -kohdassa voimme valita ja poistaa ei-toivotut asiat.
- Jos excel ei anna sinulle oikeaa X-akselia, sinun on noudatettava vaiheita 8 ja vaihe 9.
- Näytä legendat vain, jos kyseessä on vähintään kaksi kohdetta. Jos kyseessä on yksi kohde, poista selite.