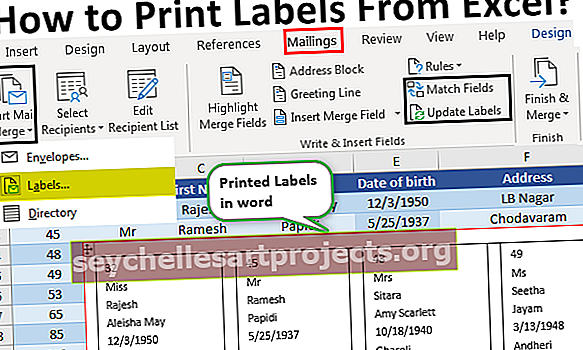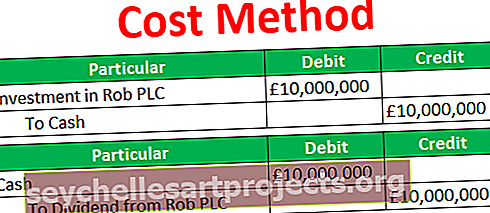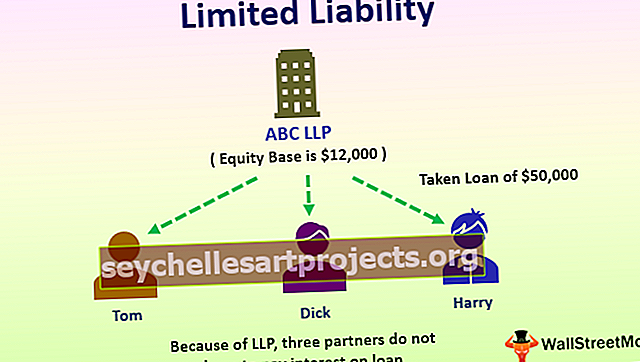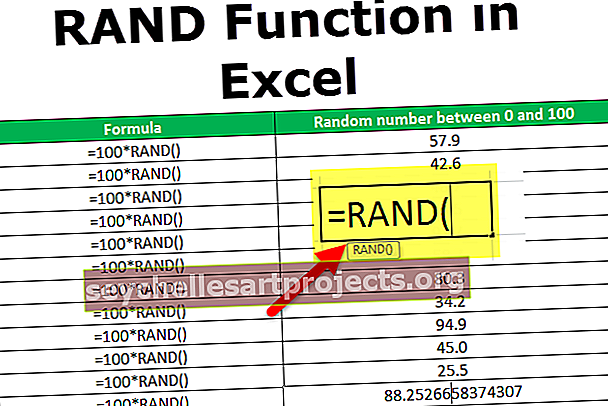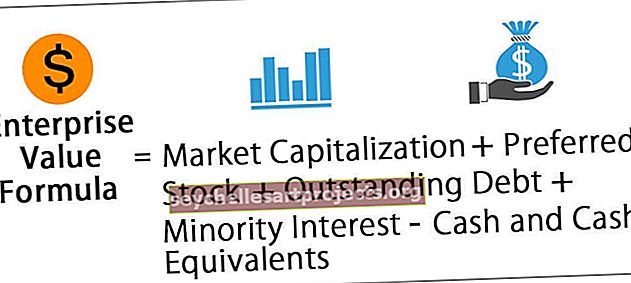Kuinka tulostaa osoitetarrat Excelistä? (esimerkkien kanssa)
Kuinka tulostaa tarroja Excel-laskentataulukosta?
Tulosta tarra-vaihtoehto Excelissä, jota käytetään eri tarkoituksiin. Se säästää käyttäjille paljon aikaa tietojen järjestelyssä ja helpottaa yhden tai useamman tarran alla olevien tietojen tulostamista. Seuraavat vaiheet on tehtävä tarrojen luomisessa ja tulostamisessa kuvassa esitetyllä tavalla.

Kuten kuvassa on kuvattu, vaiheita on noudatettava selkeästi tarrojen luomiseksi ja käyttämiseksi tehokkaasti. Nämä vaiheet ovat samat kaikille Excel-versioille vuosina 2007--2016. Kukin kuvattu vaihe vaaditaan edelleen alivaiheiden noudattamiseksi tarrojen tulostamiseen.
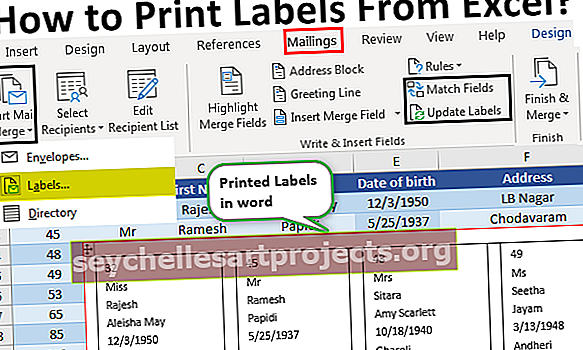
Esimerkkejä
Excelissä tarrat tulostetaan kahdella tavalla. Seuraavat esimerkit kuvaavat käyttöä ja tulostavat tarroja Excel-arkista.
Voit ladata tämän Tulosta etiketit Excel-mallista täältä - Tulosta etiketit Excel-mallistaEsimerkki # 1 - Tulosta osoitetarrat Excelistä Wordin avulla
- Vaihe 1: Ensimmäisessä vaiheessa data on järjestetty riveihin ja sarakkeisiin, jotka luovat otsikot kuvan osoittamalla tavalla.

Kuten kuvassa näkyy, otsikkosarakkeet luodaan asiakastunnukseksi, otsikoksi, etunimeksi, sukunimeksi, syntymäajaksi, osoitteeksi, kaupungiksi ja osavaltioksi.
Anna nimi Excel-taulukossa esitetyille tiedoille seuraavasti:
Valitse osoiteluettelo Excel-taulukosta, mukaan lukien otsikko.

Mene "Kaavat" -välilehdelle ja valitse "Määritä nimi" ryhmästä "Määritetyt nimet".

Uusi valintaikkuna avautuu. Siinä anna nimi ja sulje ruutu napsauttamalla “OK”.

- Vaihe 2: Luo yhdistämisasiakirja Microsoft-sanassa. Vie kohdistin Postitukset-välilehden päälle ja valitse Aloita postin yhdistäminen -vaihtoehto ja valitse sitten tarrat-vaihtoehto kuvan osoittamalla tavalla.

Tämän jälkeen näytetään tarra-asetusten valintaikkuna kuvan osoittamalla tavalla.

Napsauta Tiedot-välilehteä esikatsellaksesi tarran ominaisuuksia.

Tässä voimme muuttaa tarran marginaalia, korkeutta, leveyttä, sävelkorkeutta ja kokoa sekä sivun leveyttä, korkeutta ja kokoa. Napsauta OK, kun olet tehnyt tarvittavat muutokset. Sitten sivu näytetään kuvan mukaisesti.

Napsauta Suunnittelu-välilehteä lisätäksesi taulukkotyylit tarroihin. Ulkonäkö muuttuu alla olevan kuvan mukaisesti.

Vaihe 3: Linkitä tunnisteet olemassa olevasta luettelosta Excelistä postituslistalle.
- Mene Postitus-välilehdelle ja valitse ” Käytä olemassa olevaa luetteloa ” -vaihtoehto valitun osallistujan luokassa.

Se näyttää 'valitse tietolähde' -valintaikkunan, joka näkyy alla olevassa kuvakaappauksessa.

Valitse Excel-taulukko, jossa luotu taulukko esitetään, ja napsauta Avaa.

Valitse taulukon nimi ja napsauta “ok” -painiketta.

Sitten sivu näytetään kuvan mukaisesti.

- Vaihe 4: Järjestä tarrat taulukkoon.
Aseta kohdistin taulukon ensimmäiseen tietueeseen ja aseta tarrat. Voit tehdä tämän napsauttamalla Lisää yhdistämiskenttä -painiketta.

Napsauta kutakin tarraa yksitellen. Kun lisäät tarroja, keskity etikettien järjestykseen ja paina "Enter" lisätäksesi tarran seuraavalle riville.

Napsauta sitten "päivitä tarrat" -vaihtoehtoa, jos haluat käyttää samaa muotoa taulukkoon jäljellä oleviin tietueisiin. Sitten sivu näytetään.

Siirry Valmis ja Yhdistä-kohtaan ja valitse vaihtoehto "Muokkaa yksittäisiä asiakirjoja" .

Syötä tietueiden numerot 1-12 (vaihtelee Excel-taulukon taulukon koon mukaan) yhdistääksesi tiedot uuden asiakirjan tarroihin.

Se näytetään alla esitetyllä tavalla.

- Vaihe 5: Tulosta tarrat
Voit tulostaa tarrat siirtymällä Excel-tiedostovalikon tulostusasetukseen.

Tarrat tulostetaan alla olevan kuvan mukaisesti.

Tapa # 2 - Tulosta yksittäinen osoitetarra Excelistä ilman Wordia
- Vaihe 1: Järjestä saraketiedot tulostettaviksi osoitetarroiksi käyttämällä Excel-taulukkoa, jossa on pieni makro.
- Vaihe 2: Syötä tiedot sarakkeeseen A.

- Vaihe 3: Käynnistä Excel-makro painamalla CTRL + E.

- Vaihe 4: Anna tarrojen tulostus sarakkeiden määrä.

Sitten tiedot näytetään.

- Vaihe 5: Aseta mukautetuiksi marginaaleiksi yläreuna = 0,5, ala = 0,5, vasen = 0,21975 ja oikea = 0,21975.

- Vaihe 6: Määritä skaalausvaihtoehdoksi "Sopii kaikille sarakkeille yhdelle sivulle" tulostusasetuksissa ja napsauta Tulosta.

Muistettavaa
- Älä unohda tallentaa raportille ja laskuille luotua tarraa. Se tukee tarrojen käyttöä tulevaisuudessa.
- Tarramallien käyttäminen sanalla säästää paljon aikaa tarrojen luomisessa ja tulostamisessa
- Varmista, että Excel-taulukossa ei ole tyhjiä soluja, rivejä ja sarakkeita, jotta vältetään sopimattomat tulokset sulautettaessa Word-asiakirjaan
- Luo erilliset sarakkeet etunimelle, sukunimelle ja otsikkotunnuksille yhden sijasta erottaaksesi vastaanottajan tiedot.