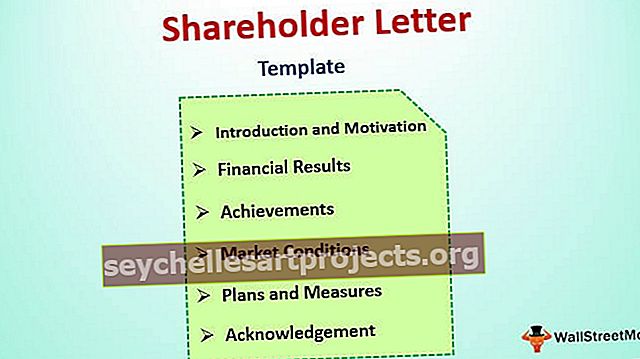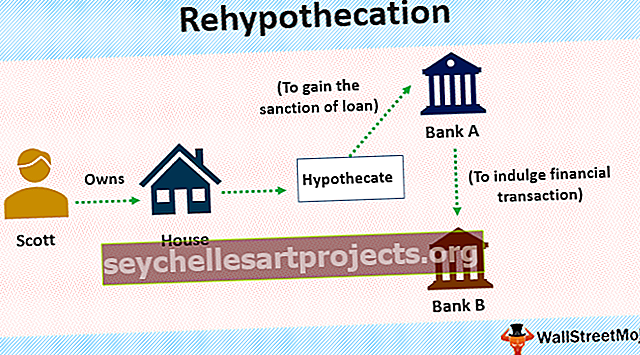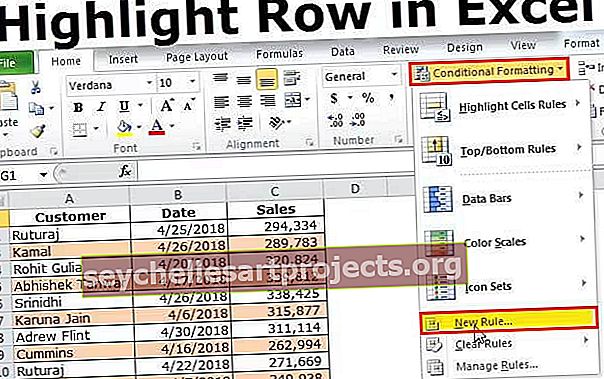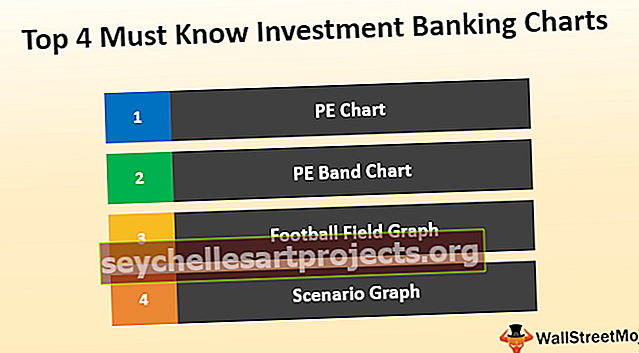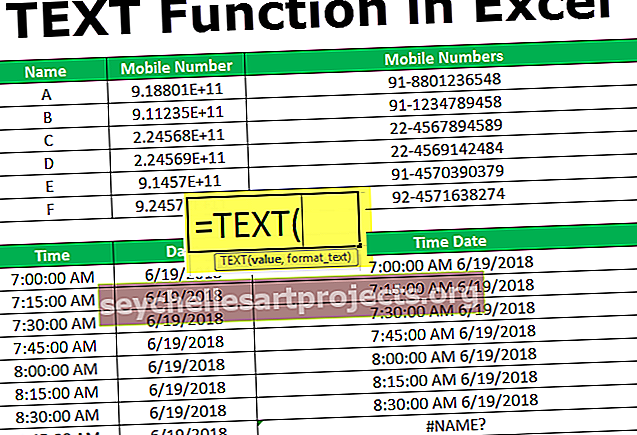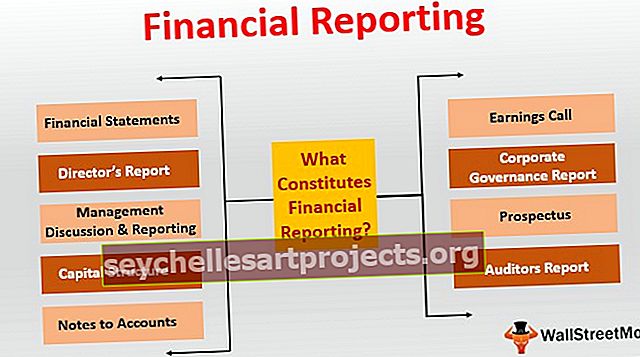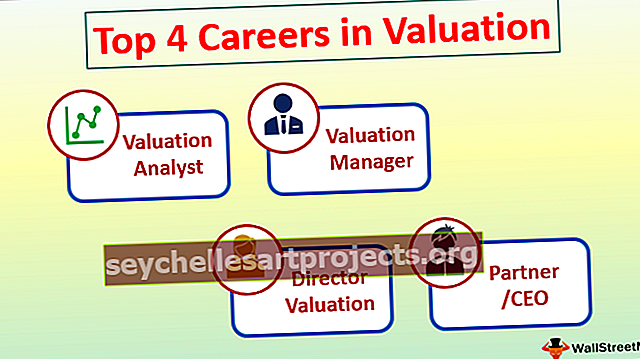VBA vasen toiminto | Kuinka käyttää Excel VBA Left -toimintoa?
Excel VBA vasemmalla
VBA Left on myös yksi laskentataulukon toiminnoista, jotka on luokiteltu tekstitoimintojen alle ja jota käytetään VBA: ssa sovelluksen kanssa. laskentataulukon menetelmä, se palauttaa määritetyn määrän merkkejä merkkijonon vasemmasta osasta.
Osa Excel-toiminnoista on integroitu myös VBA: han. Kaikista monista tekstitoiminnoista VBA LEFT on yksi niistä toiminnoista, joita käytämme melko usein kuin muita kaavoja.
Jos tiedät excel LEFT -toiminnon, VBA LEFT -toiminto on täsmälleen sama. Se voi poimia merkit merkkijonon vasemmalta puolelta tai käyttäjän antaman arvon.

VASEN-funktion syntaksit ovat täsmälleen samat kuin laskentataulukko-funktiossa.

Sillä on kaksi perustetta.
- Merkkijono: Tämä ei ole muuta kuin arvo tai soluviite. Tästä arvosta haluamme pilkkoa merkit.
- Pituus: Kuinka monta merkkiä haluat purkaa toimittamastasi merkkijonosta . Tämän pitäisi olla numeerinen arvo.
Kuinka käyttää Excel VBA Left -toimintoa?
Voit ladata tämän VBA-vasemman toiminnon mallin täältä - VBA Left Function TemplateEsimerkki 1
Oletetaan, että sinulla on sana "Sachin Tendulkar" ja haluat vain tämän sanan kuusi ensimmäistä merkkiä. Näytämme, kuinka poimia vasemmalta VBA-toiminnolla VASEN.
Vaihe 1: Luo makron nimi ja määritä muuttuja merkkijonoksi.
Koodi:
Sub Left_Example1 () Dim MyValue as String End Sub

Vaihe 2: Määritä nyt arvo tälle muuttujalle
Koodi:
Sub Left_Example1 () Dim MyValue As String MyValue = End Sub

Vaihe 3: Avaa VASEN-toiminto.
Koodi:
Sub Left_Example1 () Dim MyValue as String MyValue = Left (End Sub

Vaihe 4: Ensimmäinen argumentti on kertoa mikä on merkkijono tai arvo. Arvomme tässä on “Sachin Tendulkar”.
Koodi:
Sub Left_Example1 () Dim MyValue as String MyValue = Left ("Sachin Tendulkar", End Sub

Vaihe 5: Pituus ei ole muuta kuin kuinka monta merkkiä tarvitsemme vasemmalta. Tarvitsemme 6 merkkiä.
Koodi:
Sub Left_Example1 () Dim MyValue as String MyValue = Left ("Sachin Tendulkar", 6) End Sub

Vaihe 6: Näytä arvo VBA MsgBoxissa.
Koodi:
Sub Left_Example1 () Dim MyValue as String MyValue = Left ("Sachin Tendulkar", 6) MsgBox MyValue End Sub

Vaihe 7: Suorita makro F5-näppäimellä tai manuaalisesti ajon vaihtoehdon avulla saadaksesi tuloksen viestiruutuun.

Tuotos:

Sen sijaan, että näytämme tulosta viestiruudussa, voimme tallentaa tämän tuloksen yhteen Excel-laskentataulukon soluista. Meidän on vain lisättävä soluviite ja muuttuja-arvo.
Koodi:
Sub Left_Example1 () Dim MyValue as String MyValue = Left ("Sachin Tendulkar", 6) Range ("A1"). Arvo = MyValue End Sub

Jos suoritat tämän koodin, saamme arvon solussa A1.

Esimerkki # 2 - VASEN muiden toimintojen kanssa
Edellä mainitussa tapauksessa olemme toimittaneet tarvitsemiemme merkkien pituuden suoraan vasemmasta suunnasta, mutta tämä sopii paremmin yhteen tai kahteen arvoon. Oletetaan, että alla on luettelo arvoista, jotka sinulla on Excel-taulukossasi.

Kussakin tapauksessa etunimen merkit eroavat toisistaan, emme voi suoraan määrittää tarvitsemaamme merkkien määrää kustakin nimestä.
Täältä kuvaan tulee muiden toimintojen kauneus. Merkkien lukumäärän toimittamiseksi dynaamisesti voimme käyttää “VBA Instr” -toimintoa.
Yllä olevassa nimien joukossa tarvitsemme kaikki merkit vasemmalta, kunnes saavutamme välilyönnin. Joten Instr-toiminto voi palauttaa nämä monet merkit.
Vaihe 1: Käynnistä samalla tavalla Excel-makron nimi ja määritä muuttuja merkkijonoksi.
Koodi:
Sub Left_Example2 () Dim FirstName as String End Sub

Vaihe 2: Määritä arvo muuttujalle VASEN-toiminnon avulla.
Koodi:
Sub Left_Example2 () Dim FirstName as String FirstName = Left (End Sub

Vaihe 3: Tässä on viitattava soluun saadaksesi arvon soluista. Kirjoita koodi koodiksi CELLE (2,1).
Koodi:
Sub Left_Example2 () Dim FirstName as String FirstName = Left (Solut (2,1). Arvo, loppu Sub

Vaihe 4: Seuraava asia on kuinka monta merkkiä tarvitsemme. Kun olet vasemmanpuoleisen toiminnon ottanut käyttöön, älä kirjoita merkkien pituutta manuaalisesti, ota käyttöön Instr-toiminto.
Koodi:
Ala Vasen_esimerkki2 () Himmennä Etunimi merkkijonona Etunimi = Vasen (Solut (2, 1). Arvo, InStr (1, Solut (2, 1) .Arvo, "")) Alalohko

Vaihe 5: Säilytä tämä tulos B2-solussa. Joten koodi on CELLS (2,2) .arvo = Etunimi
Koodi:
Ala Vasen_esimerkki2 () Himmennä Etunimi merkkijonona Etunimi = Vasen (Solut (2, 1). Arvo, InStr (1, Solut (2, 1). Arvo, "")) Solut (2, 2). Arvo = Etunimen loppuosa

Vaihe 6: Suorita tämä koodi manuaalisesti tai saamme etunimen F5: n kautta.

Saimme yhden nimen etunimen, mutta meillä on myös useita muita nimiä. Emme voi kirjoittaa 100 riviä koodia purettavaksi, miten sitten puretaan?
Tässä silmukoiden kauneus tulee kuvaan. Alla on silmukakoodi, joka voi poistaa kaikki ei-toivotut vaiheet ja voi tehdä työn 3 rivillä.
Koodi:
Ala vasen_esimerkki2 () Himmenä etunimi merkkijonona Hämärä kokonaislukuna i = 2 - 9 Etunimi = Vasen (solut (i, 1). Arvo, InStr (1, solut (i, 1). Arvo, "") - 1) Solut (i, 2). Arvo = Etunimi Seuraava i Lopeta ala

Jos suoritat tämän koodin, saamme etunimen arvot.

Tuotos:

Muistettavaa
- Vasen voi purkaa vain vasemmalta.
- VBA Instr -toiminto löytää merkkijonon merkkijonosta.