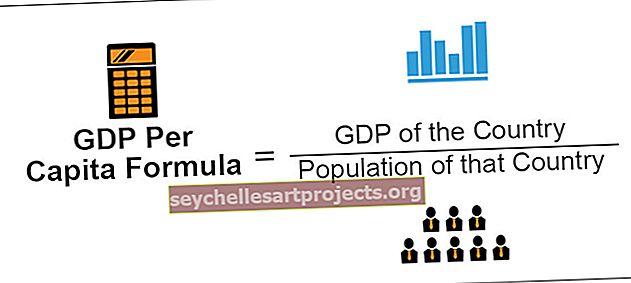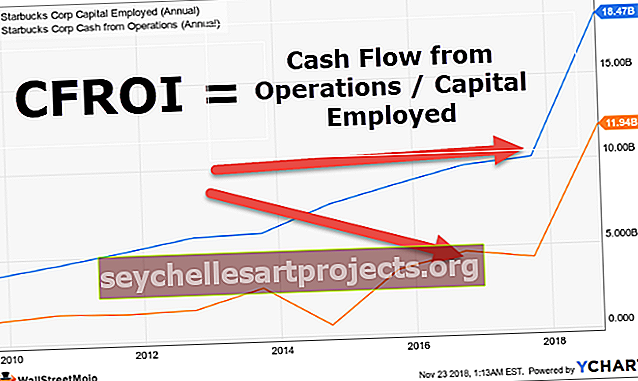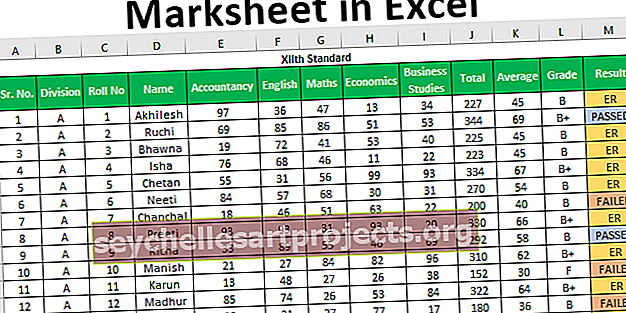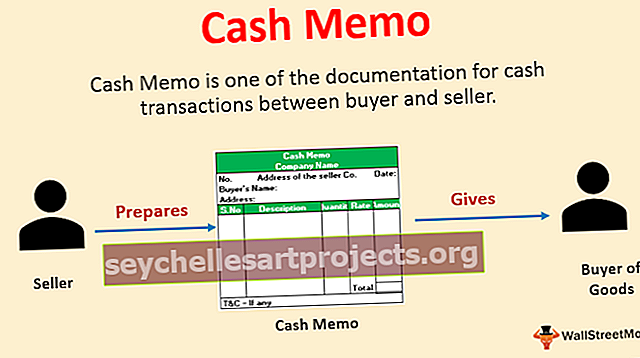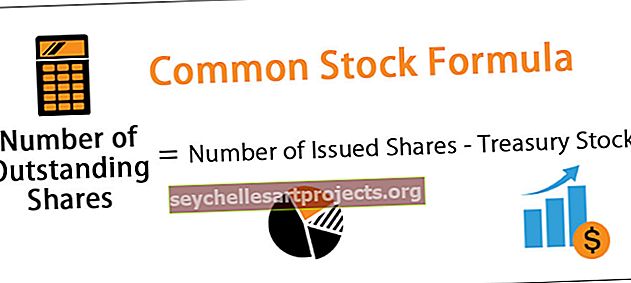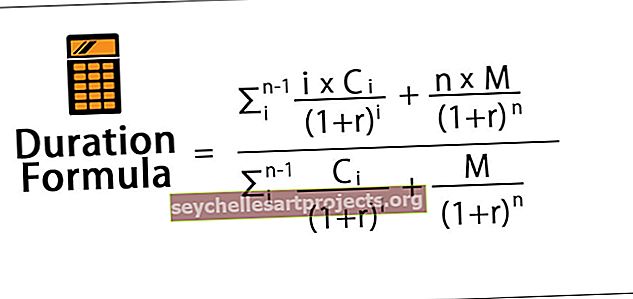Kuinka käyttää automaattista täyttöä Excelissä? | 5 parasta menetelmää (esimerkkejä)
Mikä on automaattinen täyttö Excelissä?
Automaattinen täyttö on Excelin toiminto, jossa excel tunnistaa sarjan ja täyttää tiedot meille automaattisesti, kun vedämme tietoja alaspäin, esimerkiksi jos solun arvolla 1 ja toisella alla olevalla solulla on arvo 2, kun valitsemme molemmat solut ja vedämme solut alas visuaalinen esitys on kuin kiinteä risti ja sarja täyttyy automaattisesti, mikä on excelin automaattinen täyttöominaisuus.
Viisi parasta automaattisen täytön tapaa Excelissä
- Yksinkertainen Excel-automaattisen täytön vaihtoehto
- Automaattinen täyttö käyttämällä useampaa kuin yhtä lähtöarvoa
- Automaattisen täytön päivämäärät ja ajat Excelissä
- Automaattinen tekstiarvojen täyttö Excelissä
- Mukautettu luettelo Excelissä
Keskustelkaamme nyt jokaisesta menetelmästä yksityiskohtaisesti
# 1 - Yksinkertainen automaattisen täytön vaihtoehto
- Syötä mikä tahansa arvo soluun.

- Valitse kyseinen solu. Näet, että solun oikeassa alakulmassa on pieni neliö, jota kutsutaan nimellä "Excel Fill Handle". Katso alla oleva kuvakaappaus.

- Hiiren vetämisen avulla tämä täyttökahva täytettävien solujen poikki.

- Excel täyttää valitut solut joko toistamalla arvon ensimmäisessä solussa tai lisäämällä sekvenssin ensimmäisestä solusta ja toisesta solusta. Katso yllä oleva kuvakaappaus.
- Valitun solualueen lopussa oikeassa alakulmassa on käytettävissä Automaattisen täytön asetukset -ruutu (näkyy alla olevassa kuvakaappauksessa).

- Napsauta tätä ruutua. Se näyttää monia automaattisen täytön vaihtoehtoja:

- Kopioi solut - Kopioi alkusolun arvo koko valitulle alueelle.

- Täytä sarja - Täytä valittu alue arvosarjalla, joka kasvaa yhdellä.

- Täytä vain muotoilu - Täytä valittu alue muotoilulla, mutta ei aloitussolun arvoilla.

- Täytä ilman muotoilua - Täytä valitut alueet arvoilla, ei muotoilulla.

- Salaman täyttö - Täytä valittu alue tiedoilla kuvioiden havaitsemisen jälkeen.

# 2 - Automaattinen täyttö enemmän kuin yksi lähtöarvo
Tietojen mallien tunnistamiseksi kirjoita ensin sarjan kaksi arvoa ensimmäiseen ja toiseen soluun. Valitse molemmat solut ja vedä täytekahva täytettävän alueen yli.
Excel tunnistaa mallin automaattisesti näistä kahdesta soluarvosta ja täyttää solualueet jatkossa. Näitä vaiheita käyttämällä voimme täyttää solualueen lisäämällä tai vähentämällä. Katso alla oleva kuvakaappaus.

Vedä nämä kaksi solua ja se täyttää nämä arvomallit automaattisesti valitulla solualueella alla olevan kuvan mukaisesti:

Huomaa: Jos haluat täyttää solualueen vaihtoehtoisilla toistetuilla arvoilla, täytä kaksi ensimmäistä solua arvoilla.

Valitse nämä solut ja vedä täytekahva valitun alueen yli ja napsauta sitten "Automaattisen täytön asetukset". Valitse sitten vaihtoehto "Kopioi solut" toistaaksesi aloitus soluarvot valitulla alueella, ja lopputulos näkyy alla:

# 3 - Automaattisen täytön päivämäärät ja ajat Excelissä
Voimme myös täyttää päivämäärät ja kellonajat automaattisesti Excelissä. Kuinka tehdä tämä, ymmärtää joitain esimerkkejä:
- Kirjoita mikä tahansa päivämäärä tai aika soluun

- Vedä täytekahva valitun alueen yli.

- Valittu alue täyttää sarjan päivämääriä lisäämällä yhden päivän.

- Voit muuttaa erityyppisiä täytteitä napsauttamalla Automaattisen täytön asetukset -ruutua.

Huomaa: Jos vedät aikaa valitun solualueen yli, se täyttyy sarjoilla lisäämällä tunti. Katso alla oleva kuvakaappaus.

Kun vedämme aikaa, Automaattisen täytön valintaruudussa on 4 samat vaihtoehdot kuin keskustelimme kohdassa ”Sama automaattinen täyttö”.

Päivämäärien osalta Excelillä on lisäasetuksia Excelin automaattisen täytön vaihtoehdoissa ja 4 vaihtoehtoa (Kopioi solut, Täytä sarja, Täytä vain muotoilu, Täytä ilman muotoilua). Nämä Excelin automaattisen täytön lisäasetukset ovat:
- Täytä päivät - Valittuja soluja täytettäessä tämä noudattaa päivän mallia.

- Täytä arkipäivät - Katso päivän kuvioita täyttäessäsi valitut solut, mutta jätä pois sarjat lauantaisin tai sunnuntaisin.

- Täytä kuukaudet - etsi kuukauden kuvio täyttämällä valitut solut.

- Täytä vuodet - etsi vuoden malli samalla kun täytät valitut solut.

# 4 - Automaattisen tekstin arvot Excelissä
Excel täyttää rivi tai sarake tekstiarvoilla toistamalla arvot valitulla solualueella. On joitain tekstiarvoja, jotka Excel tunnistaa osana sarjaa. He ovat:
- Arkipäivät (näkyy alla olevassa kuvakaappauksessa)

- Kuukaudet (näkyy alla olevassa kuvakaappauksessa)

- Sijoitus (näkyy alla olevassa kuvakaappauksessa)

- Teksti ja numero (näkyy alla olevassa kuvakaappauksessa)

# 5 - Mukautettujen luetteloiden luominen Excelissä
Automaattisen täytön arvoille Excel tarjoaa tullitoiminnon, jossa voimme luoda luettelon tuotteista (kutsutaan mukautetuksi luetteloksi). Alla on vaiheet mukautetun luettelon luomiseen:
- Siirry tiedostoon.

- Napsauta Asetukset.

- Valintaikkuna avautuu Excel-asetuksia varten . Napsauta vasemmassa ruudussa Lisäasetukset.

- Jotkut muokkausvaihtoehdot näkyvät oikeassa reunassa. Siirry Yleiset- osioon ja napsauta Muokkaa mukautettuja luetteloita -painiketta alla olevan kuvan mukaisesti:

- Custom List valintaikkuna avautuu.

Vasemman sivuruudun Mukautetut luettelot -osiossa näemme, että nämä ovat järjestelmän määrittelemiä luetteloita.
Täällä voimme luoda oman mukautetun luettelon ja käyttää sitä samalla tavalla kuin järjestelmän määrittelemät mukautetut luettelot.
Luodaan oma luettelo kirjoittamalla joitain arvoja yksi kerrallaan oikeanpuoleiseen ruutuun Luettelomerkinnät- osioon ja napsauttamalla Lisää-painiketta (näkyy alla olevassa kuvakaappauksessa).

Napsauta OK ja poistu Excel-asetukset-valintaikkunasta.
Syötä nyt oman luettelomme ensimmäinen arvo soluun manuaalisesti ja vedä täytekahva valittuun solualueeseen alla olevan kuvan mukaisesti.

Se täyttää luettelon luomistamme tuotteista.