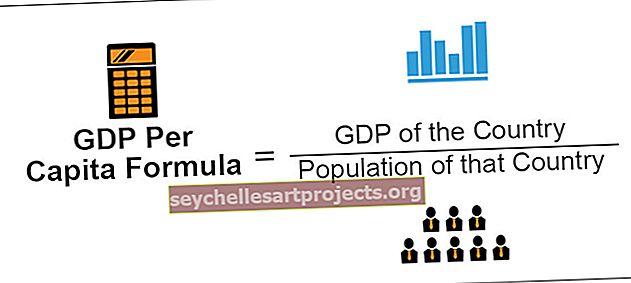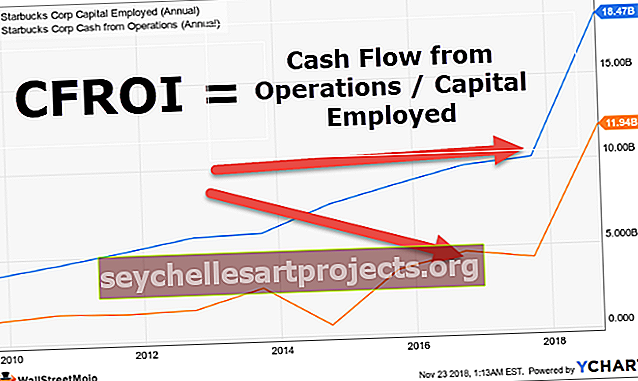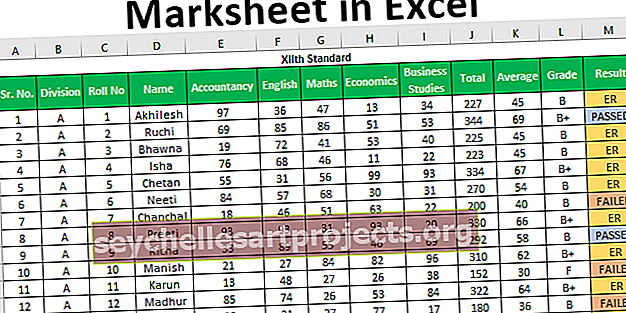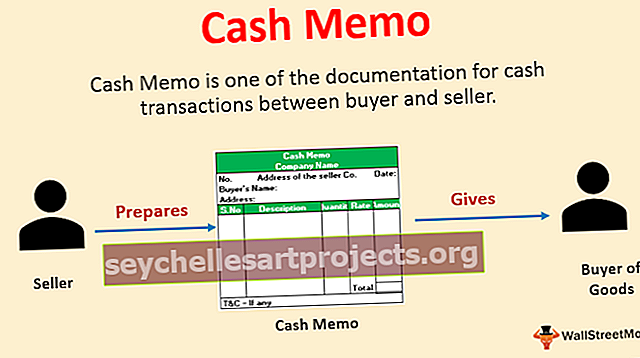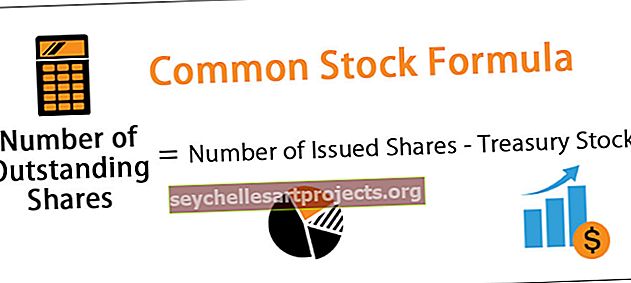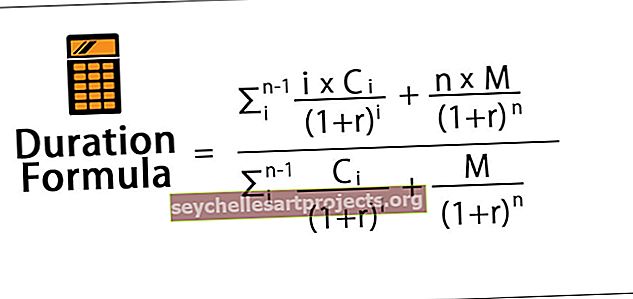Pienennä Excel-tiedoston kokoa | Excel-tiedoston koon pienentäminen (TOp 4 -menetelmät)
Kuinka pienentää Excel-tiedostokokoa?
Alla on 4 tapaa pienentää Excel-työkirjan tiedostokokoa.
- Tallenna tiedosto binaarimuodossa
- Muunna tarpeettomat kaavat arvoiksi
- Pakkaa kuva
- Pivot-välimuistin poistaminen
Keskustelkaamme kaikista menetelmistä yksityiskohtaisesti -
# 1 - Tallenna tiedosto binaarimuodossa
Excel-tiedoston kokoa voitaisiin pienentää muuntamalla tavallinen .xlsx-muoto .xlsb-muotoon, joka on binaarimuoto. Siten pienennetään tiedostokoko pienimpään mahdolliseen kokoon.
- Vaihe 1 - Avaa Excel-tiedosto .xlsx-muoto.
- Vaihe 2 - Napsauta sitten Tiedosto-välilehteä. Valitse Excelin avattavasta Tiedosto-välilehden luettelosta Tallenna nimellä Excelissä.

- Vaihe 3 - Valitse nyt Selaa vaihtoehto , sitten valintaikkuna avautuu.

- Vaihe 4 - Syötä sitten tiedostonimi kohtaan "Tiedostonimi", nyt avattavassa "Tallenna nimellä" -valikossa .xlsb-muoto ja napsauta "Tallenna".

Tämän lähestymistavan avulla he voivat excel tiedosto vähentää laskentataulukon kokoa.
# 2 - Muunna tarpeettomat kaavat arvoiksi
Seuraava lähestymistapa, jota voidaan käyttää Excel-tiedoston koon pienentämiseen, on muuntaa tarpeettomat kaavat arvoiksi. Alla on luettelo vaiheista, joita voidaan käyttää metodologian ymmärtämiseen.
- Vaihe 1 - Avaa Excel-tiedosto ja valitse koko laskentataulukko tai sarakkeiden määrä, jotka muunnetaan kaavoista arvoiksi.
- Vaihe 2 - Paina nyt “F5” -näppäintä, ponnahdusikkuna tulee näkyviin. Napsauta sitten "Special".

- Vaihe 3 - Tämä avaa toisen valintaikkunan, kuten alla on esitetty, napsauta sitten "Kaavat" -valintanappia ja napsauta OK.

- Vaihe 4 - Nyt kun kaikki kaavoja sisältävät solut on valittu. Siirry Koti-välilehteen ja napsauta "Liitä".
- Vaihe 5 - Valitse nyt Arvot, kun pudotusvalikko tulee näkyviin, kun napsautat Liitä-painiketta. Napsauta sitten "Liitä arvot".

- Vaihe 6 - Tai käytä pikanäppäintä CTRL + ALT + V , niin valintaikkuna tulee näkyviin alla olevan mukaisesti. Valitse valintanappi kohdassa "Arvot" ja napsauta "OK".

Tämä muuntaa valitut kaavat arvoiksi, mikä mahdollistaa tiedoston pienentämisen ja laskentataulukon keventämisen.
# 3 - Pakkaa kuva
Seuraava tapa on pienentää työkirjan kokoa pakkaamalla kuva Excel-tiedostoon. Tämä menetelmä on välttämätön, kun työkirjassa tai laskentataulukossa on liian monta kuvaa, mikä lisää Excel-tiedoston kokoa.
- Vaihe 1 - Napsauta kuvaa, jonka haluat pakata. Siirry sitten "Format" -välilehteen nauha-alueella alla olevan kuvan mukaisesti.

Tämä on kuvatyökalu, joka näkyy vain, kun kuva on valittu.
- Vaihe 2 - Valitse "Muotoile" -välilehdestä "Pakkaa kuvat".

- Vaihe 3 - Näyttöön tulee valintaikkuna, kun olet valinnut pakkauskuvan kuvakkeen.

- Vaihe 4 - Vaihtoehto "Käytä vain tähän kuvaan" antaa käyttäjän pakata vain valitun kuvan. Jos poistat tämän vaihtoehdon, kaikki työkirjan kuvat pakataan. Valitse myös vaihtoehto "Sähköposti (96 PPI)", joka on jaettavan asiakirjan vähimmäiskoko.
- Vaihe 5 - Napsauta OK ja tallenna työkirja. Tämä pienentää koko Excel-tiedoston kokoa.
# 4 - Pivot-välimuistin poistaminen
Seuraava lähestymistapa auttaa pienentämään excel-tiedostokokoa poistamalla pivot-välimuisti samalla, kun pivot-taulukko luodaan lähdetiedoista.
- Vaihe 1 - Valitse "Analysoi" -välilehti pivot-taulukon työkaluissa. Tämä välilehti näkyy vain, kun Excel-tiedoston kääntötaulukko on valittu.

- Vaihe 2 - Napsauta nyt pudotusvalintoja ja sen jälkeen vaihtoehtoja.

- Vaihe 3 - Siirry valintaikkunan viereen Data-välilehteen.

- Vaihe 4 - Poista nyt "Tallenna lähdetiedot tiedostolla" -valintaruudun valinta. Tämä vaihtoehto ei luo pivot-välimuistia ja mahdollistaa Excel-tiedoston koon pienentämisen.

- Vaihe 5 - Valitse nyt vaihtoehto Päivitä tiedot tiedostoa avattaessa. Tämä varmistaa, että pivot päivitetään heti, kun Excel-tiedosto avataan. Jos vaihtoehtoa ei ole valittu, pivot-taulukko on päivitettävä manuaalisesti, mikä johtaisi pivot-välimuistin luomiseen.

Vaihe 6 - Napsauta sitten OK. Tämä varmistaa, että Excel-tiedoston kokoa pienennetään.
Muistettavaa
- XLSB-tiedostomuodolla on taipumus avautua ja tallentaa paljon nopeammin, mutta on kuitenkin otettava huomioon muutama asia, joissa makroja käyttäviä ja kyselypohjaisia excel-tiedostoja ei pitäisi muuntaa XLSB: ksi, koska ne saattavat aiheuttaa toiminnallisia virheitä käyttäessään XLSB: tä.
- Myös, jos Excel-tiedostokoko XLSX-muodossa on 5 Mt - 7 Mt, voidaan jättää sellaisenaan vain, jos XLSX-tiedoston koko zoomautuu kahden tai kolmen numeron tarkkuudella Mt: ssä. Sitten voidaanko Excel-tiedostojen katsoa pienentävän tiedostokokoa millä tahansa parhaiten soveltuvalla tavalla.
- On olemassa muita lähestymistapoja, kuten pakatun pakatun kansion käyttö, tämä tehdään tekemällä hiiren kakkospainikkeella Excel-tiedosto, siirtymällä lähetykseen ja napsauttamalla sitten pakattua pakattua kansiota. Tämä pienentää tiedostokokoa jakamisen aikana. Tämä voidaan tehdä myös valitsemalla useita tiedostoja ja pakkaamalla sitten tiedostot pakattuun kansioon.
- Mieluummin pivot-taulukot kuin kaavat, joita käytetään tietojen yhteenvetoon yleensä suuremmille tietojoukoille, tällä on vähemmän vaikutusta tiedostokokoon. Jos kaavoja käytetään enemmän, vaihda Automaattinen laskutila manuaalitilaan kaava-välilehdessä. Tämä tekee tiedostosta avoimen, tekemällä muutoksia, päivittämällä excel-tiedoston ja sulkemalla tiedostot paljon nopeammin.