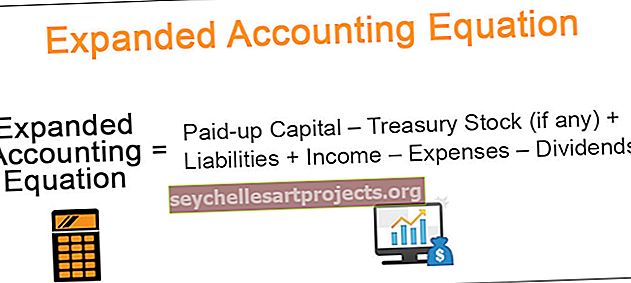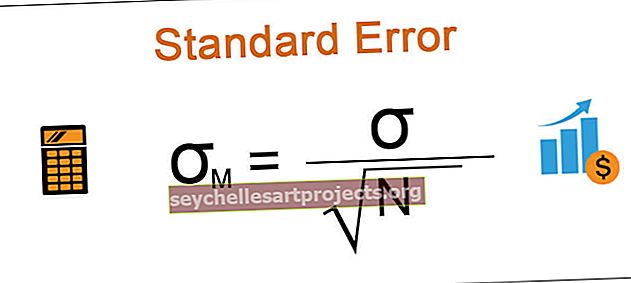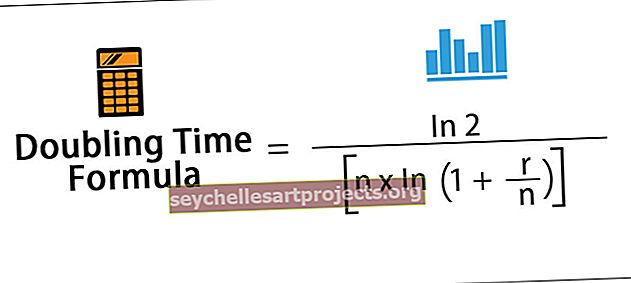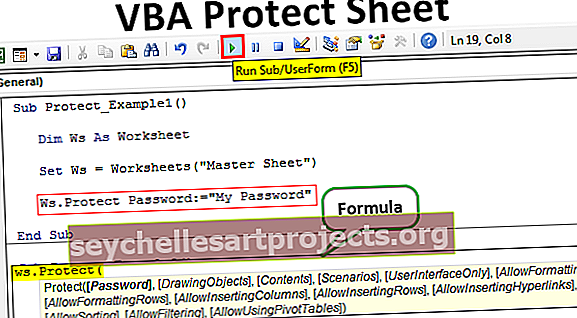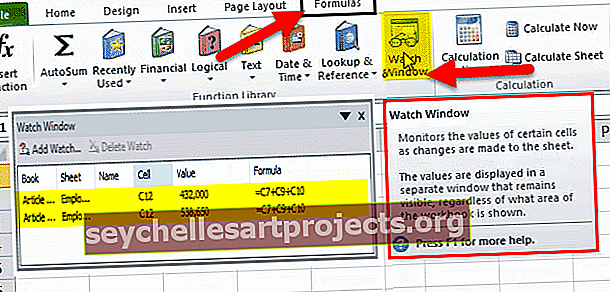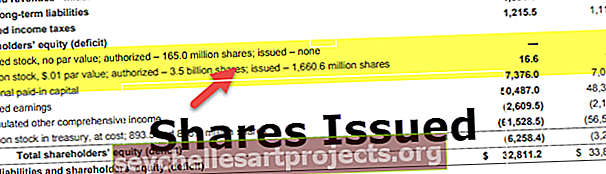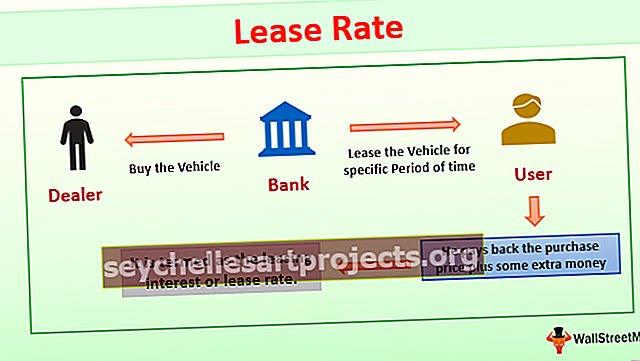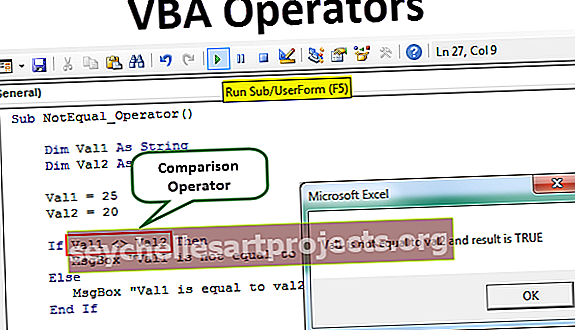Katseluikkuna Excelissä (esimerkkejä) | Kuinka käyttää?
Mikä on Watch Window Excelissä?
Tarkkailuikkunaa Excelissä käytetään tarkkailemaan kaavojen muutoksia, joita käytämme työskennellessäsi suuren määrän tietojen ja kaavojen kanssa. Ne ovat saatavana kaavan tarkastusosan kaavat-välilehdeltä, kun napsautamme katseluikkunaa, ohjattu ruutu tulee näkyviin ja se antaa meille mahdollisuuden valita solu, jonka arvoja meidän on seurattava tai seurattava.
Yleensä kun työskentelemme pienen tietomäärän kanssa, virheet on helppo löytää ja korjata. Kun sinun on kuitenkin käsiteltävä suuria tietojoukkoja, emme voi tehdä sitä säännöllisesti.
Meillä on Watch Window -työkalu, jonka avulla voidaan tarkistaa hyödyllisiä ja tärkeitä soluja milloin tahansa ilman vierittämistä takaisin. Tänään esitän sinulle tämän upean työkalun.
Tämä on saatavana vuoden 2010 versiosta. Tässä artikkelissa näemme kuinka katseluikkuna toimii.
- Siirry Kaava-välilehteen ja sitten Kaavan tarkastus ja katseluikkuna

Tämän ikkunan pikanäppäin on ALT + M + W.
- Seuraa laskentataulukon tai työkirjan hyödyllisiä soluja tai kaavoja.
- Se toimii eri arkeilla.
- Voit lisätä tai poistaa soluja tai kaavoja tästä ikkunasta.
Esimerkkejä Watch-ikkunoista Excelissä - esimerkkejä
Aloitetaan ymmärtämään tätä käytäntöä.
Voit ladata tämän Watch Window Excel -mallin täältä - Watch Window Excel -malliEsimerkki 1
Oletetaan, että sinulla on myyntitietoja alueelta A1: A391. Kuten alla olevassa kuvassa näkyy, meillä on kokonaismyynti ja meidän on pidettävä kirjaa kokonaismyynnistä.

Voimme tehdä tämän upealla työkalulla nimeltä Watch Window. Lisää kelloikkuna noudattamalla alla olevia ohjeita.
- Valitse kohdennettu solu, jonka haluat katsoa. Siirry Kaava-välilehteen ja sitten Kaavan tarkastus ja katseluikkuna

- Napsauta tässä valintaikkunassa Lisää katselu -painiketta.

- Alla oleva ikkuna avautuu ja oletusarvoisesti se kohdistaa aiemmin valitsemasi solun.

- Napsauta Lisää-painiketta nyt. Tämä luo välittömästi alla olevan Watch Window -ikkunan


Esimerkki 2
Lisää Watch Window useasta arkista. Voimme katsella useita arkkisoluja samassa katseluikkunassa. Tämä on erittäin hyödyllistä, kun käsittelet useita arkkeja.
Oletetaan, että sinulla on alla näytetiedot kahdessa eri taulukossa.

Nyt meidän on lisättävä molempien työntekijöiden CTC: n tarkkailuikkuna yhteen ikkunaan. Lisää seuraavasti:
- Valitse tiedot ensimmäisestä taulukosta eli Employee 1 sheet.
- Siirry Kaava-välilehteen ja sitten Kaavan tarkastus ja katseluikkuna

- Napsautukset lisäävät ja tämä lisää yhden solunvalvojan tälle taulukolle, koska olet valinnut vain yhden solun.

- Napsauta nyt uudelleen lisää kelloa ja valitse toinen arkki (Employee 2 sheet) CTC-solu.

- Napsauta Lisää-painiketta, jolloin Sheet name -kohdassa näkyy kaksi eri arkinimeä.

- Osa 1: Tässä osiossa se osoittaa viitatun työkirjan nimen. Tässä esimerkissä olemme käyttäneet vain yhtä työkirjaa. Siksi siinä näkyy vain yksi työkirjan nimi.
- Osa 2: Tässä osiossa se osoittaa viitatun laskentataulukon nimen. Tässä esimerkissä olemme käyttäneet kahta erilaista laskentataulukkoa. Siksi se näyttää kaksi erilaista laskentataulukon nimeä.
- Osa 3: Tässä osiossa se näyttää viittaamasi laskentataulukon solun nimen. Tässä esimerkissä se näyttää C12: n soluviitteenä molemmissa arkeissa.
- Osa 4: Tässä osiossa se osoittaa viittaamasi laskentataulukon solun arvon. Tässä esimerkissä se näyttää 4 322 000 ensimmäisen arkin viitteessä ja 5 388 650 toisen arkin viitteessä.
- Osa 5: Tässä osiossa se näyttää kaavasolut, joista solut se ottaa vertailun. Tässä esimerkissä se näyttää C7 + C9 + C10 soluviitteenä molemmissa arkeissa.
Poista solut katseluikkunasta
Samoin kuin tapausikkunoiden lisääminen tärkeisiin soluihimme, voimme myös poistaa nämä solut katseluikkunasta. Poista solut noudattamalla seuraavia ohjeita.
- Valitse nykyinen Watch Window -osio.
- Valitse poistettavat solut ja napsauta Poista. Voit poistaa useamman kuin yhden käyttämällä vaihto- ja nuolinäppäimiä.

Telakoi kelloikkuna Excel-nauhasi alle
Katseluikkuna on kelluva yleensä. Voit korjata sen nauhan alapuolelta. Voit tehdä tämän kaksoisnapsauttamalla katseluikkunan otsikkoriviä.

Heti kun kaksoisnapsautat otsikkoriviä, se korjaa sen Excel-valintapalkin alle.

Tärkeitä seikkoja
- Voit lisätä katseluikkunaan niin monta kuin solu. Mutta mitä enemmän lisäät, sitä hitaampi työkirjasi tulee.
- Ankka katseluikkuna excelin oikeaan päähän (vain Excel 2013: n jälkiversioissa)
- Voit lisätä soluja eri laskentataulukoista, mutta et voi lisätä soluja toisesta työkirjasta. Jokaisella työkirjalla on oma katseluikkunan osa.
- On erittäin hyödyllistä seurata kaikkia tärkeitä soluja yhdessä kehysikkunassa.
- Parasta on, että sinun on asetettava se kerran. Sinun ei tarvitse tehdä sitä säännöllisin väliajoin.
Muistettavaa
Alla on joitain tärkeitä asioita Watch Windowista
- Solun nimi: Kun lisäät tarkkailuikkunan soluun, se myös tallentaa käyttäjän antaman solun nimen.
- Solun osoite: Se näyttää solun osoitteen.
- Solun arvo : Se näyttää tietyn solun arvon.
- Solun kaava: Se näyttää myös solun kaavan.
- Taulukon nimi: Se tallentaa myös laskentataulukon nimen. Se on erittäin hyödyllinen, kun olet tekemisissä niin monien laskentataulukoiden kanssa.
- Työkirjan nimi: Se tallentaa myös työkirjan nimen ja laskentataulukon nimen.