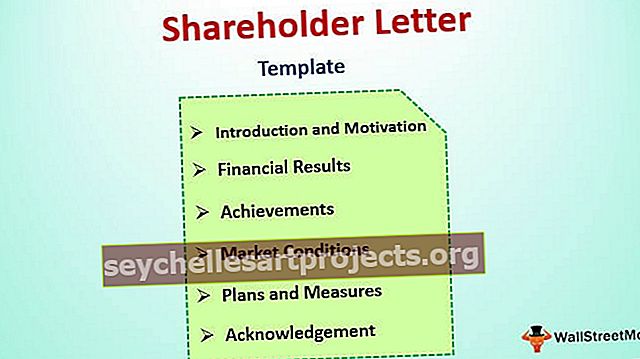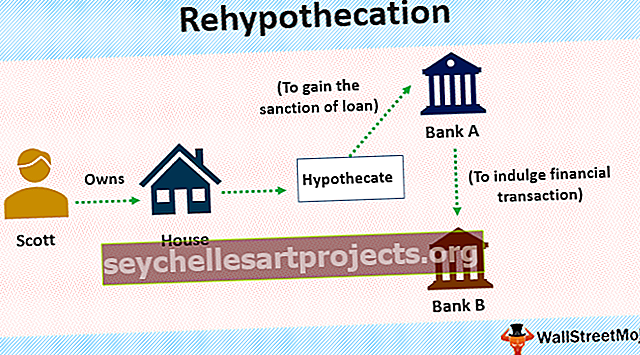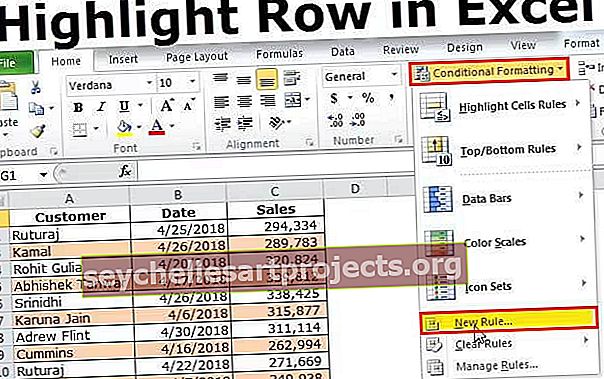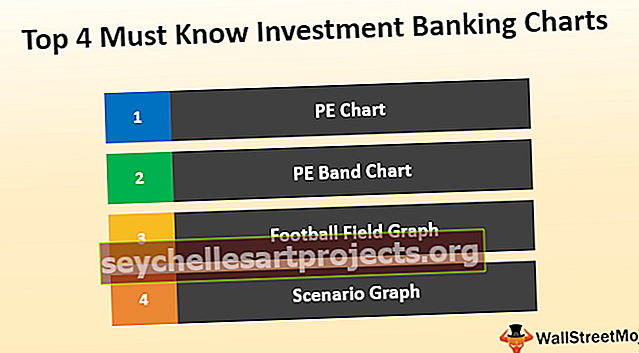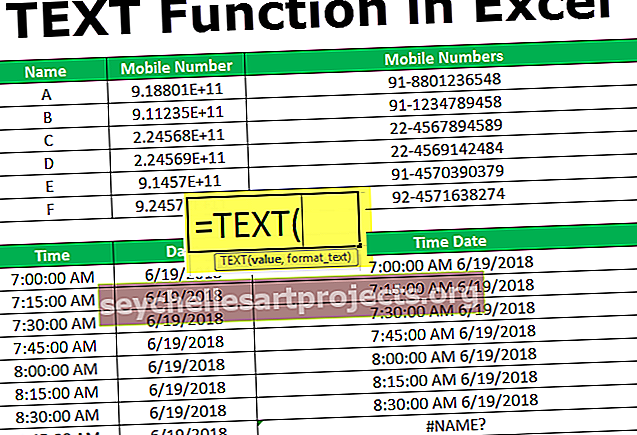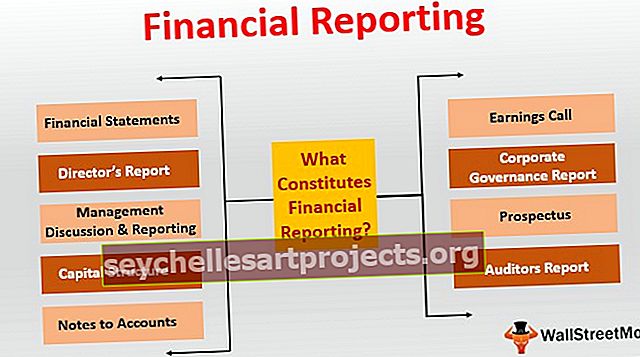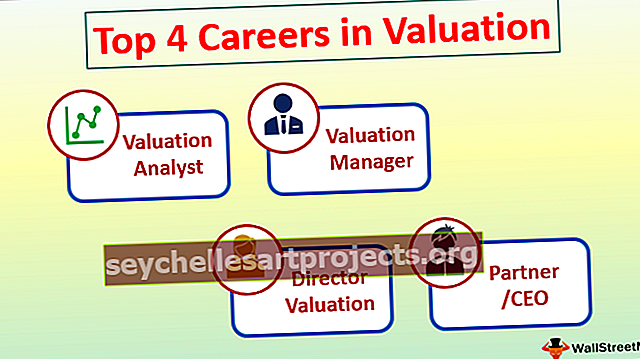VBA asettaa lausunto | Kuinka määrittää arvoja objektimuuttujille?
Excel VBA -joukko
VBA-sarja on käsky, jota käytetään minkä tahansa arvoavaimen määrittämiseen sanoo objektin tai viittauksen muuttujaan. Tätä funktiota käytetään määrittämään parametrin tietylle muuttujalle, esimerkiksi jos kirjoitamme joukon M = A, mikä tarkoittaa nyt M viitteellä on samat arvot ja attribuutit, jotka ovat samanlaisia kuin A: lla.
VBA: ssa esine on Excelin ydin, koska ilman esineitä emme voi tehdä mitään. Objektit ovat työkirja, laskentataulukko ja alue. Kun ilmoitamme muuttujan, meidän on annettava sille tietotyyppi ja voimme myös määrittää objekteja tietotyypeiksi. Arvon määrittämiseksi ilmoitetuille objektimuuttujille meidän on käytettävä sanaa ”SET”. Sana "Aseta" käytetään viittaamaan uuteen objektiin VBA: ssa esimerkiksi viitaten tietyn laskentataulukon tiettyyn alueeseen.

Kuinka käyttää Excel VBA Set Statementia?
Voit ladata tämän VBA Set Statement -mallin täältä - VBA Set Statement Template# 1 - Aseta lause lauseobjektimuuttujilla
Oletetaan esimerkiksi, että haluat käyttää aluetta A1 - D5 melko usein. Sen sijaan, että kirjoittaisimme koodin alueeksi (“A1: D5”) joka kerta, voimme julistaa muuttujan alueeksi ja asettaa alueviitteen alueeksi (“A1: D5”)
Vaihe 1: Ilmoita muuttuja Range-objektiksi.
Koodi:
Alaryhmä_esimerkki ()
Hämärä alue-alue
End Sub

Vaihe 2: Kun määritämme tietotyypin alueeksi, käytä sanaa "Aseta".
Koodi:
Alaryhmä_esimerkki () Himmennä Oma alue alueeksi Aseta Oma alue = Lopeta ali

Vaihe 3: Mainitse nyt alue.
Koodi:
Alaryhmä_esimerkki () Himmennä Oma alue alueeksi Aseta Oma alue = Alue ("A1: D5") Loppu alialue

Vaihe 4: Nyt muuttuja “MyRange” on yhtä suuri kuin alue A1 - D5. Tämän muuttujan avulla voimme käyttää kaikkia tämän alueen ominaisuuksia ja menetelmiä.

Voimme kopioida, lisätä kommentin Excelissä ja tehdä monia muita asioita.
Esimerkiksi olen luonut joitain numeroita tähän.

Nyt muuttujaa käytettäessä muutan kirjasinkoon 12: ksi.
Koodi:
Alajoukko_esimerkki () Himmennä Oma alue alueeksi Aseta Oma alue = Alue ("A1: D5") Oma Alue.Font.Koko = 12 Loppu Osa

Tämä muuttaa määritetyn alueen kirjasinkokoa.

Tällä tavoin voimme tehdä monia asioita tietyllä alueella käyttämällä sanaa "Aseta".
# 2 - Aseta lauseke laskentataulukon objektimuuttujilla
Olemme nähneet, kuinka “set” toimii VBA: n alueobjektin kanssa. Se toimii täsmälleen samalla tavalla kuin laskentataulukko-objekti.
Oletetaan, että työkirjassasi on 5 laskentataulukkoa ja haluat palata takaisin tiettyyn laskentataulukkoon, voit asettaa kyseisen laskentataulukon nimen määriteltyyn objektimuuttujaan.
Katso esimerkiksi alla oleva koodi.
Koodi:
Alajoukko_Työkirja_esimerkki () Himmennä Ws laskentataulukon joukoksi Ws = Laskentataulukot ("Yhteenvetoarkki") Loppu

Yllä olevassa koodissa muuttuja "Ws" määriteltiin objektimuuttujaksi, ja seuraavalla rivillä sanalla "Aseta" asetetaan muuttuja taulukkoon nimeltä "Yhteenvetoarkki".
Tämän muuttujan avulla voimme nyt tehdä kaikki siihen liittyvät asiat. Katso alla olevat kaksi koodisarjaa.
# 1 - ilman “Aseta” -sanaa
Koodi:
Alaryhmä_Työskentelyesimerkki1 () 'Arkin laskentataulukoiden ("Yhteenvetotaulukko") valitsemiseksi. Valitse "Aktivoi taulukon laskentataulukot (" Yhteenvetotaulukko "). Aktivoi" Piilota taulukon laskentataulukot ("Yhteenvetotaulukko"). Visible = xlVeryHidden' Näytä taulukko ("Yhteenvetotaulukko") näkyviin. Visible = xlVisible End Sub

Joka kerta kun olen käyttänyt laskentataulukko-objektia viittaamaan yhteenvetolomakkeeseen. Tämä tekee koodista niin pitkän ja vaatii paljon aikaa kirjoittamiseen.
Osana valtavaa koodia on turhauttavaa kirjoittaa taulukkonimi näin joka kerta, kun sinun on viitattava laskentataulukkoon.
Katsokaa nyt Set in Code -sanan käytön etua.
# 2 - ”Aseta” -sanalla
Koodi:
Alajoukko_Työtaso_esimerkki () Himmennä Ws laskentataulukon joukoksi Ws = Laskentataulukot ("Yhteenvetolomake") 'Valitse taulukko Ws. .Visible = xlVisible End Sub

Heti kun asetamme laskentataulukon nimen, voimme nähdä muuttujan nimen samalla, kun annamme koodin osana luetteloa.
# 3 - Aseta lauseke työkirjan objektimuuttujilla
Sanan ”Set” todellinen etu VBA: ssa syntyy, kun meidän on viitattava erilaisiin työkirjoihin.
Kun työskentelemme eri työkirjojen kanssa, on niin vaikea kirjoittaa työkirjan koko nimi ja sen tiedostotunniste.
Oletetaan, että sinulla on kaksi erilaista työkirjaa, joiden nimi on "Myynnin yhteenvetotiedosto 2018.xlsx" ja "Myynnin yhteenvetotiedosto 2019.xlsx", voimme asettaa kaksi työkirjaa alla olevan koodin tavoin.
Koodi:
Alajoukko_Työkirja_esimerkki1 () Himmennä Wb1 työkirjana Dim Wb2 Kuten työkirjajoukko Wb1 = Työkirjat ("Myynnin yhteenvetotiedosto 2018.xlsx") Aseta Wb2 = Työkirjat ("Myynnin yhteenvetotiedosto 2019.xlsx") Loppuosa

Muuttuja Wb1 on nyt yhtä suuri kuin työkirja nimeltä "Myynnin yhteenvetotiedosto 2018.xlsx" ja muuttuja Wb2 on yhtä suuri kuin työkirja nimeltä "Myynnin yhteenvetotiedosto 2019.xlsx".
Tämän muuttujan avulla voimme todella käyttää kaikkia työkirjaan liittyviä ominaisuuksia ja menetelmiä.
Voimme lyhentää koodia kuten alla.
Käyttämättä Työkirjan aktivoimiseksi Aseta avainsana -vaihtoehtoa:
Työkirjat ("Myynnin yhteenvetotiedosto 2018.xlsx"). Aktivoi
Työkirjan aktivoiminen Aseta avainsana -toiminnon avulla:
Aktivoi
Tämä tekee koodierän kirjoittamisen yksinkertaisemmaksi ja myös kun työkirjan nimi on asetettu, on huolta työkirjan nimien kirjoitusvirheestä.