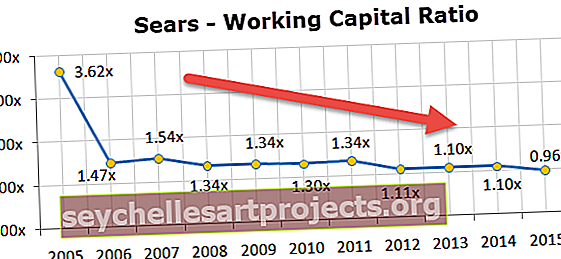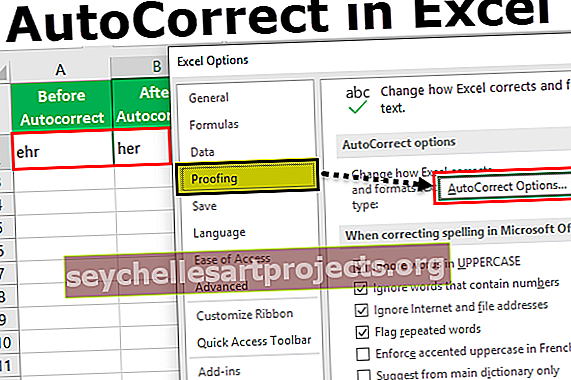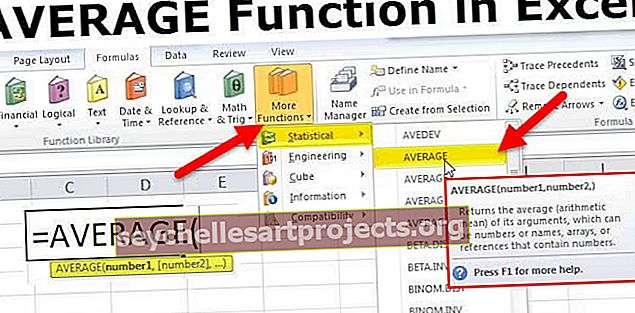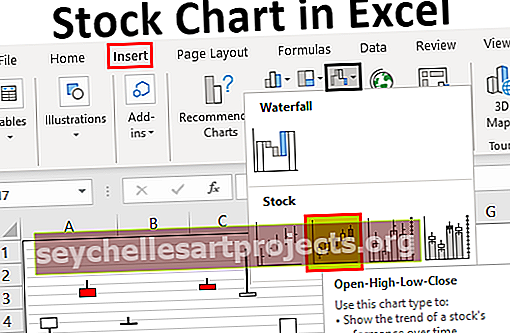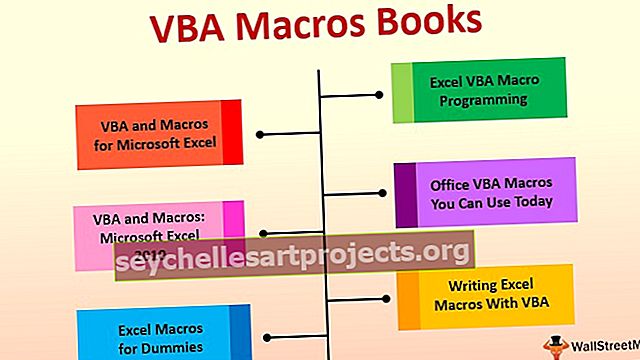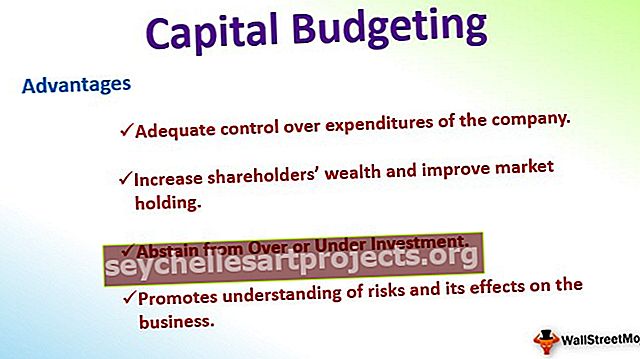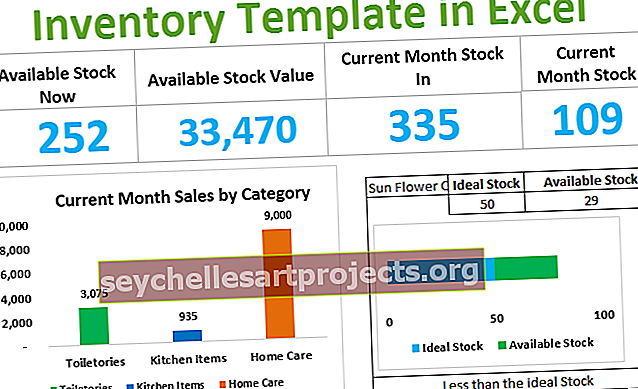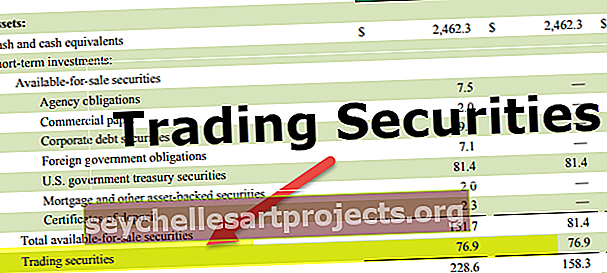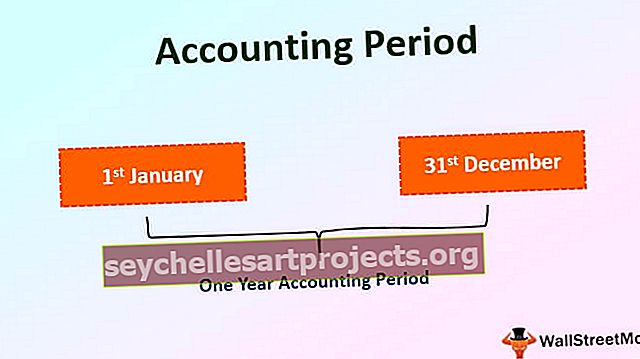Hakukenttä Excelissä 15 helppoa vaihetta hakukentän luomiseen Excelissä
Hakukentän luominen Excelissä
Ajatus hakukentän luomisesta excelissä, niin että kirjoitamme tarvittavat tiedot ja vastaavasti se suodattaa tiedot ja näyttää vain niin paljon tietoa. Tässä artikkelissa näytämme, kuinka voit luoda hakukentän ja suodattaa tiedot Excelissä.
15 helppoa vaihetta dynaamisen hakukentän luomiseen Excelissä
Voit ladata tämän hakukentän Excel-mallin täältä - Hakukentän Excel-malliDynaamisen hakukentän luominen Excelissä. aiomme käyttää alla olevia tietoja. Voit ladata työkirjan ja seurata kanssamme luodaksesi sen itse.

Luo dynaaminen hakukenttä Excelissä noudattamalla seuraavia ohjeita.
- Vaihe 1: Luo ensin ainutlaatuinen luettelo " Kaupunkien " nimistä poistamalla kaksoiskappaleet uudesta laskentataulukosta.

- Vaihe 2: Anna tälle ainutlaatuiselle kaupunkiluettelolle nimi " CityList "

- Vaihe 3: Siirry Kehittäjä-välilehteen excelissä ja lisää välilehdestä " Combo Box ".

- Vaihe 4: Piirrä tämä " Yhdistelmäruutu " -taulukko taulukkoon, missä tiedot ovat.

- Vaihe 5: Napsauta hiiren kakkospainikkeella tätä "Yhdistelmäruutua" ja valitse " Ominaisuudet " -vaihtoehto.

- Vaihe 6: Tämä avaa alla olevan kaltaiset ominaisuusvaihtoehdot.

- Vaihe 7: Meillä on useita ominaisuuksia täällä, koska ominaisuus " Linked Cell " antaa linkin soluun D2 .

- Vaihe 8: Anna " List Fill Range " -ominaisuudelle yksilöllinen luettelo "Kaupungit" annettu nimi.

- Vaihe 9: Valitse " Match Entry " -ominaisuudeksi 2-fmMatchEntryNone, koska kun kirjoitat nimeä yhdistelmäruutuun, se ei täydennä virkaa automaattisesti.

- Vaihe 10: Olemme valmiita ominaisuuksien kanssa "Combo Box". Siirry Kehittäjä- välilehdelle ja poista valinta "Yhdistelmäruutu" -vaihtoehdosta Suunnittelu .

- Vaihe 11: Yhdistelmäruudusta näemme nyt kaupunkien nimet avattavassa luettelossa Excelissä.

Itse asiassa voimme kirjoittaa nimen yhdistelmäruutuun ja sama heijastaa myös viivoitettua solua D2.

- Vaihe 12: Nyt meidän on kirjoitettava kaavoja tietojen suodattamiseksi, kun kirjoitamme kaupungin nimen yhdistelmäruutuun. Tätä varten meillä on oltava kolme auttajasaraketta, ensimmäistä avustavaa saraketta varten meidän on löydettävä rivinumerot ROWS-funktiolla.

- Vaihe 13: Toisesta auttajasarakkeesta meidän on löydettävä aiheeseen liittyvät kaupunkien nimet ja jos ne vastaavat, tarvitsemme kyseisten kaupunkien rivinumeroita, jotta voimme syöttää alla olevan kaavan.

Tämä kaava etsii kaupungin nimeä päätaulukosta, jos se täsmää, se palauttaa rivinumeron Helper 1 -sarakkeesta tai palauttaa tyhjän solun.
Esimerkiksi kirjoitan nyt ” Los Angeles ” ja saamme rivinumeron aina, kun kaupungin nimi on näiden kaupunkien päätaulukossa.

- Vaihe 14: Kun syötetyn tai valitun kaupungin nimen rivinumero on käytettävissä, meidän on kiinnitettävä nämä rivinumerot yhteen toisensa alle, joten meidän on pinottava kaikki nämä syötetyn kaupungin nimen rivinumerot kolmanteen auttajasarakkeeseen.
Saadaksemme nämä rivinumerot yhteen käytämme Excel IFERROR in Excel- ja SMALL- funktioiden yhdistelmäkaavaa.

Tämä kaava etsii pienintä arvoa vastaavasta kaupunkiluettelosta todellisten rivinumeroiden perusteella ja pinoaa ensimmäisen pienimmän, toiseksi pienimmän, kolmannen pienimmän ja niin edelleen. Kun kaikki pienet arvot on pinottu yhteen, Pieni toiminto heittää virhearvon, joten tämän välttämiseksi olemme käyttäneet IFERROR-funktiota ja jos virhearvo tulee, se palauttaa tyhjän solun seurauksena.
- Vaihe 15: Luo nyt samanlainen taulukon muoto kuin alla oleva.

Tässä uudessa taulukossa meidän on suodatettava tiedot sen kaupungin nimen perusteella, jonka kirjoitamme excel-hakukenttään. Tämä voidaan tehdä käyttämällä IFERROR-, INDEX- ja COLUMNS-funktioiden yhdistelmää Excelissä. Alla on kaava, jota sinun on sovellettava.

Kopioi kaava ja liitä kaikkiin muihin uuden taulukon soluihin.
Ok, olemme suunnitelleet osan, opitaan käyttämään sitä.
Kirjoita kaupungin nimi yhdistelmäruutuun ja uusi taulukko suodattaa vain syötetyt kaupunkitiedot.

Kuten näette, kirjoitin juuri "LO" ja kaikki aiheeseen liittyvät hakutulokset suodatetaan uudessa taulukon muodossa.
Muistettavaa täällä
- Sinun on lisättävä yhdistelmäruutu kehittäjä-välilehden Excelin ActiveX Form Control -sovelluksesta.
- Yhdistelmäruutu vastaa kaikkia asiaan liittyviä aakkosia palauttaa tuloksen.