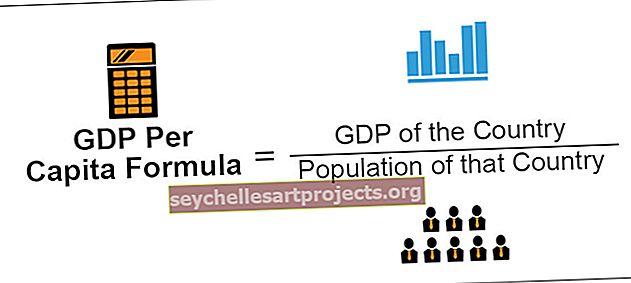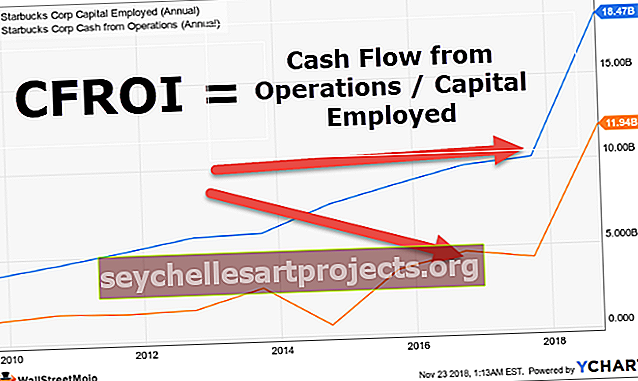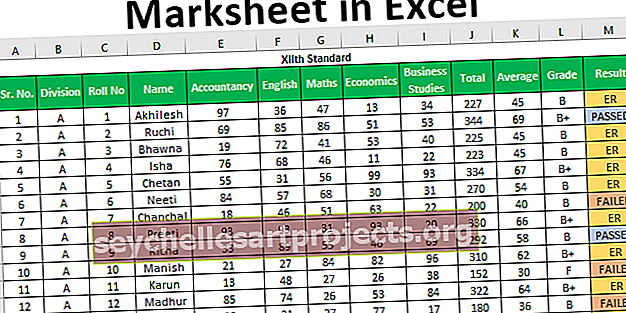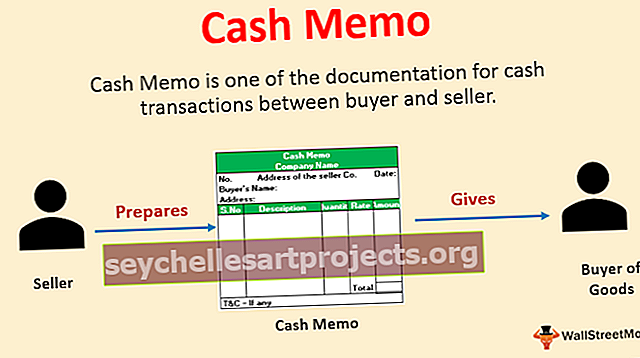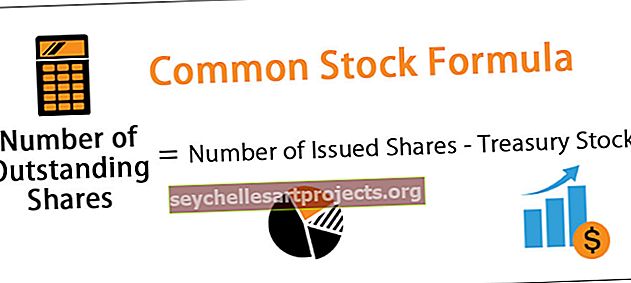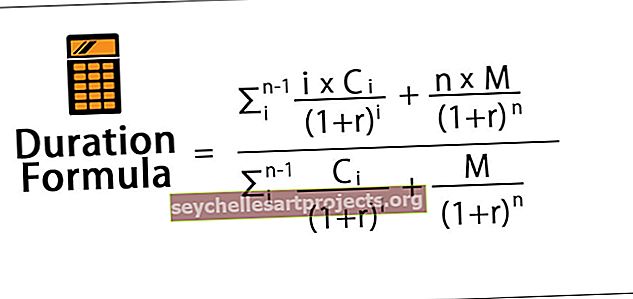Tally-kaavio Excelissä | Kuinka luoda Tally-kaavio? (Esimerkki)
Mikä on Tally Chart Excelissä?
MS Excelissä on paljon esiasennettuja kaavioita, ja kaikki nämä kaaviot puhuvat paljon tiedoista katseenvangitsijana. Laskentakaavio on yksi ominaisuuksista. Tämä kaavio on yksi tekniikoista arvokkaan tiedon keräämiseksi tietojoukon vastaavuusmerkkien avulla. Tally-merkit ovat luokalle mitattuja lukuja, esiintymiä tai kokonaistaajuuksia ryhmitellyistä havainnoista. Excelissä ei ole sellaista kaaviotyyppiä, jota kutsutaan "yhtälökaavioksi", mutta sen piirtämiseen on muutama tapa.
Se heijastaa sekä määrällisiä että laadullisia tietoja vertailutiedoista visuaalisesti. Paras tapa luoda yhteenvetokaavio on käyttää sarakekaaviota Excelissä. Taulukkotiedot voidaan muuntaa tasakaaviona sarakekaavion avulla, jossa laskentatiedot muunnetaan sarakkeiksi, joissa jokaisella rivillä on erillinen tietue.
Selitys
- Näitä käytetään tietojen keräämiseen nopeammin ja hyvin järjestetyllä tavalla. Mikä tahansa numero voidaan näyttää visualisointimenetelmällä ja se on nopeampi kuin sanoilla tai numeroilla kirjoittaminen. Numerot edustavat taajuuksia tai esiintymiä kustakin luokasta, jotka sitten näytetään tasamerkkeinä. Tally-merkinnät määritetään unaarilukujärjestelmässä.
- Ne on kirjoitettu viiden rivin ryhmään. Sitä ei voida piirtää vain Excelissä, vaan se on myös yksinkertaisempi rakentava MS Wordissa jne. Kaaviossa on kahden tyyppisiä merkkejä - 5 merkkiä ja 1 merkki. 5 merkkiä on esitetty 4 pystysuorassa viivassa yhdellä viivalla 4 viivalla. 1 merkki edustaa loput numerosta, joka on periaatteessa pino ja mittakaava yksikön kanssa 1.
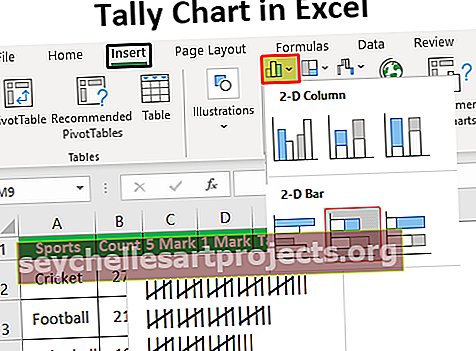
Alla on yhteenlaskettu kaavioesitys numeroista 1–7, jotta se olisi selkeämpi:
- | = 1
- || = 2
- ||| = 3
- |||| = 4
- |||| = 5
- |||| | = 6
- |||| || = 7
Vastaavasti mikä tahansa luku voidaan esittää tässä.
Kuinka luoda Tally-kaavio Excelissä? (Esimerkkejä)
Katsotaanpa, kuinka luoda laskentataulukko taulukkotiedoista esimerkkien avulla.
Voit ladata tämän Tally Chart Excel -mallin täältä - Tally Chart Excel -malli- Laskentakaavion luomiseen tarvitaan taulukkotietoja. Meillä on tiedot samasta.

Yllä olevassa taulukossa urheilulaji on luokka, jonka lukumäärä on seuraavassa sarakkeessa. Laskelma edustaa kuinka monta kertaa peli on pelattu. Tarvitsemme saman taulukon.
- Nyt meidän on löydettävä 5 merkkiä ja 1 merkki laskennalle. Samalle on kaksi kaavaa: Ensimmäinen näkyy alla.

- Tässä B2 on laskennan solu ja 5 on jakaja. Tulos näkyy alla.

- Vastaavasti voimme löytää 5 merkkiä kaikille laskenta-arvoille tai yksinkertaisesti vetää kohdistinta viimeiseen soluun saadaksesi tuloksen automaattisesti.

- 1 merkki voidaan laskea seuraavalla kaavalla.

- Tulos on 2 kuten alla on esitetty.

- Vastaavasti voimme laskea loput laskelmat.

- Tämä vaatii ensin sarakekaavion. Joten valitsemme 5 ja 1 merkkisaraketta piirtämään sarakekaavion. Sarakekaavio voidaan luoda siirtymällä kohtaan Lisää> Sarakekaavio> 2-D-kaavio> Pinottu kaavio Excelissä alla olevan kuvan mukaisesti.

- Nyt sarakekaavio on valmis. Kaavion sininen väri osoittaa 5 merkkiä ja oranssi väri 1 merkkiä. Kaavio on muodoltaan vaakasuora alla olevan kuvan mukaisesti.

- Nyt voimme valita Y-akselin ja siirtyä kohtaan Muotoile akseli> Akseli ja valita "Luokat käänteisessä järjestyksessä", kuten alla on esitetty.

Kaavio on nyt päinvastainen ja laskut laskevassa järjestyksessä.
- Seuraavassa vaiheessa meidän on napsautettava datapisteitä ja muutettava sitten aukon leveys 0 prosenttiin alla olevan kuvan mukaisesti.

- Nyt voimme poistaa kaikki akselinimikkeet ja akselinumerot kaaviosta, jotta kaavio olisi selkeämpi. Seuraavaksi muutamme kaavion kokoa ja liitämme sen lähelle taulukkoa alla olevan kuvan mukaisesti.

- Jokainen luokkamäärä näkyy yllä olevassa sarakekaaviossa. Seuraava vaihe on luoda vertailukaavio Excelissä. Annamme numerot 1-6 manuaalisesti ja piirrämme sitten pystyviivat kumpikin numeroiden alle. Viisi merkkiä voidaan näyttää vinoviivalla neljällä pystysuoralla viivalla ja 1 merkki voidaan nähdä yhtenä pystysuorana viivana.

- Nyt voimme kopioida 5 merkkiä ja liittää sen pylväskaavion ensimmäisen palkin oikealle puolelle ja yhden merkin sen alle.

- Seuraavaksi meidän on kopioitava 5 merkkiä ja napsautettava sarakekaaviota. Ja valitse vaihtoehdot Alusta tietosarja -kohdasta alla olevan kuvan mukaisesti.

- Kun olet napsauttanut "Kuva tai tekstuurin täyttö" ja "Leikepöytä", näkyvissä ovat vastaavuusmerkit. Kun asetamme pino- ja asteikkoyksikön arvoksi 5, viiden merkin laskentakaavio voidaan piirtää lopulta alla olevan kuvan mukaisesti.

- Vastaavasti voimme piirtää yhden merkin yhtälötaulukon, jossa asteikko ja pinoyksikkö asetetaan arvoksi 1. Nyt tämä on täysin rakennettu.

27 on edustettu neljänä 5 ja yhden merkkinä tuloskaaviossa. Kaikki laskelmat näytetään laskentakaaviona kerrallaan tällä tavalla. Kaikki laskentatiedot muunnetaan laskentataulukoksi.
Muistettavaa
- Kokonaisinformaatio oli laskettava ensin käyttämällä kahta kaavaa ennen sarakekaavion luomista.
- Sarakekaavio piirretään taulukon 5 ja 1 merkin arvoista.
- Tämä perustuu sarakekaavioon. Ilman sarakekaaviota emme voi piirtää yhtälökaaviota.
- Taulukon tuntemus on ennen sen rakentamista Excelissä.
- Tämä tekee tiedoista selkeitä ja helpommin ymmärrettäviä maallikon näkökulmasta. Jopa opiskelijat käyttävät tätä koulussa matematiikan aineessa.