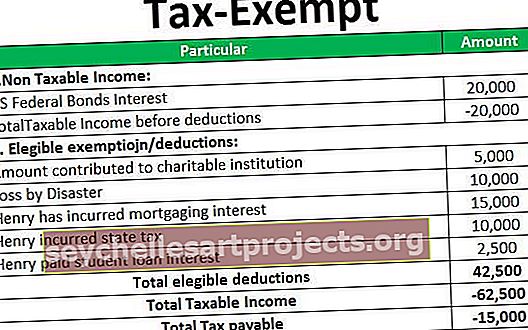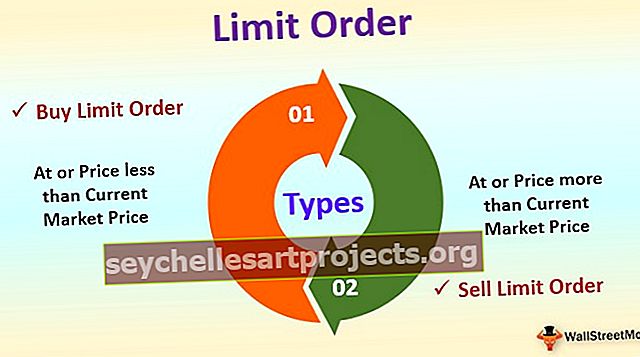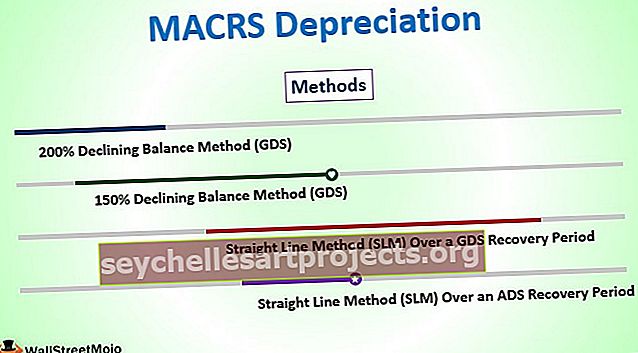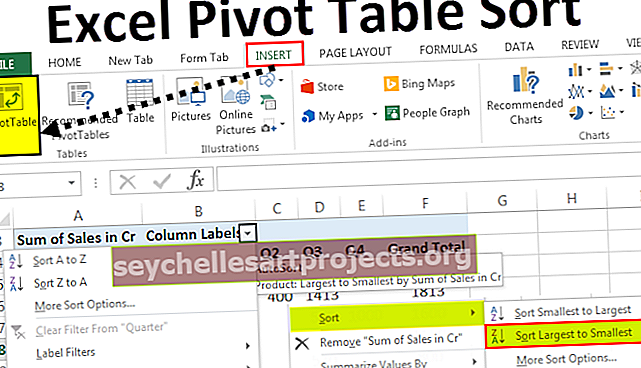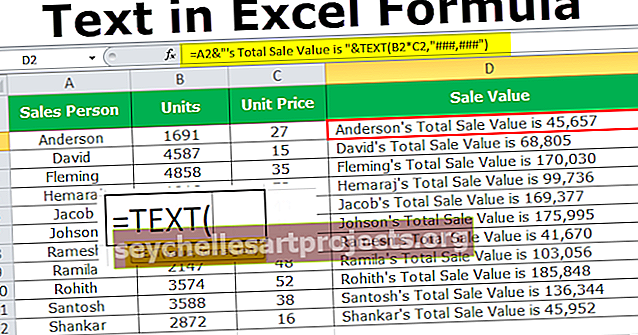Yhtälöt Excelissä Kuinka luoda yksinkertaisia kaavoja Excelissä?
Mitä tarkoitat yhtälöillä Excelissä?
Excelin yhtälöt ovat kukaan muu kuin kaavamme, jotka kirjoitamme soluun. Yhtälön kirjoittamiseksi aloitamme yhtälöllä, joka merkitsee (=), jonka excel tunnistaa laskettaessa, ja sitten käytämme muuttujia, jotka ovat yhteydessä toisiinsa joidenkin operaattoreiden kanssa, riippuen operaattoreista, joista saamme tuloksia, yhtälö voi olla sekä lineaarinen että ei-lineaarinen.
Selitys
Excel-yhtälössä käytämme kahta asiaa:
- Soluviitteet
- Operaattorit
Soluviittaukset ovat soluja, kuten A1, B1 tai solualue A1: A3 ja niin edelleen, kun taas operaattorit ovat perusoperaattoreita, kuten + summa - vähennyslasku * kertolasku ja niin edelleen.
Laskimen tavoin Excel voi suorittaa kaavoja, kuten summauksen vähennys jne. Yksi MS Excelin hyödyllisimmistä ominaisuuksista on kyky laskea solun osoitteen avulla solun arvon edustamiseksi.
Tämä on soluviitteen perusmääritys.
Excel käyttää yhtälön luomiseen sekä soluviittausta että perusoperaattoreita.
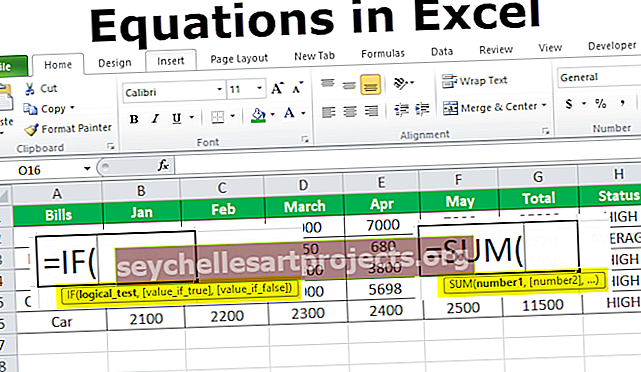
Kuinka käyttää yhtälöitä Excelissä? (esimerkkien kanssa)
Yhtälön muodostamiseksi Excelissä on pidettävä mielessä kolme asiaa:
- Jokainen yhtälö alkaa yhtä suurella merkillä.
- Excel käyttää soluosoitteita arvoina Excelissä.
- Operaattorit ovat tottuneet tekemään yhtälön.
Esimerkki 1
Minulla on oma kuukausibudjettini viimeiset viisi kuukautta. Budjetti sisältää tietoja vuokrasta, ruoasta, sähköstä, luottokortista ja autosta.

Ensimmäisessä esimerkissä luodaan yhtälö kunkin kuukauden laskujen summalle tai lisäykselle.
- Vaihe # 1 - Aloita solussa B7 kirjoittamalla yhtäsuuri allekirjoitettavaksi ja lisäämällä kukin soluviite B1: stä B6: een + -operaattorin välissä.

- Vaihe # 2 - Kun painamme Enter-näppäintä, kokonaiskulutukset tehdään tammikuussa

Kahdessa edellisessä vaiheessa käytimme soluviittauksia ja operaattoria + lisäykseen ja yhtälö luotiin muodossa = B2 + B3 + B4 + B5 + B6, mikä antoi meille tuloksemme.
Lisäksi Excelissä on sisäänrakennettu toiminto, joka antaa meille saman tuloksen, mutta se säästää aikaa, kun jokaiselle solulle annetaan viittaus yksi kerrallaan.
- Vaihe # 1 - Aloita solussa C7 kirjoittamalla yhtäsuuri allekirjoittamaan ja kirjoittamalla summa ja painamalla sitten sarkainta, Se avaa sisäänrakennetun summatoiminnon meille.

- Vaihe # 2 - Valitse nyt solualue C2 - C6 ja paina Enter.

Tämä lisää myös helmikuussa käytettyjen rahojen kokonaismäärän.

- Vaihe # 3 - Toista sama prosessi maaliskuuhun huhtikuulle ja saatat kuluttaa kyseisten kuukausien kokonaisrahoituksen.

Minulla on rahani käytetty kaikki kuukaudet.

Esimerkki 2
Yllä oleva esimerkki oli yksinkertainen lisäys yhtälöiden avulla. Tehkäämme monimutkainen yhtälö.
Tällä kertaa haluan kunnostautua intiimiin, jos rahani käytettiin paljon tai keskimäärin. Jos viiden kuukauden aikana käytetty summa on yli 10000, sen pitäisi näkyä "korkeana", muuten sen pitäisi näkyä "keskiarvona". Tämän tyyppisissä yhtälöissä operaattorit ovat ”If Statement”.

- Vaihe # 1 - Ensinnäkin meidän on laskettava yhteen jokaiselle laskulle käytetty raha. Solussa G2 luodaan yhtälö vuokraksi viiden kuukauden ajan kulutetun rahan lisäykselle. Aloitamme kirjoittamalla yhtälömerkki ja kirjoittamalla Sum ja painamalla sitten sarkainnäppäintä.

- Vaihe # 2 - Valitse soluviitteet B2 - F6 ja paina Enter.

- Vaihe # 3 - Toistamme saman lisäysyhtälön jokaiselle laskulle.

- Vaihe # 4 - Kirjoita nyt soluun H2 yhtälömerkki ja kirjoita Jos paina sitten sarkainta.

- Vaihe # 5 - Ymmärtää paremmin, jos yhtälö napsauta funktion osoiterivillä fx ja valintaikkuna avautuu.

- Vaihe # 6 - Loogiseen testiin lisätään logiikkamme, joka on laskujen kokonaismäärä yli 10000. Valitse alue G2 - G6 ja lisää operaattori “>” suurempi ja kirjoita 10000.

- Vaihe # 7 - Jos arvo on tosi, kokonaismäärä on suurempi kuin 10000, haluamme sen olevan yhtä korkea muu keskiarvo.

- Vaihe # 8 - Kun annamme merkkijonolle excel-arvon, aloitamme ja lopetamme sen käänteisillä pilkuilla. Napsauta OK.

- Vaihe # 9 - Vedä kaava soluun H6 ja meillä on lopullinen tuotoksemme.

Yllä olevassa esimerkissä olemme käyttäneet soluviittauksia ja If-käskyä operaattorina yhtälön muodostamiseen.
Muistettavaa
- Muista aina aloittaa yhtälö allekirjoitettavalla yhtälöllä.
- Yhtälön luominen soluviittauksella on hyödyllistä, koska voimme päivittää tietomme tarvitsematta kirjoittaa kaavaa uudelleen.
- Excel ei aina kerro meille, onko yhtälömme väärä vai ei. Joten meidän on tarkistettava kaikki yhtälömme.