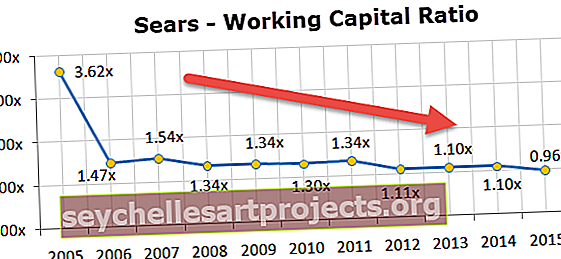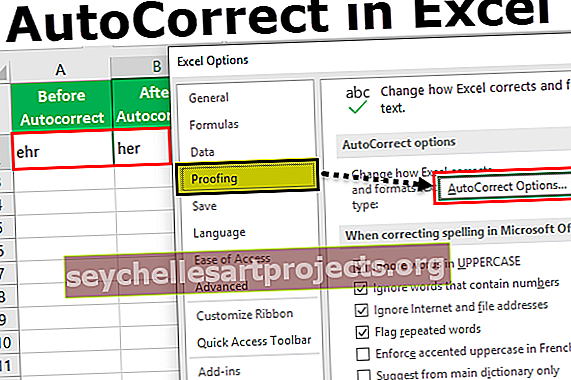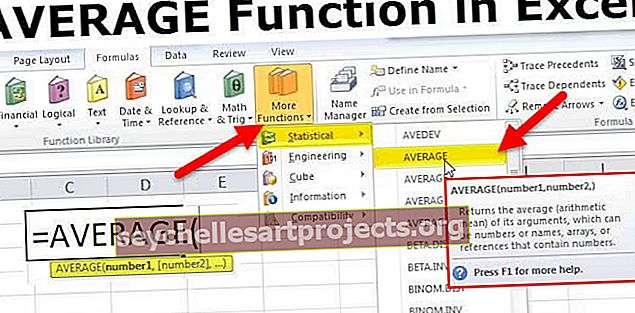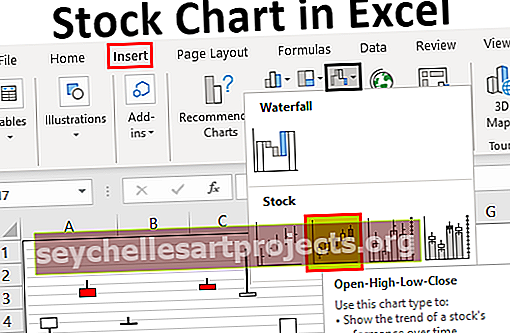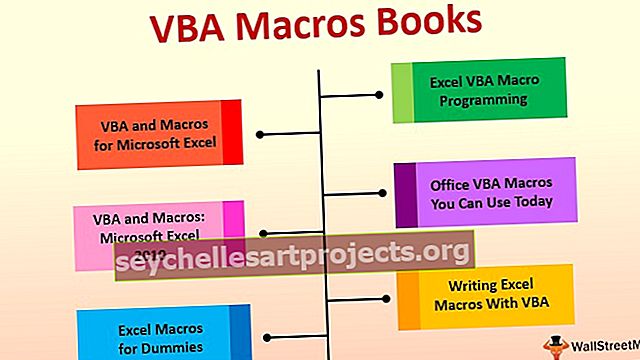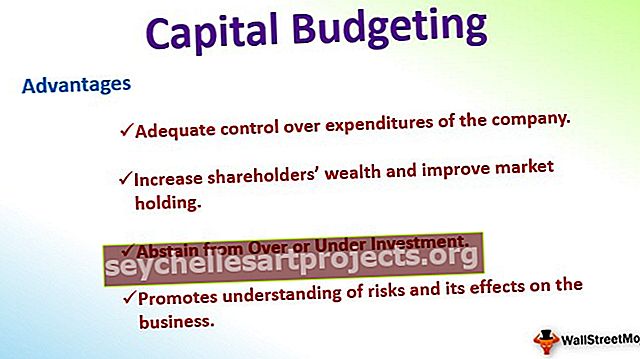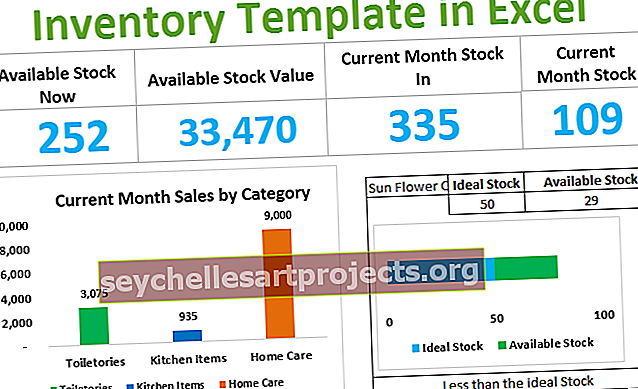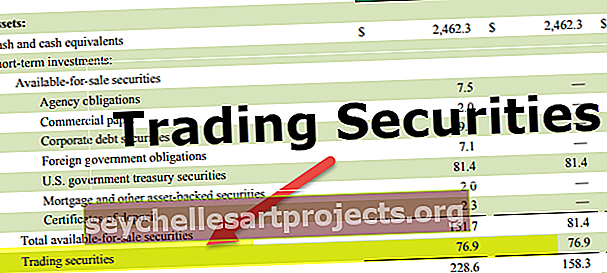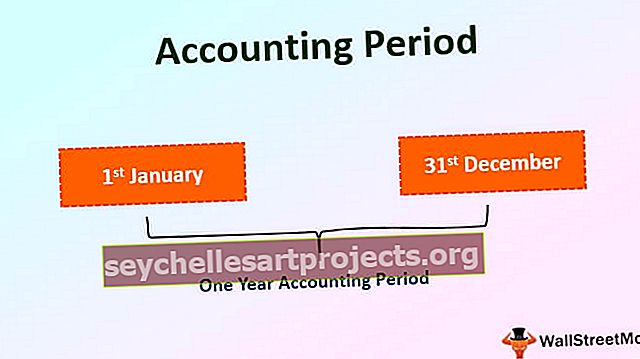Tilastot Excelissä Kuinka käyttää Excel-tilastofunktioita?
Excel-tilastot
Nykyaikaisessa datapohjaisessa liike-elämässä meillä on kehittyneitä ohjelmistoja, jotka työskentelevät omistautuneesti kohti "tilastollista analyysiä". Kaikkien näiden nykyaikaisten, teknisesti edistyneiden Excel-ohjelmistojen keskellä ei ole huono työkalu tietojen tilastolliseen analysointiin. Voimme tehdä kaikenlaisia tilastollisia analyysejä Excelin avulla, mutta sinun pitäisi olla edistynyt Excel-käyttäjä. Tässä artikkelissa näytämme joitain perustason ja keskitason tilastolaskelmia Excelin avulla.
Kuinka käyttää Excel-tilastofunktioita?
Voit ladata tämän Tilasto-Excel-mallin täältä - Tilasto-Excel-malli# 1: Etsi keskimääräinen myynti kuukaudessa
Keskimääräinen nopeus tai keskimääräinen trendi on se, mitä päättäjät katsovat, kun he haluavat tehdä ratkaisevia ja nopeita päätöksiä. Joten keskimääräisen myynnin, kustannusten ja voiton löytäminen kuukaudessa on kaikkien tehtävä.
Katso esimerkiksi alla olevat tiedot kuukausittaisesta myynnin arvosta, kustannusarvosta ja voittoarvon sarakkeista Excelissä.

Joten, kun löydämme keskimääräisen kuukausittaisen koko vuoden, voimme itse asiassa löytää mitä tarkalleen kuukaudessa.
Keskiarvotoiminnon avulla voimme löytää keskimääräiset arvot 12 kuukaudesta ja se laskee keskimäärin kuukaudessa.
- Avaa AVERAGE-toiminto B14-solussa.

- Valitse arvot välillä B2 - B13.

- Keskimääräinen myynnin arvo on

- Kopioi ja liitä solu B14 myös kahteen muuhun soluun saadaksesi keskimääräiset kustannukset ja voitot. Kustannusten keskimääräinen arvo on

- Keskimääräinen voittoarvo on

Joten keskimäärin myyntiarvo kuukaudessa on 25 563 USD, kustannusarvo on 24 550 USD ja voiton arvo on 1013 USD.
# 2: Etsi kumulatiivinen summa
Kumulatiivisen kokonaismäärän löytäminen on toinen joukko laskelmia excel-tilastoissa. Kumulatiivinen ei ole muuta kuin summaamalla kaikki edellisen kuukauden luvut yhteen saadaksesi selville ajanjakson nykyisen kokonaissumman.
- Katso esimerkiksi alle kuuden kuukauden myyntiluvut.

- Avaa SUM-toiminto C2-soluissa.

- Valitse solu B2-solu ja tee viite alueelle.

Tee solualueelta soluviitteen B2 ensimmäinen osa absoluuttisena viitteenä painamalla F4-näppäintä.
- Sulje kiinnike ja paina Enter-näppäintä.

- Vedä ja pudota kaava yhden solun alle.

Nyt olemme saaneet kahden ensimmäisen kuukauden kumulatiivisen loppusumman eli kahden ensimmäisen kuukauden lopussa liikevaihto oli 53 835 dollaria. Vedä ja pudota kaava muihin jäljellä oleviin soluihin.

Tästä kumulaatiosta voimme todellakin löytää, missä kuukaudessa tulot kasvoivat vähemmän.
# 3: Etsi prosenttiosuus
Kaksitoista kuukaudesta saatat saada 1 dollarin Lakh-tuloja, mutta ehkä yhdessä kuukaudessa sinun on täytynyt saavuttaa suurin osa tuloista, ja kuukauden prosenttiosuuden löytäminen auttaa meitä löytämään prosenttiosuuden tietystä kuukaudesta.
Katso esimerkiksi alla olevat tiedot kuukausituloista.

Ennen kuin löydämme prosenttiosuuden, meidän on löydettävä kokonaiskuukausittainen 12 kuukautta, joten etsimällä kokonaissumma SUM-funktiolla excelissä.

Kaavan% -osuuden löytäminen kaavaa voidaan käyttää seuraavasti.
% -Osuus = kuluvan kuukauden tulo / kokonaistuottoKaavan käyttäminen muodossa B2 / B14.

Tammikuun prosenttiosuus on

Kopioi ja liitä C2-solu myös solujen alapuolelle.

Käytä "Prosentti" -muotoa, jos haluat muuntaa arvon prosenttiosuuksiksi.

Joten yllä olevasta prosenttiosuudesta voimme selvästi tunnistaa, että "kesäkuulla" on suurin osuus kokonaismyynnin arvosta eli 11,33% ja "toukokuun" kuukaudella on pienin osuus kokonaismyynnin arvosta eli 5,35%.

# 4: ANOVA-testi
Varianssianalyysi (ANOVA) on Excelin tilastollinen työkalu, jota käytetään erän parhaan käytettävissä olevan vaihtoehdon löytämiseen. Esimerkiksi, jos tuodaan markkinoille uutta neljää erilaista ruokaa ja olet antanut näytteen jokaisesta elintarvikkeesta saadaksesi mielipiteen yleisöltä ja yleisön antamasta mielipiteiden pisteestä suorittamalla ANOVA-testin, voimme valitse paras erästä.
ANOVA on tietojen analysointityökalu, joka on käytettävissä Excelin DATA-välilehdessä. Oletusarvoisesti se ei ole käytettävissä, sinun on otettava se käyttöön.

Alla on kolmen opiskelijan pisteet kuudesta eri aiheesta.

Napsauta Data- välilehden Data Analysis -vaihtoehtoa , se avautuu Data Analysis -välilehden alapuolelle .

Vieritä ylös ja valitse ”Anova: Yksittäinen tekijä” .

Valitse ”Input Range” arvoksi B1 - D7 ja kirjaudu sisään ensimmäisen rivin tarroihin.

Valitse lähtöalue mihin tahansa saman laskentataulukon soluun.

Meillä on valmis ANOVA-analyysi.

Muistettavaa
- Kaikki tilastolliset perus- ja välianalyysit ovat mahdollisia Excelissä.
- Meillä on kaavoja luokkaan "Tilastollinen".
- Jos olet tilastotaustasta, on helppo tehdä joitain hienoja ja tärkeitä tilastollisia analyyseja, kuten “TTEST, ZTEST ja kuvailevat tilastot” jne. Excelissä.