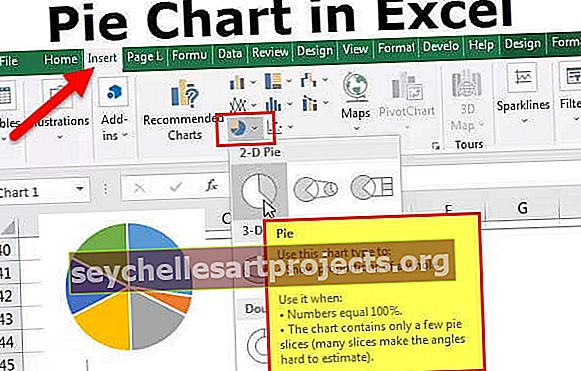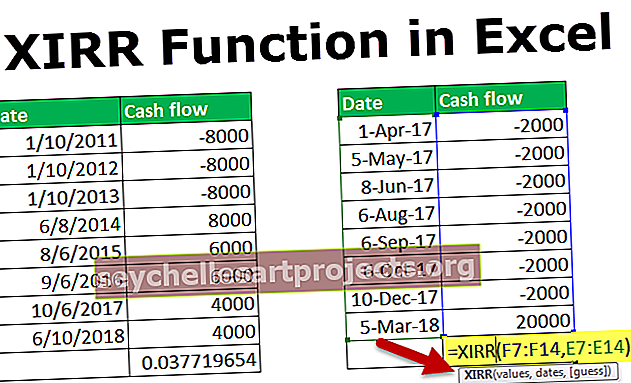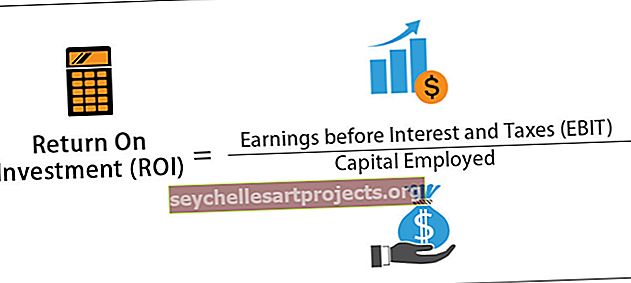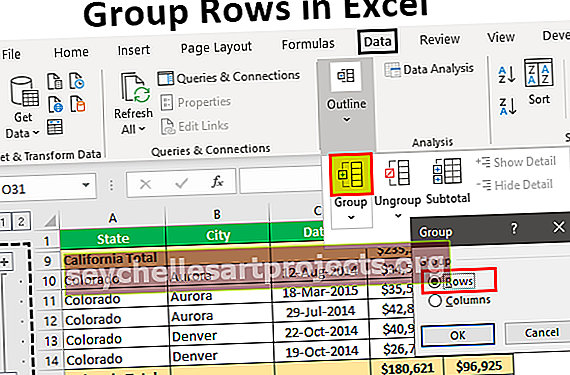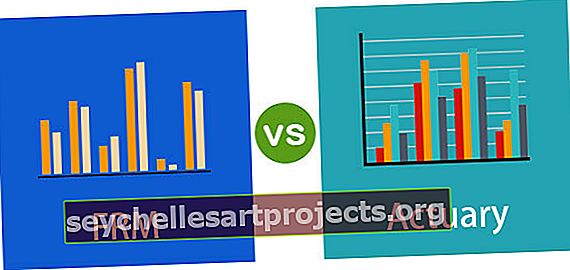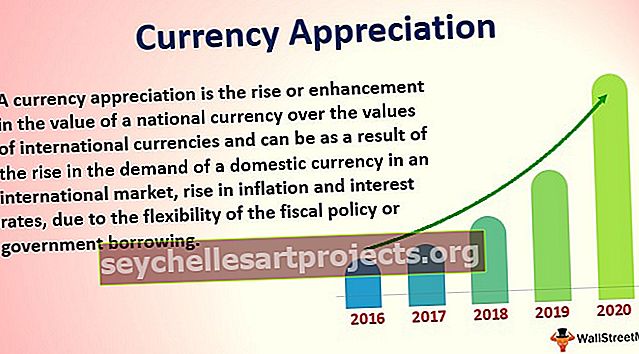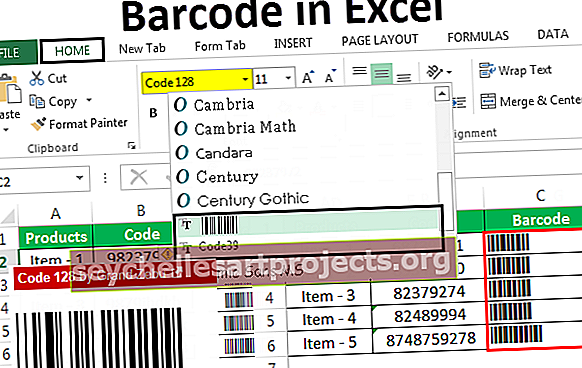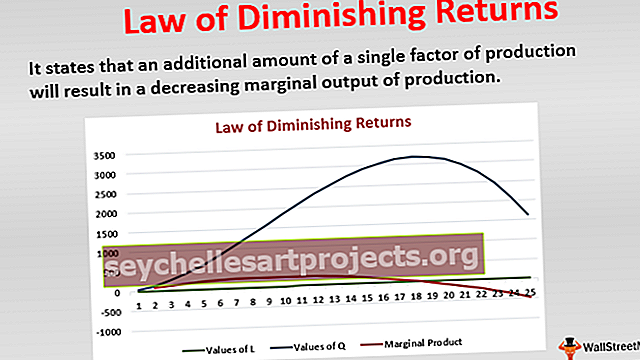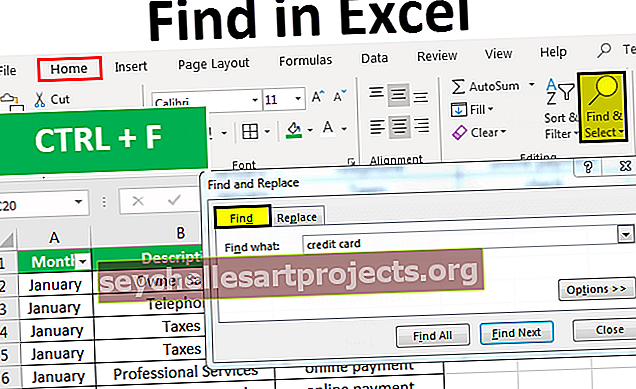Kuinka suojata arkki Excelissä? (Vaiheittainen opas esimerkkeineen)
Excel-arkin suojaaminen
Suojaa laskentataulukko on ominaisuus excelissä, kun emme halua kenenkään muun käyttäjän tekevän muutoksia laskentataulukkoon, se on saatavana Excelin tarkastelu-välilehdellä, sillä on useita ominaisuuksia, joiden avulla voimme sallia käyttäjien suorittaa joitain tehtäviä, mutta ei tehdä muutoksia Koska he voivat valita soluja automaattista suodatinta varten, mutta eivät voi tehdä muutoksia rakenteeseen, on myös suositeltavaa suojata laskentataulukko salasanalla.
Excel-laskentataulukko, joka on suojattu salasanalla ja / tai jonka laskentataulukon solut on lukittu estämään laskentataulukon muutokset, joka tunnetaan nimellä Protect Sheet.
Salasanalla suojatun arkin tarkoitus
Voit estää tuntemattomia käyttäjiä vahingossa tai tarkoituksella muuttamasta, muokkaamasta, siirtämästä tai poistamasta laskentataulukon tietoja lukitsemalla Excel-laskentataulukon solut ja suojaamalla sitten Excel-taulukon salasanalla.
# 1 Kuinka suojata taulukko Excelissä?
- Vaihe 1: Avaa suojatava laskentataulukko, napsauta sitten hiiren kakkospainikkeella laskentataulukkoa tai valitse Näytä -> Suojaa arkki. Vaihtoehto on Muutokset-ryhmässä ja napsauta sitten Suojaa taulukko näkyvissä olevien vaihtoehtojen luettelosta.

- Vaihe 2: Se kehottaa antamaan salasanan

- Vaihe 3: Syötä valitsemasi salasana.

- Vaihe 4: Alla olevassa osiossa on luettelo vaihtoehdoista, jotka voit antaa laskentataulukon käyttäjien suorittaa. Jokaisella toiminnolla on valintaruutu. Valitse toiminnot, jotka haluat antaa laskentataulukon käyttäjien suorittaa.

- Vaihe 5: Jos mitään toimintoa ei ole valittu, käyttäjät voivat oletusarvoisesti vain NÄKYÄ tiedostoa eivätkä päivitä niitä. Napsauta OK.

- Vaihe 6: Syötä salasana uudelleen kuten toisessa näytössä kysytään, napsauta sitten OK.

# 2 Kuinka suojata soluja Excel-laskentataulukossa?
Suojaa Excel-soluja noudattamalla seuraavia ohjeita:
- Vaihe 1: Napsauta hiiren kakkospainikkeella suojattavaa Excel-solua ja valitse sitten 'Format Cells' näytetystä valikosta.

- Vaihe 2: Siirry Suojaus-välilehdelle.

- Vaihe 3: Valitse Lukittu, jos haluat lukita solun Excelissä. Tämä estää solua muokkaamasta ja sisältöä voidaan vain tarkastella. Valitse Piilotettu, jos haluat piilottaa solun. Tämä piilottaa solun ja sisällön.

# 3 Kuinka piilottaa soluun liittyvä kaava?
- Vaihe 1: Kuten alla on esitetty, soluun F2 liittyy siihen kaava. D2 + E2 = F2.

- Vaihe 2: Alla näkyy, että Excel-solu on suojattu lukituksi ja piilotetuksi, koska molemmat vaihtoehdot on valittu.

- Vaihe 3: Tämän seurauksena kaava on piilotettu / ei näy kaavapalkissa, kuten alla on esitetty.

- Vaihe 4: Kun arkin suojaus poistetaan, kaava alkaa näkyä myös kaavapalkissa, kuten alla on esitetty.

Plussat
- Suojattua salasanalla varustettua Excel-taulukkoa käytetään arkaluontoisten tietojen suojaamiseen luvattomien tahojen tekemiltä ei-toivotuilta muutoksilta.
- Excel-laskentataulukon solutoiminnot ovat pääsyn hallittuja. Tämä tarkoittaa, että ne voidaan määrittää siten, että ne ovat saatavilla joillekin käyttäjille eivätkä toisille.
Haittoja
- Jos suojaat Excel-taulukon salasanalla ja jos se unohtuu, sitä ei voi palauttaa. Eli ei ole automaattista tai manuaalista tapaa palauttaa tai palauttaa vanha salasana. Tämä voi aiheuttaa tietojen menetystä.
Muistettavaa
- Suojauslomakkeen salasana on kirjainkokoinen.
- Suojatun arkin salasanaa ei voi palauttaa.
- Jos Suojataulukko-valintaikkunassa ei ole valittu mitään toimintoja, oletusasetus on Näytä. Se tarkoittaa, että muut voivat tarkastella vain suojattua laskentataulukkoa eivätkä voi lisätä uusia tietoja tai tehdä siihen muutoksia laskentataulukon soluihin.
- Arkin suojaaminen on pakollista, jos halutaan suojata solut lukituksi tai piilotetuksi.
- Jos taulukko ei ole suojattu Excelissä, kaikki soluihin liittyvät muotoilut / lukitukset ohitetaan / poistetaan.
- Solun lukitseminen Exceliin estää sitä tekemästä muutoksia.
- Solun piilottaminen piilottaa siihen liittyvän kaavan, jolloin se on näkymätön kaavapalkissa.