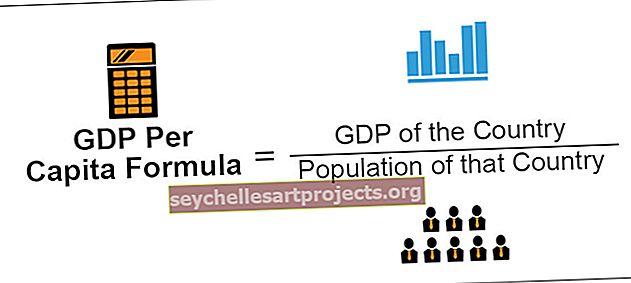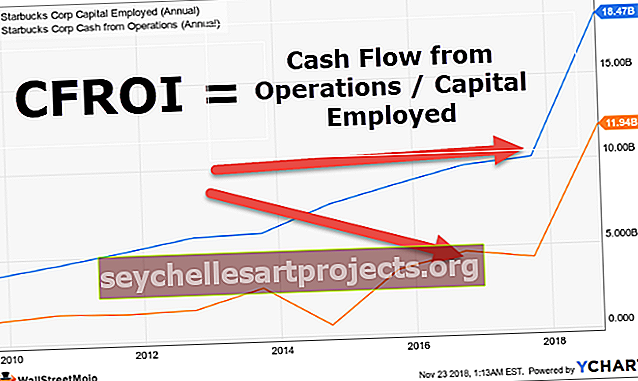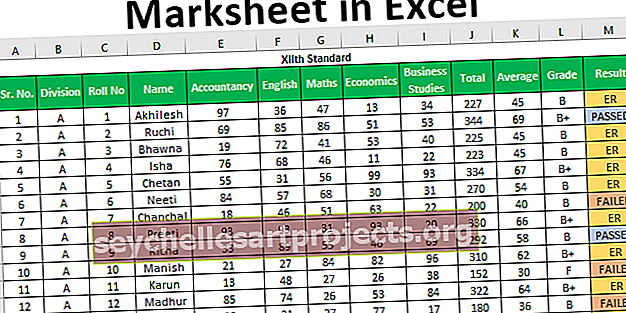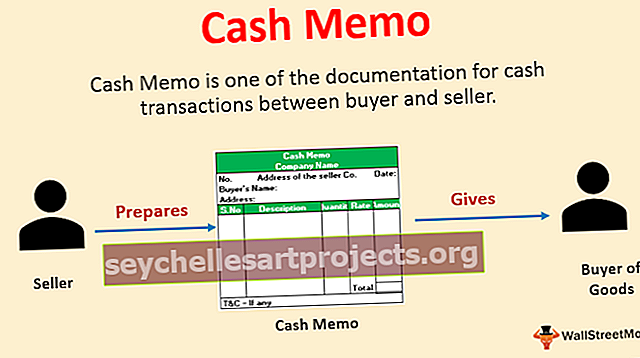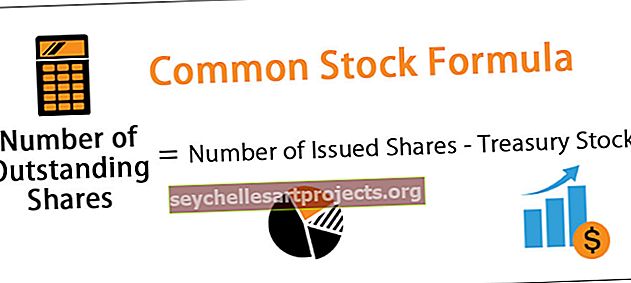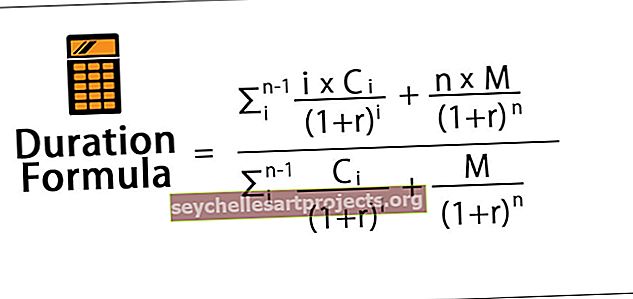Flash Täytä Excel | Flash Täytä Excel 2013 ja 2016 (pikakuvake)
Mikä on Flash Fill in Excel?
Salamatäytöt ovat kuin automaattiset täyteaineet excel-taulukon soluissa, excel tunnistaa mallin edellisten excel-täytteiden tiedoissa, kun kirjoitamme joitain merkkejä viereisiin soluihin sen viereen, vilkkuu ehdotetut tiedot, se on käytettävissä data-välilehden datatyökalut-osiossa tai pikanäppäimellä CTRL + E.
Kuinka ottaa Flash-täyttö käyttöön Excelissä? (Askel askeleelta)
Oletusarvoisesti Excelin on oltava käytössä Flash Fill -vaihtoehto järjestelmässäsi. Vain siinä tapauksessa, että se ei ole kääntänyt virtaa noudattamalla seuraavia vaiheita.
- Vaihe 1: Valitse Tiedosto> Asetukset.

- Vaihe 2: Siirry sitten Lisäasetukset> Valintaruutuun Automaattinen Flash-täyttö.

Kuinka käyttää Flash-täyttöä Excelissä? (esimerkkien kanssa)
Voit ladata tämän Flash Fill Excel -mallin täältä - Flash Fill Excel -malliEsimerkki # 1 - Pura FY laskunumerosta
Minulla on tietoja laskun numeroista. Haluan poimia FY tästä luettelosta. Monien monimutkaisten kaavojen käyttö on vaikea tehtävä välikäyttäjälle. Mutta Flash Fill pelastaa minut tänne.

- Vaihe 1: Ensinnäkin meidän on kerrottava Excelille, mitä teemme, kirjoita ensimmäinen FY soluun B2.

- Vaihe 2: Siirry nyt kohtaan Data> Flash Fill.

Flash-täyttöjen pikanäppäin on:

- Vaihe 3: Kun olet kirjoittanut ensimmäisen FY: n soluun, excel ymmärtää nyt täytteen mallin. Voimme Flash Fill -tekniikan kahdella tavalla.
Vedä ensin ensimmäinen merkintä loppuun asti ja napsauta nyt AUTOFILL-vaihtoehtoa Excelissä ja valitse Flash Fill .

Nyt se lisää kaikki FY-numerot laskunumerosarakkeisiin.

Toiseksi, kun olet kirjoittanut ensimmäisen FY: n soluun, paina CTRL + E, jolloin FY purkaa laskunumerosarakkeet.

Esimerkki # 2 - Pura etunimi ja sukunimi
Tämä on yhteinen tehtävä, jonka olemme kaikki tehneet aiemmin. Flash Fill voi auttaa meitä täällä.

Yllä olevasta luettelosta haluan saada etu- ja sukunimen erikseen.
Ensin kirjoitan etunimen B2-soluun ja sukunimen C2-soluun.

Nyt menen B2-soluun ja painan CTRL + E.

Menen C2-soluun ja painan CTRL + E.


Esimerkki # 3 - Muotoile numerot Flash Fill -toiminnolla
Salaman täyttö paitsi poimii osan solusta, myös auttaa meitä muotoilemaan solun arvon. Katsotaan nyt alla olevaa esimerkkiä. Minulla on puhelinnumeroita ja haluan alustaa näin: 9056-2358-90.

Ensinnäkin kirjoitan muodon ensimmäiseen soluun.

Tähän mennessä Excel tietää jo tietosarjan mallin. Kirjoitan nyt CTRL + E.


Esimerkki # 4 - Yhdistä kaksi arvoa Flash Fill -toiminnolla
Flash Fill ei vain erota etunimeä ja sukunimeä, vaan myös yhdistää. Nyt minulla on etu- ja sukunimi kahdessa eri sarakkeessa, haluan koko nimen seuraavaan sarakkeeseen.

Kirjoita vaadittu mallinimi soluun C2.

Paina nyt pikanäppäintä Flash Fill.


Rajoitukset
Flash-täytöllä on myös omat rajoituksensa. On erittäin tärkeää tuntea heidät:
- Salaman täyttö ei ole dynaaminen. Muista, että se ei ole kaava, jolla tuloksena olevaa solua muutetaan, jos muutoksia tapahtuu.
- Flash Fill voi syöttää tiedot väärin. Katso alla olevaa esimerkkiä.

Yllä olevassa kuvassa halusin poimia keskimmäisen nimen. Ensimmäiseen soluun olen kirjoittanut keskimmäisen nimen ja painanut CTRL + E.Muutamille nimille ei kuitenkaan ole keskimmäisiä nimiä, joten se on purkanut etunimen itse.
Muistettavaa
Flash Fill toimii tietojen mallin perusteella. Jos mallia ei ole, excel näyttää alla olevan virhesanoman.