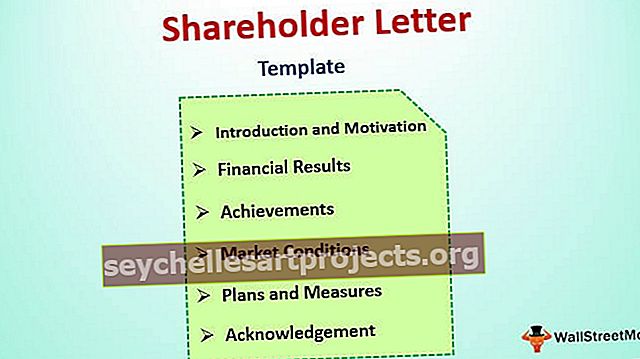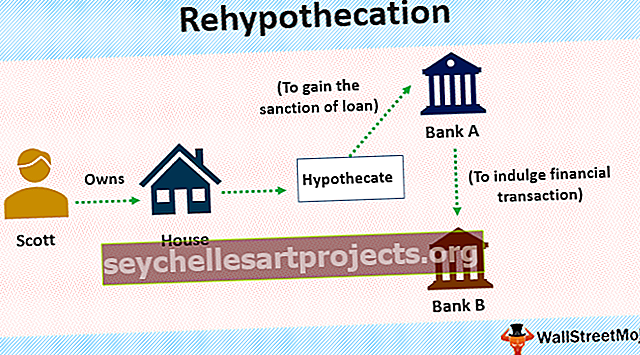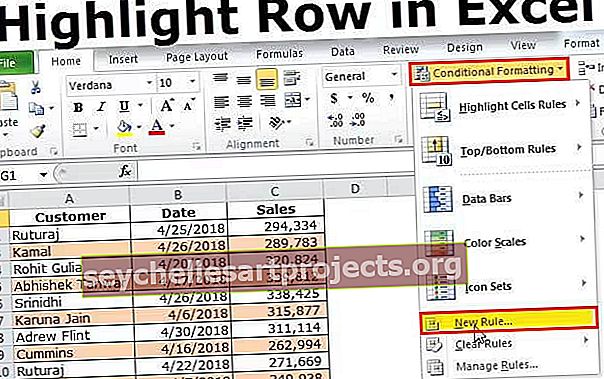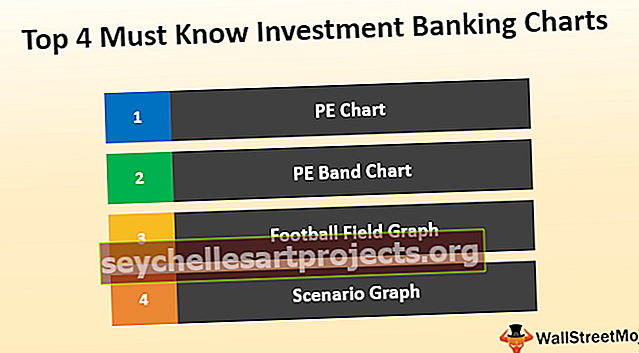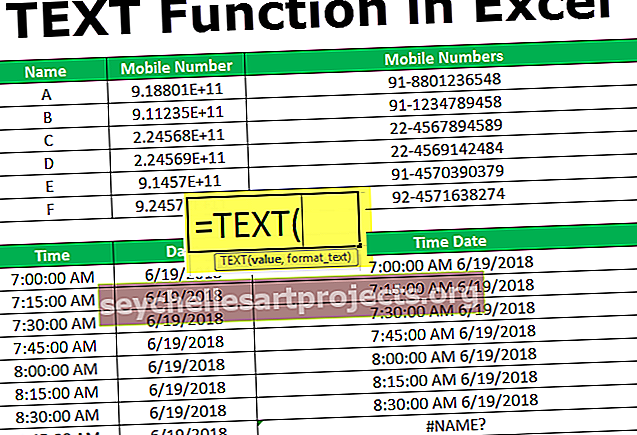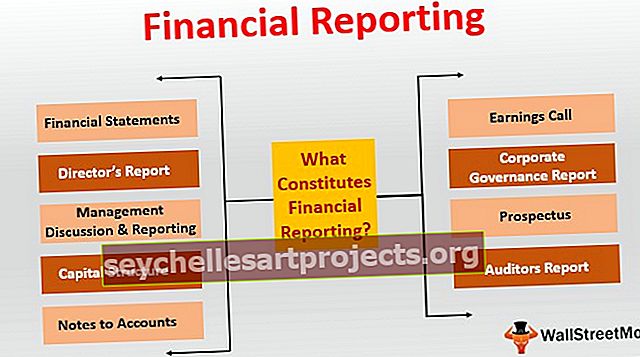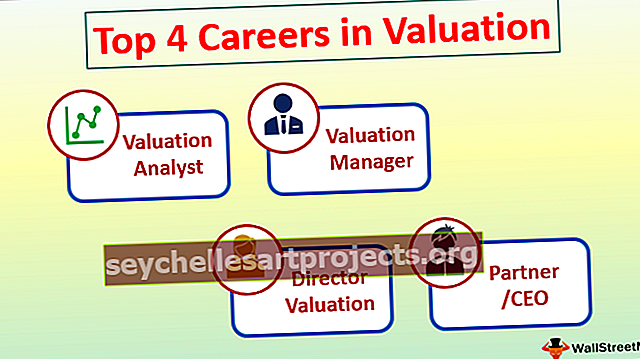Power BI -leikkurit | Kuinka lisätä ja muotoilla viipaleita Power BI: ssä?
Mitä ovat Slicers Power BI: ssä?
Viipaleet tehossa bi ovat hyvin samankaltaisia kuin käytämme viipaleita ms excelissä, viipaleita käytetään suodattamaan tiettyjä tietoja raportista, mutta nämä suodattimet näkyvät itse tiedoissa ja näitä viipaleita käyttämällä käyttäjä voi valita haluamansa arvot näkyvät raportissa.
Excelissä olevat leikkurit ovat visuaalisia suodattimia, joiden avulla voimme nähdä yhteenvedon vain valituista tietojoukoista. Slicer on vaihtoehtoinen tapa suodattaa tiedot Power BI -hallintapaneelissa.Napsauta vain painiketta, jotta voimme suodattaa tietyt tiedot helposti.
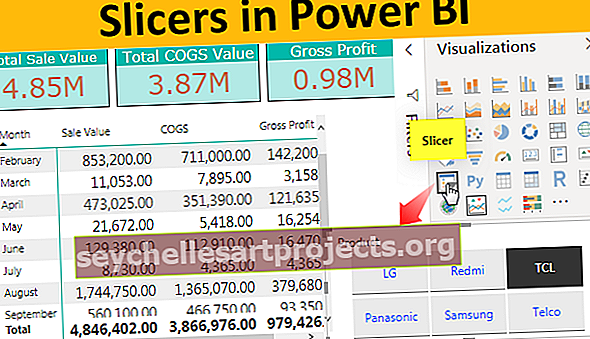
Slicers-suodattimen lisääminen Power BI: ssä
Katso esimerkiksi Power BI: n koontinäytön alla oleva kuva.

Yllä olevassa hallintapaneelissa on monia visualisointeja, joissa on yhteenveto kaikista tiedoista.
Luo tämä Power Bi -hallintapaneeli käyttämällä seuraavia Excel-tietoja lataamalla se.
Voit ladata tämän Power BI Slicer Excel -mallin täältä - Power BI Slicer Excel -malliEsimerkki 1
Nyt, jos haluat nähdä myynnin, COGS: n ja tuoton arvon jokaiselle tuotteelle, meillä on monia vaihtoehtoja tässä kojelaudassa. Lisäämällä Power BI Slicer -vaihtoehdon luomme yhden.
- Napsauta "Visualisointi" -ruudussa "Slicer" Visual ja se näkyy kojelautasivulla.

- Nyt leikkurin visuaalisen vedä ja pudota -sarakkeen kenttäpaneeli.

- Tämän pitäisi lisätä tuotteen nimi leikkuriin.

Tästä leikkurista voimme valita minkä tahansa saatavilla olevista tuotteista, ja koko kojelauta näyttää numerot vain valitulle tuotteelle.
- Valitsen leikkurista “LG” ja näen sen vaikutuksen kojelautaan.

Kuten yllä voit nähdä, kokonaismyynti osoitti “99,37 M”, koska olemme valinneet viipalointilaitteesta vain “LG” -tuotteen, se näyttää vain “12,34 M” ja vastaavasti muu grafiikka näyttää arvot vain valitulle tuotteelle (LG) .
Esimerkki # 2 - Lisää useita viipaleita
Voimme lisätä useamman kuin yhden tyyppisen osittajan Power BI -hallintapaneeliin. Nyt olemme lisänneet viipaleen "Tuotteelle", samoin lisänneet leikkurin myös "Kaupunkiin".

- Valitse nyt mikä tahansa kaupunki ja kuka tahansa tuote ja näe taika kojelaudan numeroilla. Olen valinnut kaupungin nimellä “Bangalore” ja tuotteen nimellä “Redmi”.

- Alla on valittujen kohteiden koontinäyttö.

Joten kaupungin “Bangalore” kokonaismyynti-arvo tuotteelle “Redmi” on ”2,92 M”.
Power BI Slicers -muotoilu
Kun slicerit on lisätty, on tärkeää tietää, kuinka pelaat Power BI -leikkureidesi kanssa. Alla on joitain niistä.
# 1 - Valitse useita kohteita
Jotta voit valita useita kohteita Power BI -leikkurista, sinun on pidettävä Ctrl- näppäintä alhaalla ja napsautettava jatkuvasti arvoja, jotka haluat valita.

- Voit suunnitella valintavaihtoehdon myös leikkurin muoto-välilehdessä. Siirry muotoon ja napsauta "Valinnan ohjaimet".

# 2 - Lisää alleviivaus jokaiselle arvolle
Jos haluat näyttää alleviivauksen jokaisessa osittajan osiossa, se voidaan tehdä Muoto-välilehden Tuote-osiossa. Valitse "Vain pohja" vaihtoehto "Ääriviivat" lisätäksesi alleviivauksen.

Tässä osiossa voit myös muuttaa leikkurin jokaisen kohteen fonttivärin, kirjasinkoon, taustavärin, kirjasimen nimen jne.

# 3 - Näytä pudotusvalikko luettelon sijaan
Jos et halua näyttää Power BI -leikkuria valintaluettelossa, kuten yllä, ja haluat sen sijaan näyttää avattavan luettelon, voit tehdä tämän napsauttamalla leikkurin alanuolta. Tämä näyttää vaihtoehdon "Lista" tai "Avattava valikko".

Tekemäsi valinnan perusteella se näyttää viipaleen vastaavasti. Olen valinnut “Drop Down” ja Power Bi -leikkuri näyttää nyt tältä.

# 4 - Vaihda suunta
Vielä yksi asia, jonka voit tehdä sopivaksi viipaleesi, on, että voit vaihtaa leikkurin ”Suunnan” joko ”Vaaka” tai “Pysty”.

Koska olen valinnut “Suunta” -tyypiksi ”Vaakasuora”, viipaleeni näyttää tältä.

Huomautus: Power BI -hallintapaneelin tiedosto voidaan myös ladata alla olevasta linkistä ja lopullinen tulos voidaan tarkastella.
Voit ladata tämän Power BI Slicer -mallin täältä - Power BI Slicer -malliMuistettavaa
- Viipalointilaitteet vaikuttavat kaikkiin hallintapaneelin ulkoasuihin.
- Power BI -leikkurit ovat hyvin samankaltaisia kuin pivot-pöytäleikkurit.
- Voit lisätä niin monta viipaletta kuin haluat perustua tietosarakkeisiin.
- Power BI Slicers toimii kuten visuaaliset suodattimet kojelaudassa oleville visuaaleille.