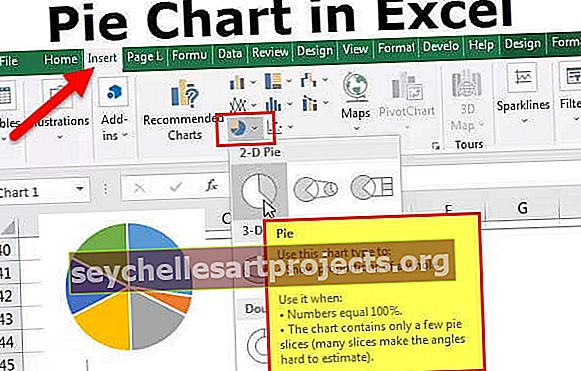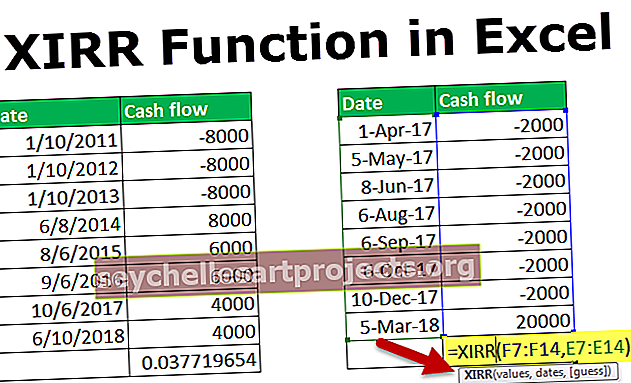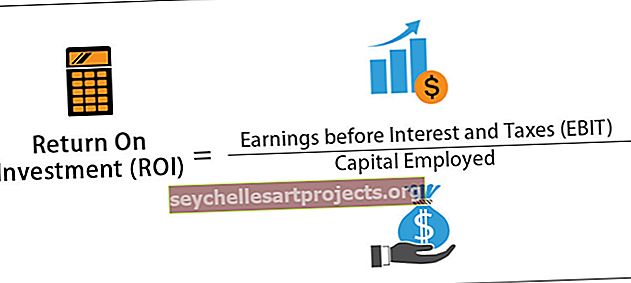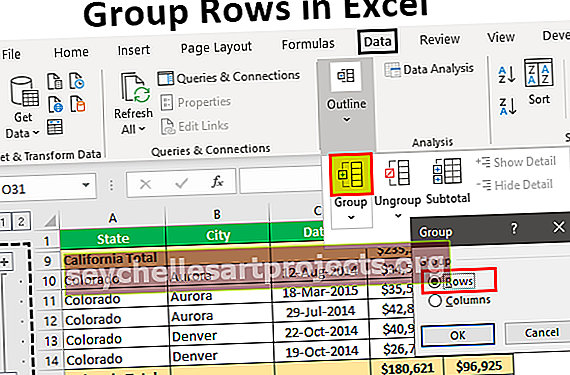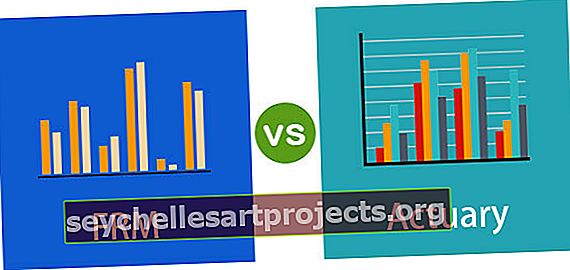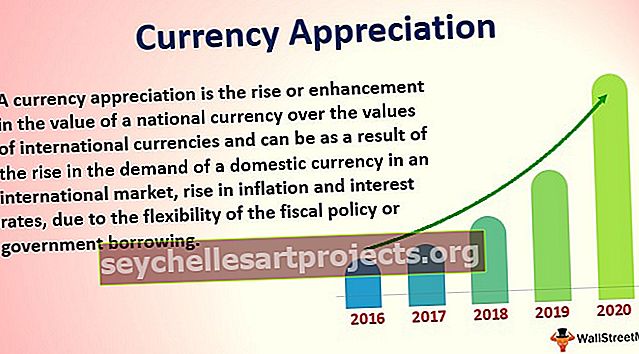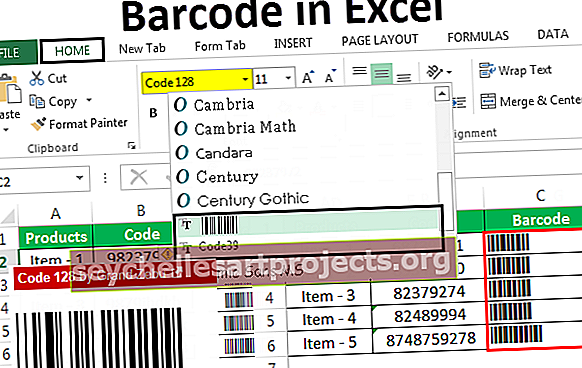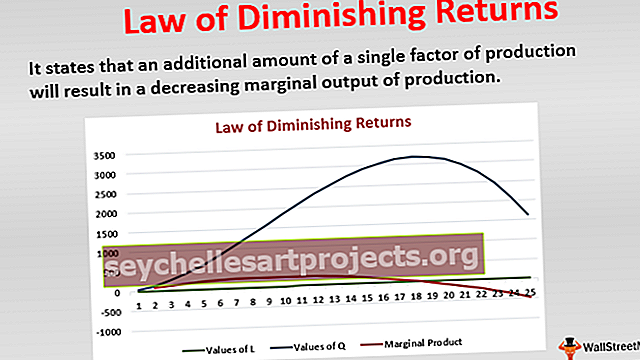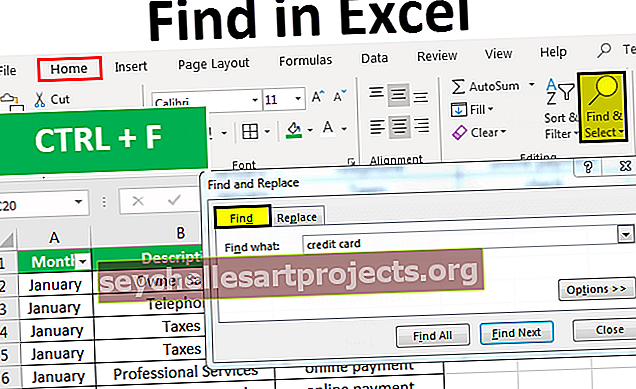Kuinka muuttaa kaavion tyyliä Excelissä? | Vaiheittainen opas esimerkkien kanssa
Kuinka muuttaa kaavion tyyliä Excelissä? (Askel askeleelta)
Oletetaan, että sinulla on alla olevan kaltainen tietojoukko.
Voit ladata tämän Change Chart Style Excel -mallin täältä - Vaihda Chart Style Excel -malli

Vaihe 1 - Valitse tiedot ja lisää COLUMN-kaavio Exceliin.

Tämä on oletuskaavio, jonka saamme, kun lisätään sarakekaavio valitulle datasarjalle. Suurin osa ihmisistä ei ylitä tätä vaihetta, koska he eivät välitä kaavion kauneudesta.
Vaihe 2 - Valitse palkit ja paina Ctrl + 1 avataksesi Muotoile tietosarja.

Vaihe 3 - Valitse FORMAT DATA SERIES -ikkunassa FILL-vaihtoehto, napsauta FILL-painiketta ja valitse valintaruutu “Vary color by point”.

Vaiheet eri teeman tai tyylien käyttämiseen kaavioon
Nyt meidän on sovellettava joitain teemoja tai erilaisia tyylejä kaavioon. Tätä varten meidän on noudatettava alla olevia yksinkertaisia vaiheita.
- Vaihe 1: Valitse ensin kaavio.
- Vaihe 2: Heti kun valitset kaavion, voimme avata kaksi ylimääräistä välilehteä nauhaan.

Voimme nähdä pääotsikon nimellä "Kaaviotyökalut", ja sen alla on kaksi välilehteä eli "Suunnittelu" ja "Muoto".

- Vaihe 3: Siirry MALLI-välilehdelle. Tämän alla voimme nähdä monia suunnitteluvaihtoehtoja. Siirry osioon "Kaaviotyyli".

- Vaihe 4: Kuten voimme nähdä kaavion tyylistä, voimme nähdä monia malleja. Kaavion nykyisen tyylin mukaan ensimmäinen näkyy.

Excel 2013: ssa on yhteensä 16 kaaviotyyliä. Napsauta kaavion tyylin avattavaa luetteloa nähdäksesi luettelon.

Kullekin kaaviotyylille ei ole tarkkaa nimeä, vaan näihin tyyleihin viitataan nimellä "Tyyli 1", "Tyyli 2" ja "Tyyli 3" ja niin edelleen.
Näemme jokaisen tyylin, miltä ne näyttävät, kun käytämme niitä.
Tyyli 1: Käytä vain ruudukkoviivoja.
Jos valitset ensimmäisen tyylin, kaaviossa näkyvät vain Ruudukot excel-muodossa. Alla on saman esikatselu.

Tyyli 2: Tietotarrojen näyttäminen pystysuunnassa
Tietotarrat eivät ole muuta kuin kunkin sarakepalkin tiedot tai numerot. Jos valitset Tyyli 2 -vaihtoehdon, tulemme kaavion tyylin alle.

Tyyli 3: Varjostettujen sarakepalkkien käyttäminen
Tämä tyyli muuttaa palkkien tyyliä tavallisesta sävyyn. Alla on saman esikatselu.

Huomautus: Tietotarrat eivät ole oletusarvoisesti tässä tyylissä, koska olemme valinneet tyylin 2 edellisessä vaiheessa.
Tyyli 4: Lisätään sarakepalkkien leveyttä ja sarakepalkkien varjoa.
Tämä tyyli lisää sarakepalkkien leveyttä ja antaa jokaisen sarakepalkin varjon.

Tyyli 5: Harmaa tausta.
Tämä tyyli käyttää harmaata taustaa tyyliin 4.

Tyyli 6: Vaalean värin lisääminen sarakepalkkeihin.
Tämä tyyli soveltaa vaaleita värejä sarakepalkkeihin .

Tyyli 7: Käytä kevyitä ruudukoita.
Tämä tyyli käyttää kevyitä ruudukkoviivoja kaavioon .

Tyyli 8: Suorakulmaisten ruudukkoviivojen käyttäminen.
Tämä tyyli käyttää suorakulmaista laatikkotyyppistä ruudukkoa sävyillä.

Tyyli 9: Musta tausta.
Tämä tyyli soveltaa tumman mustaa taustaa.

Tyyli 10: Savun pohjan levittäminen sarakepalkkeihin.
Tämä tyyli käyttää kunkin sarakepalkin pohjaa savuisena.

Tyyli 11: Käytä vain reunuksia sarakepalkkeihin.
Tätä tyyliä käytetään vain sarakepalkkien rajojen ulkopuolella.

Tyyli 12: Samanlainen kuin tyyli 1.
Tämä tyyli on samanlainen kuin tyyli 1.

Tyyli 13: tyylikkään tyylityypin 1 käyttäminen
Tämä tyyli tekee kaaviosta kauniimman, kuten alla.

Tyyli 14: tyylikkään tyylityypin 2 käyttäminen
Tämä tyyli tekee kaaviosta kauniimman, kuten alla.

Tyyli 15: Korotetun palkin käyttäminen ilman ruudukkoviivoja
Tämä tyyli poistaa ruudukot, mutta lisää sarakepalkkien leveyttä.

Tyyli 16: Tehokkaan tehosteen lisääminen sarakepalkkeihin
Tämä tyyli käyttää Intense Effect -sarakepalkkeja.

Muistettavaa
- Jokainen tyyli on erilainen.
- Valitsi aina yksinkertaiset tyylit.
- Älä koskaan ylitä hienoja tyylejä etenkin liike-esityksissä.