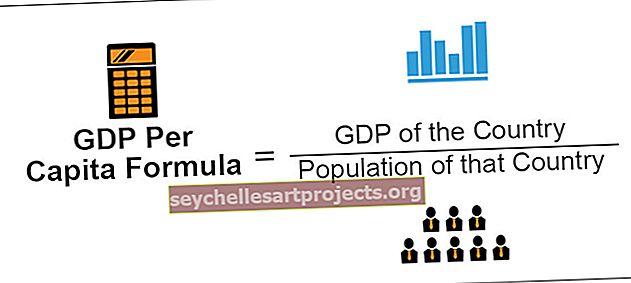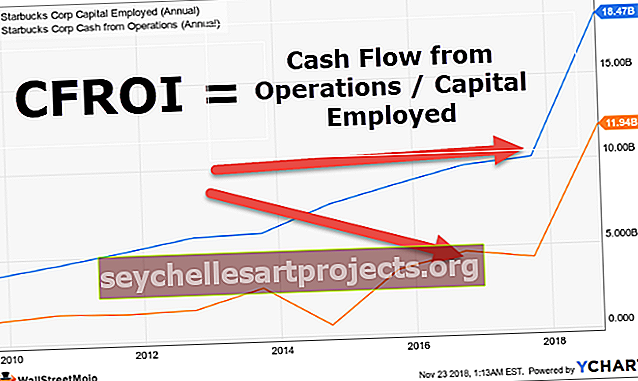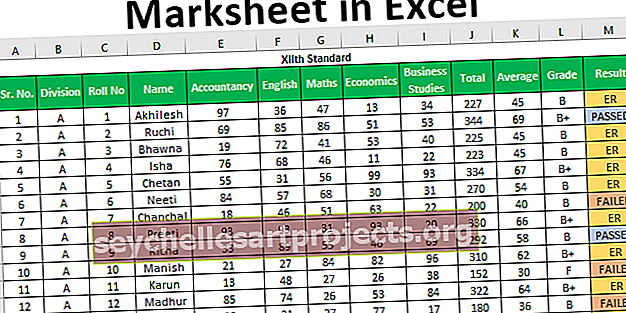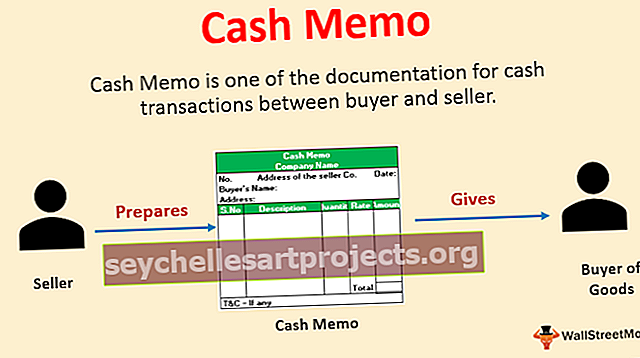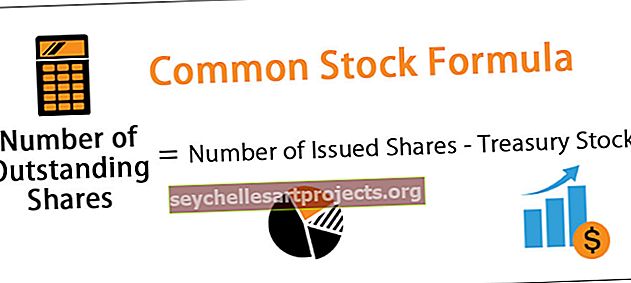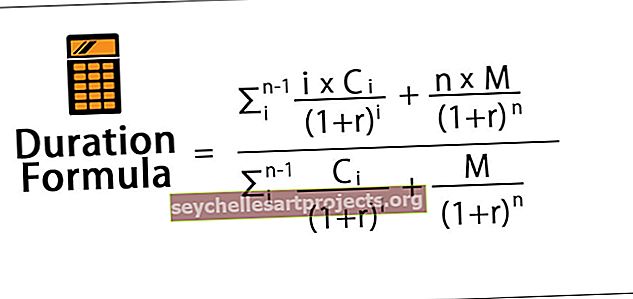Tutkakaavio (käyttötarkoitukset, esimerkit) | Kuinka luoda hämähäkkikaavio Excelissä?
Tutkakaavio excelissa tunnetaan myös nimellä hämähäkkikaavio excelissä tai verkko- tai napakaavio excelissa. Sitä käytetään osoittamaan tietoja kaksiulotteisesti kahdelle tai useammalle kuin kahdelle datasarjalle, akselit alkavat samasta pisteestä tutkakartassa, Tätä kaaviota käytetään vertailussa useamman kuin yhden tai kahden muuttujan välillä. Excelissä on käytettävissä kolme erityyppistä tutkakarttaa.
Mikä on tutkakartta Excelissä (hämähäkkikaavio)
Tutkakaavio Excelissä visualisoi suorituskyvyn ja tuo näkyviin vahvuuksien ja heikkouksien keskittymät.
Erilaiset tutkakaaviot Excelissä
Paras tutkakartta
Näytä arvot suhteessa keskipisteeseen. Sitä käytetään parhaiten, kun luokat eivät ole suoraan vertailukelpoisia. Alla on esimerkki tämän tyyppisestä kaaviosta.

# 2 Tutkakaavio merkinnöillä
Hyvin samanlainen kuin aikaisempi tyyppi, mutta ainoa ero on, että siinä on merkkejä kussakin datapisteessä. Alla on esimerkki tämän tyyppisestä kaaviosta.

# 3 Tutkakaavio täytteillä (täytetty hämähäkkikaavio)
Kaikki pysyy samana kuin edellisissä kahdessa tyypissä, mutta se täyttää värin koko tutkalle. Alla on esimerkki tämän tyyppisestä kaaviosta.

Kuinka ymmärtää tutkakaavio?
Kuten Excelin hämähäkkikaavion sarakekaaviossa, myös meillä on X- ja Y-akseli. X-akseli ei ole muuta kuin hämähäkin kumpikin pää ja hämähäkin jokainen askel, jota pidetään Y-akselina. Alla olevissa kuvissa oransseilla merkityt ympyrät ovat X-akselia ja sinisellä merkityt Y-akselit. Tutkakaavion nollapiste Excelissä alkaa pyörän keskeltä. Piikin reunaa kohti piste saavuttaa, sitä suurempi arvo.

Kuinka luoda tutkakaavio Excelissä?
Tutkakaavio Excelissä on hyvin yksinkertainen ja helppo käyttää. Anna ymmärtää joidenkin tutkakaavioesimerkkien toimintaa.
Voit ladata tämän tutka-kaavion Excel-mallin täältä - Tutka-kaavion Excel-malliTutkakaavioesimerkki # 1 - Myyntianalyysi neljällä eri vuosineljänneksellä
Vaihe 1: Luo tietoja alla olevassa muodossa. Alla olevat tiedot osoittavat neljännesvuosittaisen myynnin kehityksen 10 vuoden aikana. Joten nyt, esitetään tämä hämähäkkikaaviossa.

Vaihe 2: Siirry Lisää- välilehteen Excelissä> Muut kaaviot > Valitse tutka merkintäkartalla. Tämä lisää tyhjän tutkakaavion Exceliin.

Vaihe 3: Napsauta hiiren kakkospainikkeella kaaviota ja valitse alla.

Napsauta Lisää-painiketta

Valitse Sarjan nimi Q-1: ksi ja Sarjan arvo arvoiksi napsauta ok.

Toista tämä toimenpide uudelleen kaikille vuosineljänneksille, ja sen jälkeen näytön pitäisi näyttää tältä.

Tämän jälkeen napsauta OK ja kaavio lisätään, ja alla on kuva siitä, miltä tutkakartta Excelissä näyttää ennen alustamista.

Vaihe 4: Muotoile kaavio toiveemme mukaan.
Napsauta hiiren kakkospainikkeella kutakin riviä ja vaihda rivin väriä, vaihda merkintätyylivaihtoehtoa tarpeidesi mukaan. Lisää kaavion otsikot kertoa käyttäjälle mikä se on. Ja lopuksi sinun ja kaaviosi näyttävät tältä.

Tietojen tulkinta:
- Tarkastelemalla hämähäkin alkua voimme selvästi selvittää, että vuoden 2012 ensimmäisen vuosineljänneksen liikevaihto oli korkein kaikista 10 vuoden liikevaihdosta. Ja vuonna 2011 Q1: n liikevaihto oli pienin.
- Toisella vuosineljänneksellä suurin liikevaihto oli vuonna 2011 ja alin kohta on vuosi 2014.
- Kolmannella vuosineljänneksellä suurimmat tuotot olivat vuonna 2009 ja pienimmät tulot vuonna 2010.
- Neljännellä vuosineljänneksellä suurimmat tuotot olivat vuonna 2011 ja alhaisimmat tulot vuonna 2012
- Yhdenkään vuoden aikana liikevaihto kasvaa tasaisesti neljän vuosineljänneksen aikana. Tulojen tuottaminen vaihtelee aina vuosineljänneksittäin.
Lisäksi voit poistaa kaavion viivat, mutta korostaa vain merkinnät. Edistynyt muotoilu on aina herkullista.
- Valitse kukin rivi ja paina Ctrl + 1 > Viivan väri > Valitse ei viivaa.

- Valitse merkintävaihtoehdot > valitse sisäänrakennettu > valitse väri toiveidesi mukaan.

- Toista tämä kaikille riveille. Varmista, että valitset eri merkkivärit, mutta samat merkit.

- Napsauta hämähäkkiviivoja ja paina Ctrl + 1 > Viivan väri > Tasainen viiva > Valitse väri.

- Valitse viivatyyli > Viivan tyyppi > Valitse katkoviivat.

- Valitse taustaväri muotoilu-välilehdestä.

- Joten kaaviosi näyttää kauniilta kuin alla oleva.

Tutkakaavioesimerkki # 2 - Kohde vs. asiakastyytyväisyystaso
Vaihe 1: Luo tiedot alla olevassa muodossa ja käytä kaaviotyyppiä 1 (kaaviotyypit).

Vaihe 2: Valitse kaavion tyyppiä koskevat tiedot 1. Lisää> Muut kaaviot> Valitse tutkakaavio .

Aluksi kaaviosi näyttää alla olevalta.

Vaihe 3: Suorita muotoilu ideoiden mukaan (jos haluat tehdä muotoilun, katso viimeinen esimerkki ja pelaa sillä).
- Muuta kohdeviivan väri punaiseksi saavutetuksi viivan vihreäksi.
- Vaihda hämähäkkiviivan väri vaaleansiniseksi ja vaihda viivan tyyli pisteviivaksi.
- Muuta X-akselin arvot sanakuvityyleiksi.
- Lisää kaavion otsikko ja muotoile se hienosti.
Kaavion kaikkien muotoilujen jälkeen pitäisi näyttää alla olevalta kaaviosta.

Vaihe 4: Päästä eroon legendoista ja säädä kaaviota siististi manuaalisten legendojen avulla. Jos haluat lisätä manuaalisesti, siirry välilehdelle ja lisää muodot.
Ennen manuaalisten selitteiden poistamista ja lisäämistä.

Manuaalisten selitteiden poistamisen ja lisäämisen jälkeen.

Hämähäkkikaavion tulkinta Excelissä
- Punainen viiva näyttää tavoitetason jokaiselle luokalle ja vastaavasti vihreä viiva osoittaa kunkin luokan saavutetun tason.
- Kohteliaisuusluokka saavutti 100% pistemäärän saavuttamalla yhdeksän yhdeksästä.
- Seuraavaksi lähimmät luokat ovat reagoivuus ja taitotaso asettamalla pisteet 8/9.
- Vähiten ankkuroitu luokka on kiireellisyystaso, ja se saavutti vain 2 9: stä.
- On vakuuttavaa näyttöä siitä, että asiakaspalvelujohtajien on työskenneltävä kiireellisellä tasolla ja heidän on hankittava lisää tietoa tuotteesta.
- Ehkä he tarvitsevat koulutusta saadakseen lisätietoja tuotteesta.
- Heidän on luotava kiireellisyystaso voidakseen sulkea useammat sopimukset usein.
Spider-kaavion käytön edut Excelissä
- Kun esität kaksiulotteista tietojoukkoa, on erittäin hyödyllistä kertoa tarina tietojoukosta vain luomalla tutkakaavio Exceliin.
- Excelin tutka-kaavio soveltuu paremmin, kun tarkat arvot eivät ole kriittisiä lukijalle, mutta yleinen kaavio kertoo jonkin tarinan.
- Kutakin luokkaa voidaan helposti verrata kutakin omaan akseliinsa, ja yleiset erot näkyvät tutkan koon perusteella.
- Excelin hämähäkkikaaviot ovat tehokkaampia, kun verrataan tavoitetta verrattuna saavutettuun suorituskykyyn.
Spider-kaavion käytön haitat Excelissä
- Tutkakaavion havaintojen vertailu Excelissä voi olla hämmentävää, kun kaaviossa on enemmän kuin pari verkkoa.
- Kun muuttujia on liikaa, se luo liikaa akseleita, joukko on liikaa.
- Vaikka on olemassa useita akseleita, joiden ruudukot yhdistävät ne viitteeksi, ongelmia syntyy, kun yrität verrata arvoja eri akseleille.
Huomioon otettavia asioita, kun luot tutkakartan Excelissä raportin visualisoimiseksi.
- Varmista, ettet käytä useampaa kuin kahta muuttujaa. Muuten käyttäjän on hyvin työläs tehtävä ymmärtää ja tehdä johtopäätöksiä.
- Yritä peittää tausta vaalealla väreillä kertoa tarina värikkäästi.
- Käytä erilaisia viivatyylejä houkutellaksesi käyttäjien huomion.
- Järjestä tiedot kaavamaisesti.
- Suurenna hämähäkinverkko selkeän visualisoinnin takaamiseksi
- Työskentele akseliarvoilla välttääksesi liikaa akseliarvoja.
- Päästä eroon legendoista suurentaaksesi hämähäkinverkkoa, mutta aseta legendat lisäämällä muotoja.
- Kaavion helppolukuisuus on yksinkertaisin muutettavissa oleva asia tekstin koko. Tee kaikki nämä muotoiluosassa.