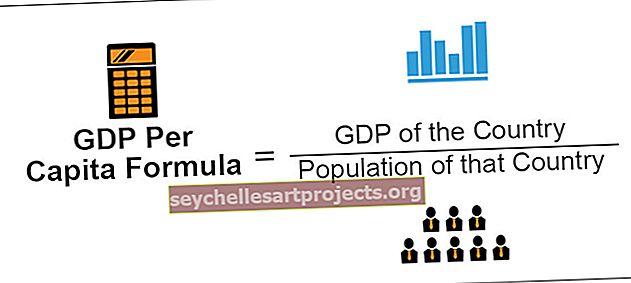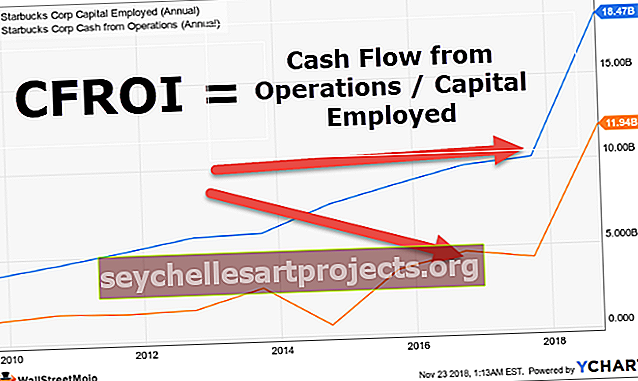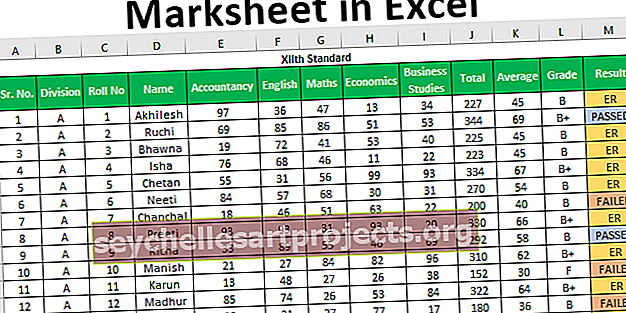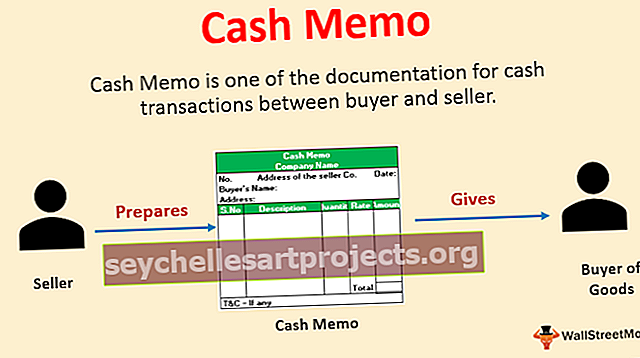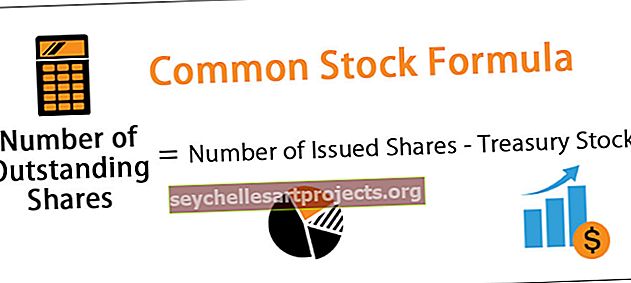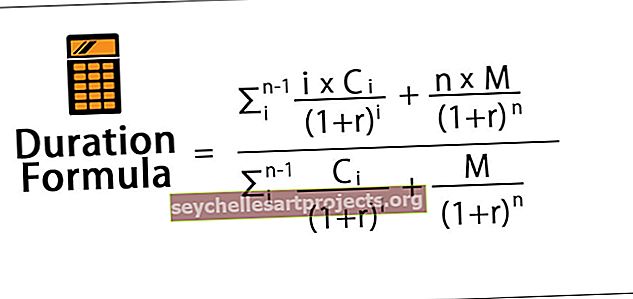Lisää päivämäärä Exceliin 7 suosituinta esimerkkiä päivämäärän lisäämiseksi Exceliin (vaihe vaiheelta)
Kuinka lisätä päivämäärä Exceliin?
Excelissä jokainen voimassa oleva päivämäärä tallennetaan numeron muodossa. Yksi tärkeä asia, jonka on oltava tietoinen excelissä, on se, että olemme saaneet määräajan, joka on "31. joulukuuta 1899". Jokainen päivämäärä, jonka lisäämme exceliin, lasketaan 01.01.1900 (mukaan lukien tämä päivämäärä) ja tallennetaan numerona.
Esimerkkejä
Täältä opit päivämäärän lisäämisen Exceliin alla olevien esimerkkien avulla.
Esimerkki # 1 - päivämäärä, joka on tallennettu numerona
Ota Excel-taulukossa luku 50, 100 ja tämän päivän päivämäärä eli 30.01.2019.

Nyt voimme tarkkailla tapaa, jolla data tallennetaan Exceliin, kun muutamme yllä olevien tietojen muotoilun päivämäärä- ja kirjanpitomuodoksi.
50 - Muuta muoto lyhyeksi päivämääräksi
100 - Vaihda muoto lyhyeksi päivämääräksi
30/01/2019 - Vaihda muodoksi kirjanpito, koska se on jo päivämäärämuodossa

Jos havaitsemme, että luku 50 on muuttunut tähän päivään ja se näytti täsmälleen 50 päivää 1.1.2019 alkaen (tämä päivä lasketaan mukaan lukien). Vastaavasti numerolle 100 näytetty päivämäärä on tarkka lukumäärä 1.1.2019. Ja kolmas havainto, joka on jo päivämäärämuodossa ja vaihdimme numeromuotoon, näyttää "43 495", joka sanoo, että tänään päivämäärä eli 30.1.2019 on täsmälleen 43 495 päivää pois päättymispäivästä.
Esimerkki # 2 - Tietyn päivämäärän lisääminen Exceliin
Tietyn kelvollisen päivämäärän lisäämiseksi Exceliin meidän on käytettävä DATE ().

Yllä olevassa toiminnossa voimme havaita, että DATE pyytää antamaan arvot Vuosi, Kuukausi, Päivä. Kun annamme sen yksityiskohdat, tämä näyttää päivämäärän oletusmuodossa seuraavasti:

Yllä olevassa esimerkissä olimme antaneet vuodeksi 1992, kuukaudeksi 10 ja päiväksi 30. Mutta tulos näytetään oletusmuodon mukaan.
Esimerkki # 3 - Lisätyn päivämäärämuodon muuttaminen Excelissä
Kuten olemme nähneet aikaisemmissa esimerkeissämme, päivämäärä näytetään ennalta määritetyssä muodossa. Päivämäärän muodon muuttamiseksi meidän on siirryttävä solujen muotoiluun. Katsotaanpa, miten se voidaan tehdä:

Muoto-solujen käyttämiseksi meidän pitäisi napsauttaa hiiren kakkospainikkeella päivämääräsolua, jolloin yllä oleva luettelo toiminnoista avautuu. Valitse tässä muotoilusolu, joka siirtyy "Format solut" -ikkunaan.

Saimme luettelon eri muodosta päivämäärälle kuten yllä. Valitaan yksi muoto ja katsotaan, miten muoto muuttui alla.

Tämä on tärkeä muotoilun ominaisuus, joka auttaa valitsemaan päivämäärän eri organisaatioille vaadittavan muodon mukaan.
Esimerkki # 4 - Lisätäänkö peräkkäisten päivämäärien luettelo Exceliin?
Jos haluamme listata pois päivämääräjärjestyksestä, voimme yksinkertaisesti tehdä sen valitsemalla aloituspäivän ja vetämällä sitä alaspäin, kunnes saavutat lopetuspäivän vaatimuksesi mukaan.
Lisää päivämäärä manuaalisesti (älä käytä DATE ().

Ja vedä se alas kuten alla

Täältä saimme luettelon päivämääristä järjestyksessä aloituspäivästä.
Esimerkki # 5 - Lisää päivämäärät Excel-funktiolla NOW () ja TODAY ()
Saadaksemme tämän päivän päivämäärän voimme käyttää TODAY () ja saada nykyisen päivän sekä nykyisen ajan, meidän pitäisi mennä NOW () -toiminnon kanssa. Katsotaanpa alla oleva esimerkki:

Saimme myös pikanäppäimen kaavojen sijaan.
Nykyisen päivämäärän saamiseksi meidän tulisi käyttää Alt +; pikakuvake TODAY (): n sijaan
Jotta saisimme nykyisen päivämäärän ajan mukana, meidän tulisi käyttää Alt + Vaihto +; pikakuvake NYT () sijaan
Esimerkki # 6 - Kuinka poimia valikoivia tietoja lisätyistä Excel-päivämääräarvoista.
Excelissä on kolme tärkeää toimintoa, jotka auttavat meitä saamaan tarkat tiedot päivämäärästä. He ovat : -
- PÄIVÄ()
- KUUKAUSI()
- VUOSI ()

Esimerkki # 7 - Tekstin () käyttäminen päivämäärien lisäämiseksi Exceliin
TEXT () on yksi erittäin tärkeistä kaavoista tietojen esittämiseksi tietyssä halutussa mukautetussa muodossa.

Oletetaan päivämäärät yllä olevan esimerkin mukaisesti ja voimme saada päivä, kuukausi ja vuosi sekä 3. sarakkeessa mainitut muodot.

Käyttämällä TEXT () kuten edellä voimme johtaa vaaditun muodon mukaan.

TEXT () käytetään myös muuttamaan päivämäärän muoto vaatimuksemme mukaan. Tällä tavoin voimme välttää vaiheet siirtyäksesi solujen muotoiluun ja sitten muodon muuttamiseen. Tämä vähentää myös ajankulutusta muodon muuttamisessa.
Katsotaanpa, kuinka voimme muuttaa muotoa käyttämällä TEXT ().

TEXT () auttaa meitä myös liittämään päivämäärään. Kun yritämme ketjuttaa käyttämättä TEXT () -näppäintä, se näyttää numeron päivämäärän sijasta seuraavasti:

Käyttämällä TEXT () voimme yhdistää todellisen päivämäärän seuraavasti:

Kuinka muuttaa lisätyn päivämäärän muotoa Excelissä?
Jos havaitsemme yllä olevasta esimerkistä, päivämäärä on muodossa KK / PP / VVVV. Oletetaan, että jos haluamme muuttaa muotoa, voimme tehdä sen alla olevien ohjeiden mukaisesti:
Meidän pitäisi mennä ohjauspaneeliin ja valita sitten helppokäyttöisyys. Voimme visualisoida kellon, kielen ja alueen vaihtoehdon.

Napsauta yllä olevaa vaihtoehtoa ja ponnahdusikkuna avautuu muihin ikkunoihin, joissa saat vaihtoehdon alueesta, ja jatka sitä.

Täällä voimme jatkaa ja valita päivämäärämuodon vaatimuksemme mukaan, eli lyhyt tai pitkä päivämäärä, ja tämä on päivämäärän oletusasetus, kun sitä sovelletaan. Jos haluat palata edelliseen muotoon, voimme nollata sen samassa ikkunassa.
Muistettavaa
Voimassa olevan päivämäärän lisääminen Exceliin tulisi aina tallentaa numerona. Voimme vahvistaa tämän ehdon käyttämällä ISNUMBER ().
Otetaan päivämäärä kahdessa eri muodossa yllä esitetyllä tavalla. Koska tiedämme, että kelvollisen päivämäärän lisääminen Exceliin tulisi aina tallentaa numeron muodossa, joten meidän on tarkistettava sama.
Kun tarkistamme numeron käyttämällä ISNUMBER () -numeroa, päivämäärä, joka on tallennettu numeron ja kelvollisen päivämäärän muodossa, on "TOSI" tai muuten "EPÄTOSI".
Yllä olevassa esimerkissämme:
- 30/01/2019 - Tämä on TOSI, koska se on tallennettu numerona ja tämä päivämäärä on kelvollinen
- 30.01.2019 - Tämä EPÄTOSI, koska sitä ei ole tallennettu numeron muodossa eikä se ole kelvollinen.