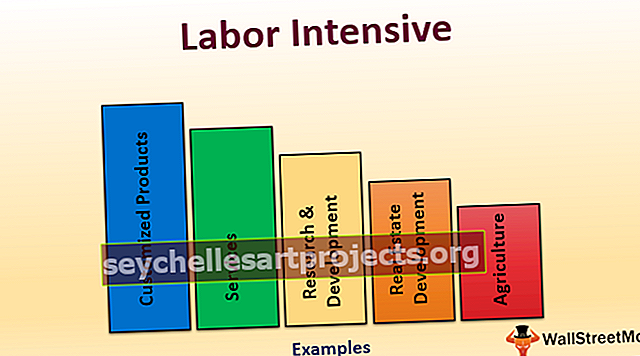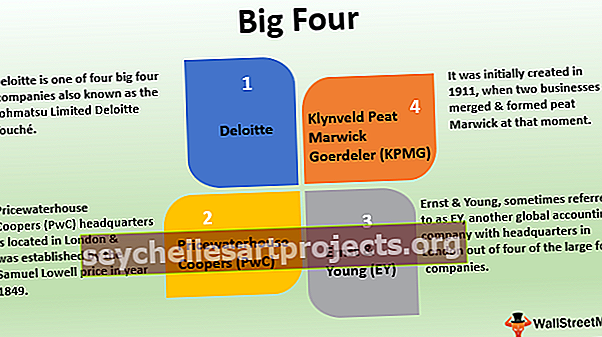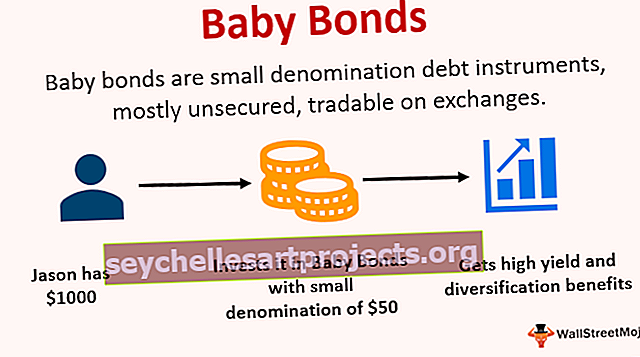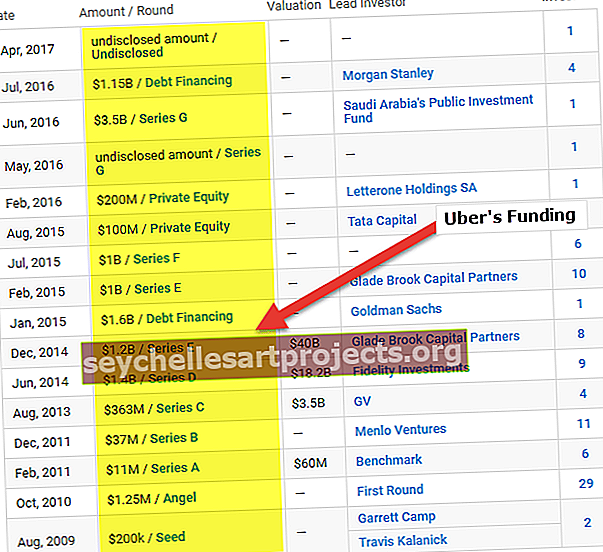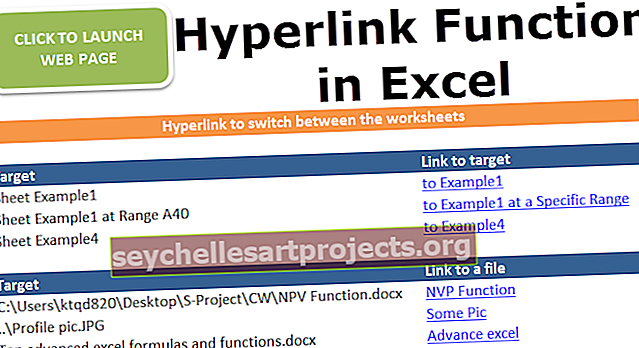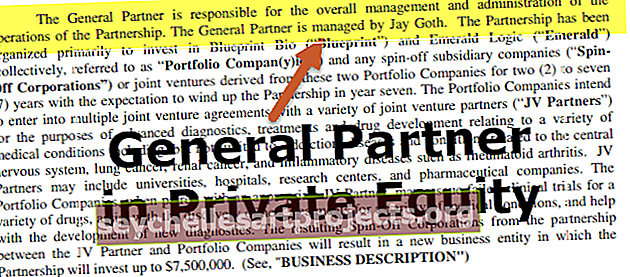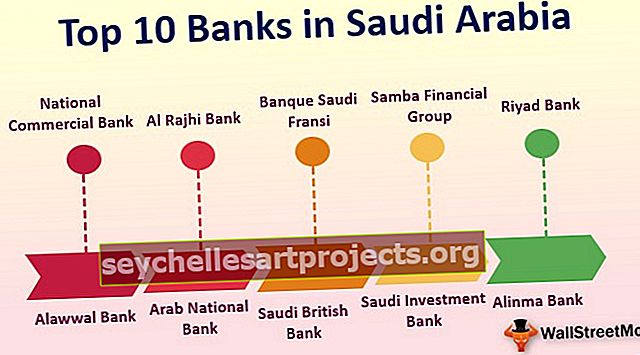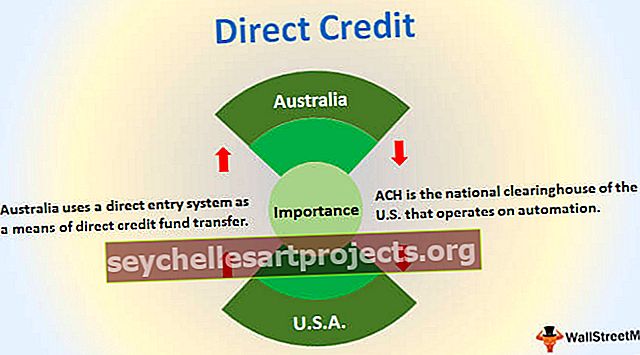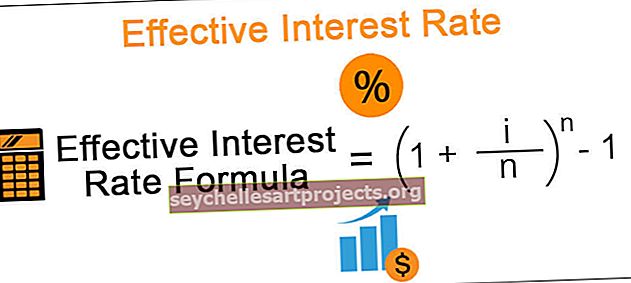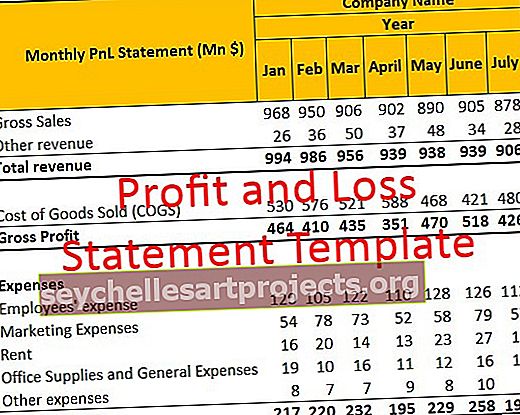VBA Lisää sarakkeet | Kuinka lisätä sarake Excel-laskentataulukkoon VBA: n avulla?
Normaalisti excel-laskentataulukossa meillä on kaksi erilaista tapaa lisätä tai lisätä sarakkeita, joista yksi on pikanäppäin ja toinen käyttämällä hiiren kakkospainikkeella ja lisäysmenetelmää, mutta VBA: ssa meidän on käytettävä insert-komentoa ja koko sarake-käskyä minkä tahansa sarakkeen lisäämiseksi, temppu tähän on, että jos meidän on lisättävä yksi sarake, annamme yhden sarakkeen viitteen, mutta useille sarakkeille annamme useita sarakeviittauksia.
Lisää sarakkeita Exceliin VBA: n avulla
Osana VBA-koodia meidän on ehkä lisättävä muutama sarake taulukkoon tarpeidemme mukaiseksi. Sarakkeen lisääminen on helppo pikanäppäin laskentataulukossa painamalla Ctrl +, mutta entä uuden sarakkeen lisääminen VBA-koodin kautta. Tässä artikkelissa "VBA Insert Column" näytetään sarakkeiden lisääminen Excelissä ja näytetään erilaisia esimerkkejä tilanteista.
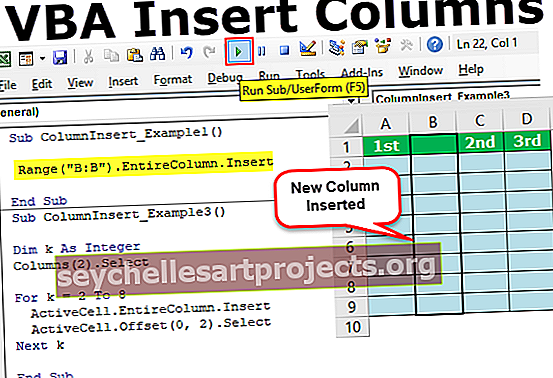
Kuinka lisätä sarakkeita Excel-laskentataulukkoon VBA: n avulla?
Voimme lisätä sarakkeita VBA: iin käyttämällä COLUMNS-ominaisuutta ja RANGE-objektia. Sinun on, miksi tarvitsemme sarakkeita ja alueobjekteja uuden sarakkeen lisäämiseksi.
Uuden sarakkeen lisäämiseksi meidän on tunnistettava, minkä sarakkeen jälkeen meidän on lisättävä, sanomatta minkä sarakkeen jälkeen meidän on lisättävä miten VBA ymmärtää logiikan.
Esimerkiksi, jos haluat lisätä sarakkeen sarakkeen B jälkeen, voit rakentaa koodin näin.
Sarakkeet (“C”)
Huomaa: Syy, miksi olen käyttänyt C: tä sarakkeen lisäämiseen sen jälkeen, koska valittu solu siirtyy oikealle puolelle.
Kun sarakkeet on määritetty, meidän on käytettävä "Koko sarake" -ominaisuutta.
Sarakkeet (“C”). EntireColumn
Sitten meidän on valittava "Lisää" -menetelmä.
Sarakkeet (“C”). EntireColumn.Insert
Tämä lisää sarakkeen sarakkeen C jälkeen ja nykyinen sarake C siirretään kohtaan D.
Esimerkki # 1 - Lisää sarakkeita käyttämällä VBA: n Range Object -ohjelmaa
Katsokaa nyt tapaa lisätä sarake RANGE-objektilla. Harkitse tätä varten alla olevia tietoja esimerkkinä.

Haluan nyt lisätä VBA-sarakkeen A-sarakkeen jälkeen noudattamalla alla olevia ohjeita koodin rakentamiseksi.
Vaihe 1: Aloita alimenettely.
Vaihe 2: Avaa Range- objekti.
Koodi:
AlisarakkeessaLisää_esimerkki1 () Alue (Loppuosa

Vaihe 3: Mainitse sarake nyt lainausmerkeissä .
Koodi:
AlisarakeInsert_Example1 () Range ("B: B") End Sub

Vaihe 4: Valitse nyt Koko sarake -ominaisuus.
Koodi:
AlisarakeLisää_esimerkki1 () -alue ("B: B"). End End Sub

Vaihe 5: Kun olet valinnut Koko sarake -ominaisuuden, valitse Lisää- menetelmä.
Koodi:
AlisarakkeenInsert_Example1 () alue ("B: B"). EntireColumn.ins End Sub

Nyt koodisi näyttää tältä.
Koodi:
AlisarakeInsert_Example1 () -alue ("B: B"). EntireColumn.Insert End Sub
Suorita koodi, jolloin se lisää uuden B-sarakkeen.

Esimerkki # 2 - Lisää useita sarakkeita
Esimerkiksi, jos haluat lisätä kaksi uutta saraketta sarakkeen A jälkeen, meidän on mainittava kaksi sarakeosoitetta.
Koodi:
AlisarakeInsert_Example1 () -alue ("B: C"). EntireColumn.Insert End Sub
Yllä oleva koodi lisää kaksi saraketta sarakkeen A jälkeen.

Esimerkki # 3 - Vain "Lisää" -menetelmällä
Voimme lisätä uuden sarakkeen käyttämällä "Lisää" ainoaa menetelmää pääsemättä Koko sarake -ominaisuuteen. Tätä varten ymmärretään "insert" -menetelmän syntaksia.
Lauseke Lisää ([Vaihto], [Kopioi alkuperä])
[Vaihto]: Kun lisätään uusi sarake, tarvitsemmeko sarakkeita siirtymään oikealle puolelle vai siirtymään alaspäin rivien tapauksessa. Tässä voimme käyttää kahta vaihtoehtoa ”xlToRight” ja “xlDownTo”
[Kopioi alkuperä]: Tämä määrittää vasta lisätyn sarakkeen muodon. Tarvitsetko muodon sarakkeen vasemmalta puolelta vai yllä olevista soluista. Tässä voimme käyttää kahta vaihtoehtoa “xlFormatFromLeftOrAbove” ja “xlFormatFromRightOrBelow”.
Alla on esimerkkikoodi sinulle.
AlisarakkeenInsert_Example1 () alue ("B: B"). Lisää Shift: = xlToRight, Copyorigin: = xlFormatFromLeftOrAbove End Sub
Esimerkki # 4 - Lisää sarakkeita VBA: n COLUMNS-ominaisuudella
Olemme nähneet, kuinka VBA voidaan lisätä sarakkeita käyttämällä RANGE-objektia, nyt näytämme, että voimme lisätä sarakkeita käyttämällä "COLUMNS" -ominaisuutta.
Avaa OMAISUUDET SARAKKEET.
Koodi:
AlisarakeLisää_esimerkki2 () Sarakkeet (Lopeta alisarja

Voimme tässä määrittää sarakkeen kahdella tavalla. Yksi käyttää tavallisin tavoin aakkosellisia viitteitä ja toinen sarakkeiden numeroita.
Jos haluat lisätä sarakkeen sarakkeen A jälkeen, koodi on SARAKKEET (“B”). Jos käytät numeerista viitettä, koodi on SARAKKEET (2).
Koodi:
AlisarakeLisää_esimerkki2 () -saraketta ("B"). End Sub

Nyt ongelma ilmenee sinulle, koska kun käytämme COLUMNS-ominaisuutta, emme pääse IntelliSense-luetteloon.
Koodi:
AlisarakeLisää_esimerkki2 () -saraketta ("B"). Koko loppuosa

Täällä meidän on varmistettava, mitä teemme. Joten tästä syystä olen osoittanut sinulle RANGE-objektin ensin.
Koodi:
AlisarakeInsert_Example2 () sarakkeet ("B: B"). EntireColumn.Insert End Sub
Esimerkki # 5 - Lisää vaihtoehtoisia sarakkeita
Oletetaan, että sinulla on alla olevan kuvan kaltaiset tiedot.

Jos haluat lisätä uusia sarakkeita jokaisen vaihtoehtoisen rivin jälkeen, meidän on käytettävä VBA-silmukoita. Koodin alapuolella on räätälöity koodi sinulle.
Koodi:
AlasarakeInsert_Example3 () Himmennä k kokonaislukusarakkeina (2) .Valitse K = 2 - 8 ActiveCell.EntireColumn.Insert ActiveCell.Offset (0, 2) .Valitse Seuraava k End Sub
Tämä lisää sarakkeen näin.

Esimerkki # 6 - Lisää sarake solun arvon perusteella
Voimme lisätä myös sarakkeen solun arvon perusteella. Katso esimerkiksi alla olevia tietoja.

Tässä haluan lisätä sarakkeen, jos ensimmäisen rivin solun arvo on "Vuosi", ja tietoni pitäisi näyttää tältä uusien sarakkeiden lisäämisen jälkeen.

Käytä alla olevaa koodia tämän tehtävän suorittamiseen.
Koodi:
AlisarakkeessaEnsert_Example4 () Dim k kuten kokonaisluku Dim x kuten kokonaisluku x = 2 For k = 2-12 Jos solut (1, x) .Arvo = "Vuosi" ja sitten Solut (1, x) .EntireColumn.Insert x = x + 1 Loppu Jos x = x + 1 Seuraava k Lopeta ali
Voit ladata tämän VBA Insert Columns Excel -sivuston täältä. VBA Lisää sarakkeet Excel-malli