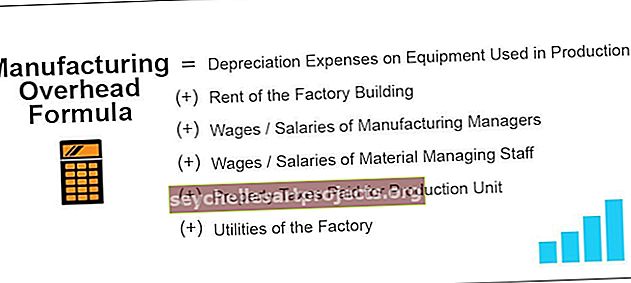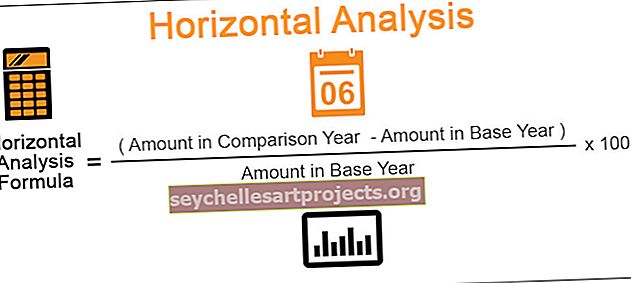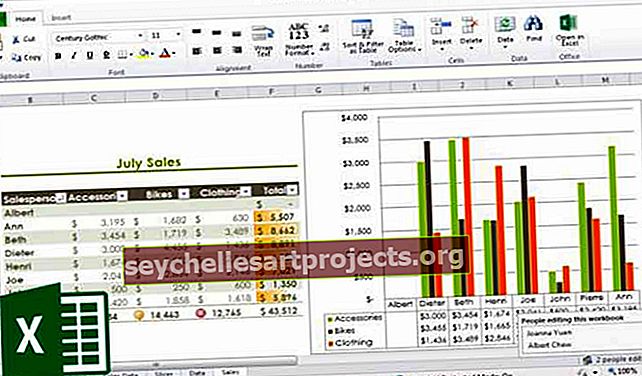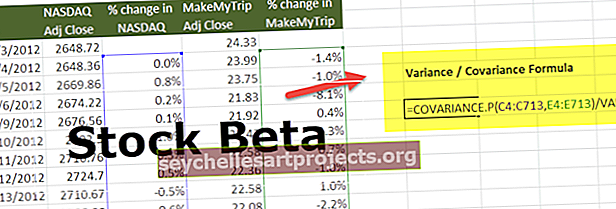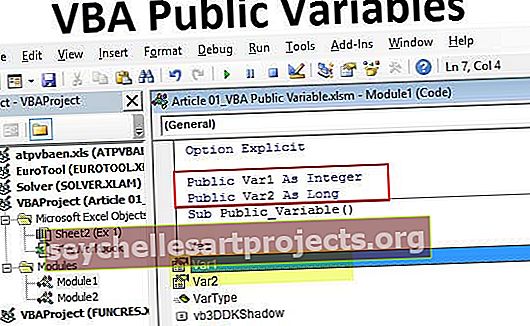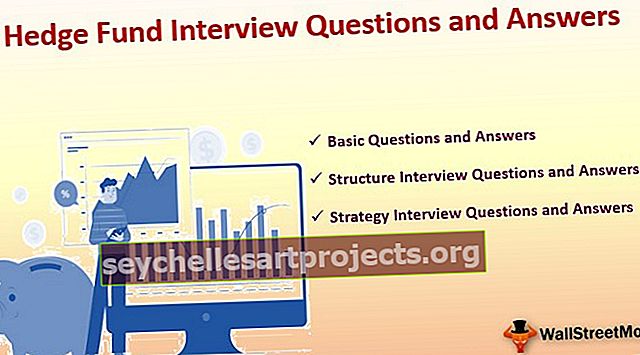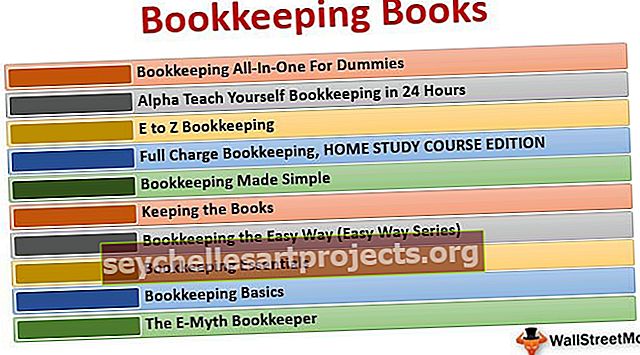Liitä erityinen Exceliin Top 10 Liitä erityiset pikakuvakkeet Exceliin
Liitä erityinen excel-sovelluksessa tarkoittaa, että haluamme liittää vain joitakin tietoja tiedoista alkuperäisen datan sijaan, jota käytämme tällä vaihtoehdolla, on olemassa useita tapoja liittää erityinen exceliin ja napsauttamalla hiiren kakkospainikkeella kohdesolua ja valitsemalla Liitä erikoinen pikanäppäimellä CTRL + ALT + V tai voimme painaa ALT + E + S, jotta voimme käyttää aspekteja, joita voimme käyttää liittämällä arvojen Excel-lyhennyksen, voimme painaa ALT + E + S + V vain arvojen osalta.
Liitä erityinen Exceliin
Joskus Excelissä sinun on suoritettava joitain todella todellisia nopeita asioita. Joskus meidän on kopioitava solu tai solualue alueelle muille soluille tai solualueille sekä muotoilu, kaavat jne. ... Lisäksi meidän on kopioitava ja liitettävä vain arvot tuomatta mitään muuta mukanaan. Katso alla oleva kuva.


Mitä tapahtuu, jos kopioit solun ja liität sen? Katso alla olevaa kuvaa

Kun kopioit yllä olevan kuvan arvon ja liität sen toiseen soluun, se kopioi koko siihen soluun liittyvän asian. Tämä tarkoittaa merkkikokoa, kirjasimen rohkeutta, kirjasimen nimeä, kirjasimen väriä, kirjasinkokoa, solun reunaa jne. ... yhdessä sen kanssa.

Top 10 Liitä erikoisnäppäimet
Alla on joitain pikavalintoja, jotka säästävät paljon aikaa.
Voit ladata tämän Liitä erityinen Excel-malliin täältä - Liitä erityinen Excel-malliinPikakuvake # 1 - Liitä arvoina (ALT + E + S + V)
Edellisessä esimerkissä tiedämme, kun kopioit solun, se kopioi kaiken siihen liittyvän. Nyt tutkitaan Liitä arvona -esimerkkiä.
Katso alla oleva kuva soluista A2 - A4, meillä on numero 15 solussa A5, jota käytimme SUM-kaavalla. Jos kopioimme solun A5 ja liitämme siihen C5: n, mitä tapahtuu. Yleisessä skenaariossa meidän pitäisi saada arvo 15 vain oikein? Mutta saamme arvon 30. Yksi merkittävä asia on se, että se muuttaa myös solun väriä.

Muista, että koska kaavaa käytetään soluun A5 (otettu alue on A2: A4), kopioimme solun ja siirrimme 2 solua oikealle eli sarakkeelle C, nyt viitteeksi tulee C2: C4 ja tehdään summa 10 + 10 +10 = 30.

Nyt vaaditaan, että haluan kopioida solun A5 ja liittää soluun B8 muuttamatta B8: n solua. Meidän pitäisi saada arvo 45 ja solun värin tulisi olla vain sininen.
Vain arvojen kopiointi ja liittäminen.
- Kopioi solu A5.

- Siirry kohtaan B8.

- Paina ALT + E + S avataksesi alla olevan valintaikkunan.

- Arvojen valitsemiseksi paina V.
- Nyt saamme arvon 45 solussa 45 muuttamatta solua B8.

Pikakuvake # 2 - Liitä kaavoina (ALT + E + S + F)
Katso alla olevaa kuvaa, solussa A5 käytetään SUM-kaavaa. Haluan kopioida kaavan tuosta solusta ja liittää soluun C5 muuttamatta solun väriä. Vaikka kopioisit ja liität vain, saat tuloksen, mutta se muuttaa solun C5 väriä. Välttämiseksi, että käytämme Liitä kaavoina .

Kopioi nyt solu A5, valitse C5 ja paina ALT + E + S + F. Se käyttää ainoaa kaavaa valittuun soluun. Se liittää vain kaavan, vaikka merkin rohkeutta ei liitetä.

Pikakuvake # 3 - Liitä muodossa (ALT + E + S + T)
Alla olevassa kuvassa meidän on kopioitava solu A5, joka sisältää kaavan, mutta meidän on liitettävä vain solun muoto, ei kaavaa eikä arvoa.

- Kopioi solu A5.

- Siirry soluun C5

- Paina ALT + E + S + T

Nyt tulos on kuin alla oleva.

Pikakuvake # 4 - Liitä kommenttina (ALT + E + S + C)
Kuten edellisessä esimerkissä, voimme kopioida ja liittää myös vain kommentit. Katso alla olevaa kuvaa ja kommentti "Sum Formula is Applied". Nyt meidän on lisättävä sama kommentti soluun C5.
- Kopioi solu A5.

- Valitse solu C5

- Paina ALT + E + S + C

Nyt tulos on kuin alla oleva.

Pikakuvake # 5 - Liitä vahvistus (ALT + E + S + N)
Voimme liittää arvot, voimme liittää kaavat, voimme liittää muodon ja vastaavasti myös Validation.
Katso alla oleva kuva, jossa meillä on KYLLÄ & EI- vahvistus .

Jos meidän on liitettävä sama vahvistus solusta A1 C1: een,
- Kopioi solu A1

- Valitse solu C1

Paina ALT + E + S + N.

Nyt tulos on kuin alla oleva.

Pikakuvake # 6 - Vahvistus-välilehden toinen osa.

Pikakuvake # 7 - Liitä lisäyksenä (ALT + E + S + D)
Alla olevassa kuvassa meillä on arvot A2 - A6 ja soluissa C2 on arvo 6. Jos kopioimme solun C2 ja valitsemme solualueen A2: A6: sta, se lisää 6 kaikkiin olemassa oleviin arvoihin välillä A2 - A6.

- Kopioi solu C2

- Valitse alue A2: A6.

- Paina ALT + E + S + D

Nyt tulos on alla olevan kuvan mukainen.

Pikakuvake # 8 - Liitä vähennykseen (ALT + E + S + D)
Solussa H5 meillä on arvo 5.

Ja jos kopioimme liitä nimellä Vähennä arvo F2: een F6: een. Saamme alla olevan tuloksen.
- Kopioi solu H1

- Valitse alue F2 - F6

- Paina ALT + E + S + S

Nyt tulos on alla olevan kuvan mukainen.

Pikakuvake # 9 - Liitä moninkertaisena (ALT + E + S + M)
Katso alla olevaa kuvaa. Meillä on arvo 10 solussa M1. Meillä on eri arvot K2: sta K6: een.

- Kopioi solu M1

- Valitse solut välillä K2 - K6

- Paina ALT + E + S + M

Nyt tulos on alla olevan kuvan mukainen.

Pikakuvake # 10 - Liitä jaettuna (ALT + E + S + I)
Tarkastellaan samaa esimerkkiä. Meillä on arvot K2 - K6.

- Kopioi solu M1

- Valitse solu K2 - K6

- Paina ALT + E + S + I

Se jakaa nykyiset arvot 10: llä.