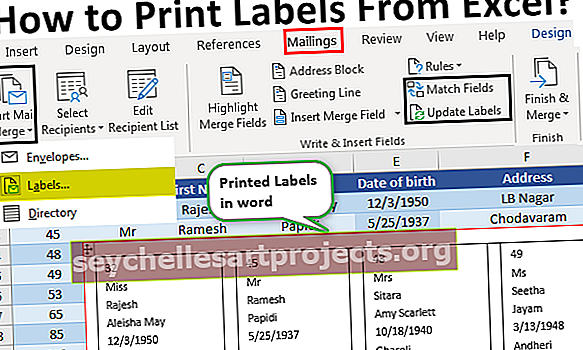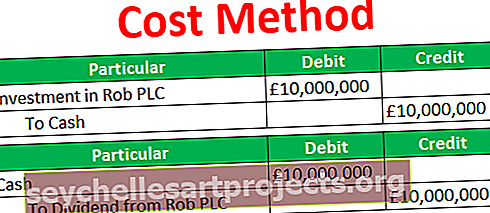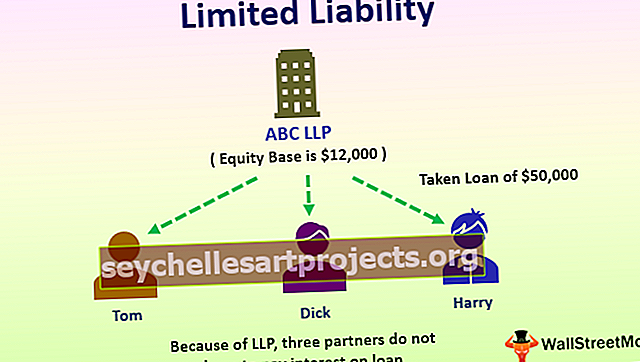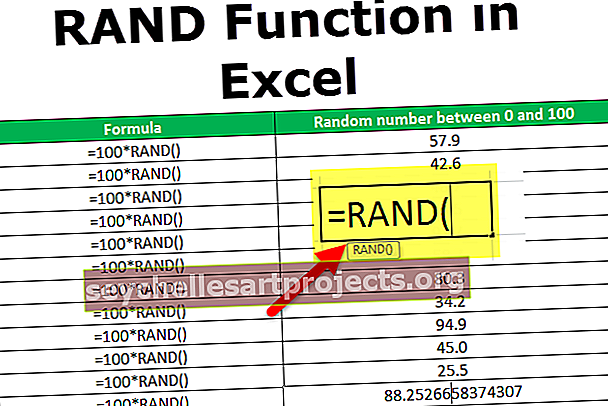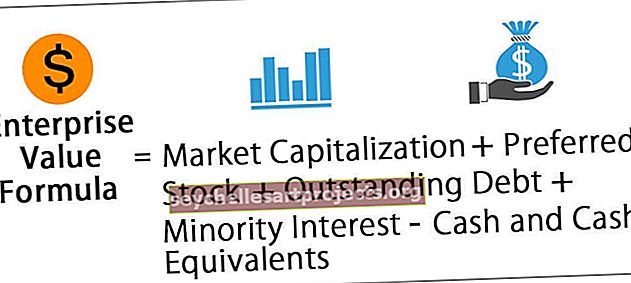HAKU taulukko Excelissä Kolme parasta tapaa luoda taulukko Excelissä
Excelin hakutaulukot ovat nimettyjä taulukoita, joita käytetään vlookup-toiminnon kanssa tietojen etsimiseen, kun meillä on suuri määrä tietoa ja emme tiedä mistä etsiä, voimme valita taulukon ja antaa sille nimen ja kun käytät vlookupia funktio sen sijaan, että annat viitteen, voimme kirjoittaa taulukon nimen viitteenä arvon etsimiseksi. Tällainen taulukko tunnetaan nimellä Excelin hakutaulukko.
Kuinka luoda hakutaulukko Excelissä?
Hakutoiminnot ovat Excelissä pelastajia. Käytettävissä olevan arvon tai hakuarvon perusteella voimme noutaa muut siihen liittyvät tiedot eri taulukoista. Excelissä VLOOKUP on yleisimmin käytetty hakutoiminto.
Tässä artikkelissa keskustelemme eräistä tärkeistä hakutoiminnoista Excelissä ja myös siitä, miten luodaan hakutaulukko Excelissä. Tärkeitä hakutoimintoja ovat VLOOKUP & HLOOKUP, V tarkoittaa pystysuuntaista hakua ja H tarkoittaa vaakasuuntaista hakua. Meillä on myös toiminto nimeltä LOOKUP etsimään tietoja taulukosta.
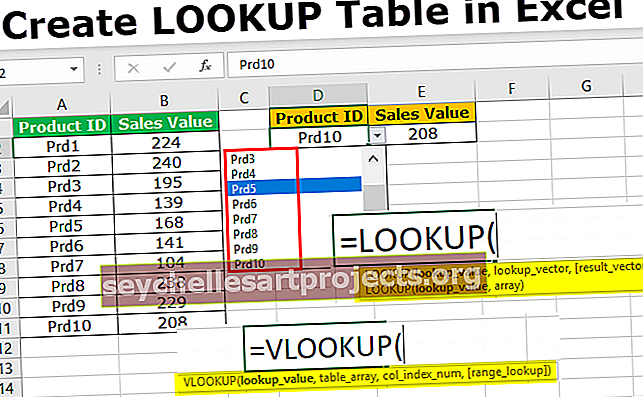
Näiden hakutoimintojen avulla voimme hakea käytettävissä olevan datan muut tiedot erilaisista laskentataulukoista sekä erilaisista työkirjoista.
Voit ladata tämän LOOKUP-taulukon Excel-mallin luomisen täältä - Luo LOOKUP-taulukon Excel-malli# 1 - Luo hakutaulukko VLOOKUP-toiminnolla
Kuten sanoin, VLOOKUP on perinteinen hakutoiminto, jota kaikki käyttäjät käyttävät säännöllisesti. Näytämme sinulle, kuinka voit etsiä arvoja käyttämällä tätä hakutoimintoa.

- Hakuhinta ei ole muuta kuin käytettävissä oleva arvo. Tämän arvon perusteella yritämme hakea tietoja toisesta taulukosta.
- Taulukko on yksinkertaisesti päätaulukko, jossa kaikki tiedot ovat.
- Col Index Index on vain se taulukon taulukon sarakkeesta, josta haluamme tietoja. Meidän on mainittava sarakkeen numero tässä.
- Range Lookup ei ole muuta kuin etsitkö tarkkaa ottelua vai likimääräistä ottelua. Jos etsit tarkkaa vastaavuutta, argumentti on FALSE tai 0, jos etsit likimääräistä vastaavuutta, TOSI tai 1 on argumentti.
Esimerkki VLOOKUP-toiminnosta: Oletetaan, että alla on tiedot tuotemyynnistä ja niiden myynnistä.

Nyt solussa D2 on yksi tuotetunnus ja tätä tuotetunnusta käyttämällä sinun on haettava myyntiarvo käyttämällä VLOOKUPia.

Vaihe 1: Käytä VLOOKUP-toimintoa ja avaa kaava ensin.

Vaihe 2: Ensimmäinen argumentti on LOOKUP-arvo. Hakuarvo on perus- tai käytettävissä oleva arvo. Joten valitse viite solu D2.

Vaihe 3: Seuraava on taulukon taulukko, tämä on vain päätaulukko, jossa kaikki tiedot ovat. Joten valitse taulukko taulukko A2 - B11.

Vaihe 4: Paina nyt F4-toimintonäppäintä, jotta siitä tulee absoluuttinen Excel-viite. Se lisää dollarin symbolin valittuun soluun.

Vaihe 5: Seuraava argumentti on sarakkeen indeksinumero, valitusta taulukosta, mistä sarakkeesta tietoja etsit. Tässä tapauksessa olemme valinneet kaksi saraketta ja tarvitsemme tietoja toisesta sarakkeesta, joten mainitse argumenttina 2.

Vaihe 6: Nyt viimeinen argumentti on alueen haku eli hakutyyppi. Koska tarkastelemme tarkkaa hakua, valitse FALSE tai kirjoita argumentiksi nolla.

Vaihe 7: Sulje kiinnike ja paina Enter-näppäintä. Tuotetunnuksella Prd 5 pitäisi olla myyntiarvo .

Vaihe 8: Entä jos haluamme tuotteen myyntitiedot, jos Prd6. Tietenkin voimme tulla suoraan sisään, mutta tämä ei ole oikea tapa toimia. Pikemminkin voimme luoda avattavan luettelon Excelissä ja sallia käyttäjän valita avattavasta luettelosta. Paina ALT + A + V + V solussa D2, tämä on pikanäppäin, joka on pikanäppäin tietojen validoinnin luomiseen Excelissä.

Vaihe 9: Valitse LIST avattavasta Salli: -valikosta.

Vaihe 10: Valitse LÄHDE: valitse tuotetunnuslista A2 - A11.

Vaihe 11: Napsauta OK. Meillä on nyt kaikki tuoteluettelot solussa D2.

# 2 - LOOKUP-toiminnon avulla voit luoda LOOKUP-taulukon Exceliin
VLOOKUPin sijaan voimme käyttää myös LOOKUP-funktiota Excelissä. Katsotaanpa LOOKUP-funktion kaavaa.

- Haun arvo on perusarvo tai käytettävissä oleva arvo.
- Hakuvektori ei ole muuta kuin hakutoiminnon arvo-sarake päätaulukossa.
- Tulosvektori ei ole muuta kuin vaatii sarakkeen päätaulukkoon.
Sovelletaan kaavaa ymmärtämään LOOKUP-funktion logiikkaa.
Vaihe 1: Avaa hakutoiminto nyt.

Vaihe 2: Haun arvo on tuotetunnus, joten valitse D2-solu.

Vaihe 3: Hakuvektori on vain päätaulukon ProductId-sarake. Valitse siis alueeksi A1 - A11.

Vaihe 4: Seuraavaksi tulosvektori, tämä ei ole muuta kuin mistä sarakkeesta tarvitsemme tietoja. Tässä tapauksessa B1: stä B11: ään haluamme, että tiedot haetaan.

Vaihe 5: Sulje kaari ja sulje kaava painamalla pikanäppäintä. Meillä pitäisi olla myynnin arvo valitulle tuotetunnukselle.

Vaihe 6: Muuta tuotetunnusta nähdäksesi toisen tuloksen.

# 3 - Käytä INDEX + MATCH -toimintoa
VLOOKUP-toiminto voi noutaa tiedot vasemmalta oikealle, mutta Excelin INDEX-funktion ja MATCH-kaavan avulla voimme noutaa tietoja mistä tahansa luodaksesi LOOKUP Excel -taulukon
Vaihe 1: Avaa ensin INDEX-kaava Excel.

Vaihe 2: Valitse ensimmäisen taulukon tulos sarake ensimmäiselle argumentille.

Vaihe 3: Rivinumeron saamiseksi meidän on käytettävä MATCH-toimintoa. Katso alla oleva kuva MATCH-toiminnosta.

Vaihe 4: Sulje kiinnike ja sulje kaava. Meillä on tuloksia.

Muistettavaa
- Hakutoiminnon tulisi olla sama kuin päätaulukossa Excelissä.
- VLOOKUP toimii vasemmalta oikealle eikä oikealta vasemmalle.
- LOOKUP-toiminnossa meidän on vain valittava tulos sarake, ei tarvitse mainita sarakkeen indeksinumeroa, toisin kuin VLOOKUP.