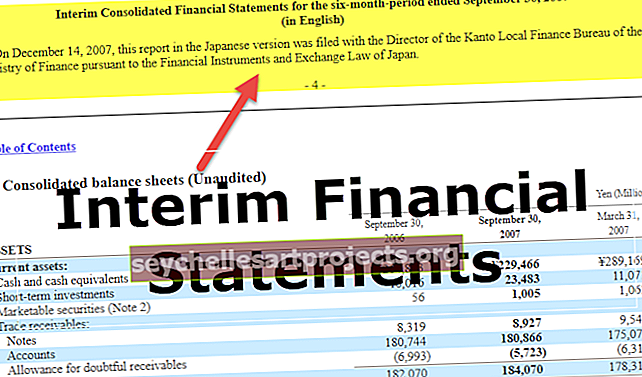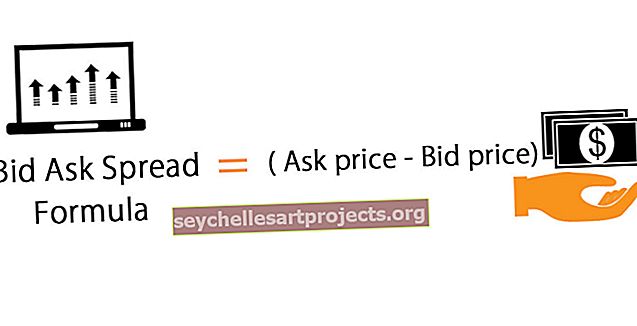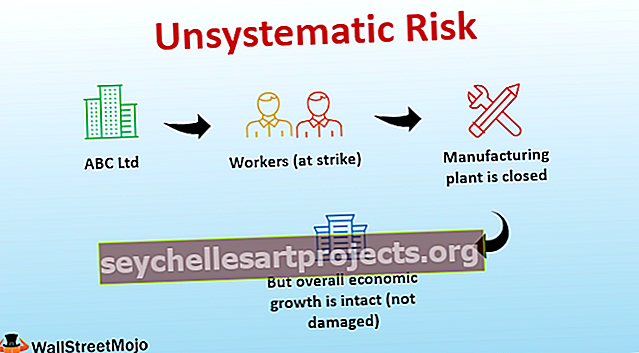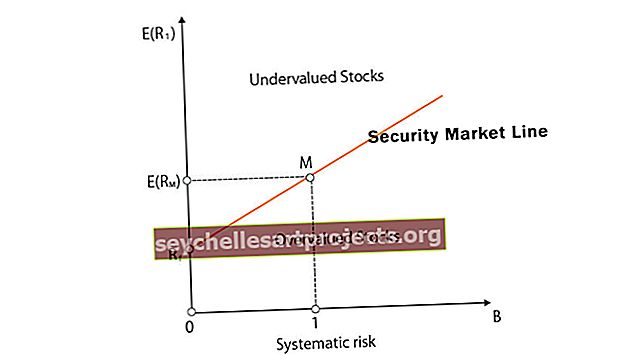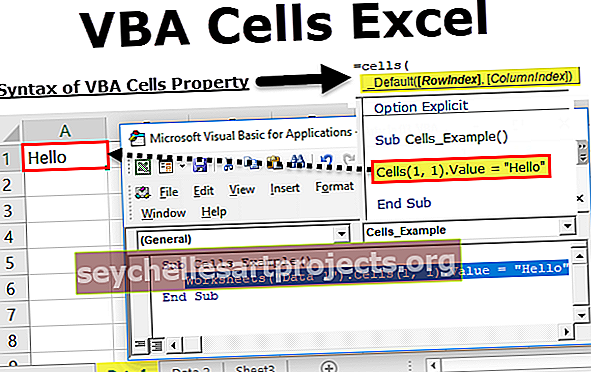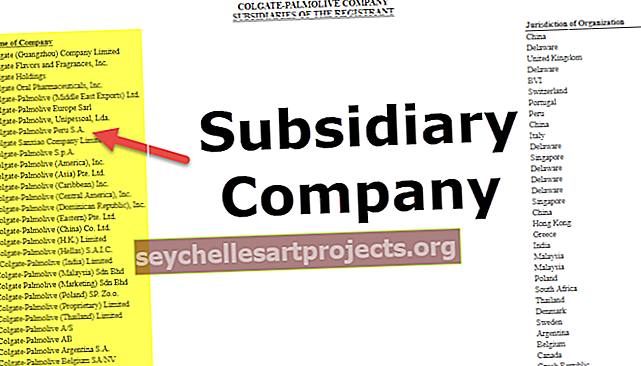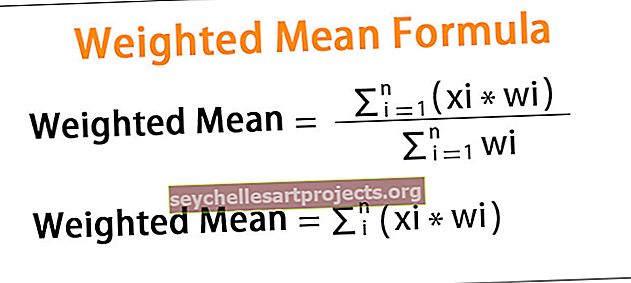Suodata pikakuvake Excelissä | 7 suosituinta pikanäppäintä suodattimille Excelissä
Excel-suodattimen pikanäppäin
Excelissä tietojen lajittelu ja suodattaminen on erittäin tärkeä ja yleinen tehtävä. Tämän avulla voimme nähdä tietoluokan viisaasti. Esimerkiksi, jos haluat nähdä luokan aiheen tiedot / tietueen viisumitiedot tai myyntitiedot kymmenestä myymälästä, joita sinun on seurattava, voit löytää tarvitsemasi tiedot nopeasti.
Suodattamalla tiedot nopeasti voit helposti selata valikoissa tai napsauttaa hiirtä nopeammin. Tässä artikkelissa käsitellään suodattimissa käytettäviä Excel-pikanäppäimiä
Kuinka käyttää pikanäppäintä suodattamiseen Excelissä?
Ymmärretään alla olevien esimerkkien avulla Suodattimen pikakuvake Excelissä.
Voit ladata tämän Suodata pikakuvake Excel-mallin täältä - Suodata pikakuvake Excel-malliEsimerkki # 1 - Kytke suodattimet päälle tai pois päältä Excelissä
Olemme antaneet alla myyntitiedot viisaan.

Tätä varten toimi seuraavasti:
- Valitse ensin solu tietoväliltäsi. Jos tietoalue sisältää tyhjiä sarakkeita tai rivejä, kannattaa valita koko solualue.

- Siirry DATA-välilehteen ja napsauta sitten Lajittele ja suodatin -osiossa olevaa Suodatin-vaihtoehtoa. Katso alla oleva kuvakaappaus.

- Voimme myös käyttää pikanäppäintä CTRL + SHIFT + L suodattimien kytkemiseen päälle / pois.

- Kun olet ottanut suodattimen käyttöön, avattavat suodatinvalikot näkyvät tietojesi otsikkorivillä. Katso alla oleva kuvakaappaus.

Esimerkki # 2 - Avattavan suodatinvalikon avaaminen Excelissä
Kun suodatin on otettu käyttöön tiedoissa, voit käyttää kunkin sarakeotsikon pudotusvalikkoja. Toimi seuraavasti:
- Valitse solu otsikkoriviltä. Kuten voimme nähdä, että jokainen solu sisältää pudotettavan kuvakkeen, kuten kuva, paina ALT + näppäimistön alanuolinäppäintä avataksesi suodatinvalikon kuten alla olevassa kuvakaappauksessa.

- Kuten näemme yllä olevasta kuvasta, suodatinvalikossa on paljon pikanäppäimiä.
Esimerkki # 3 - Valitse valikkokohdat nuolinäppäimillä
Kun Excel-suodatin on otettu käyttöön, voimme navigoida suodatinvalikossa nuolinäppäimillä. Käytä Enter- ja välilyöntinäppäimiä valitaksesi ja käytettäessä suodatinta. Muista alla olevat kohdat:
- Valitse komento painamalla ylä- ja alanuolinäppäimiä.
- Ota komento käyttöön painamalla Enter-näppäintä.
- Paina välilyöntinäppäintä tarkistaaksesi valintaruudun ja poistaaksesi sen valinnan.
Esimerkki # 4 - Avattava valikon pikanäppäin suodattimelle Excelissä
Sinun on ensin painettava ALT + alanuolinäppäintä avataksesi avattavan valikon. Tällä voit tehdä yhden seuraavista:
- S - Lajittele A - Z
- O - Lajittele Z A: han
- T - Lajittele Väri-alivalikko
- C - Tyhjennä suodatin
- I - Suodata Väri-alivalikko
- F - tekstisuodattimet
- Sähköinen tekstiruutu
Esimerkki # 5 - Tyhjennä kaikki nykyisen suodatetun alueen suodattimet Excelissä
Tyhjennä kaikki suodattimet nykyisellä suodatusalueella painamalla pikanäppäintä ALT + alanuoli + C. Se tyhjentää kaikki suodattimet kaikissa sarakkeissa. Sen jälkeen kaikki tietorivit näytetään.

Tätä varten voit käyttää myös Excel-nauhavaihtoehtoa.
Esimerkki # 6 - Tyhjennä suodatin sarakkeesta
Poista suodatin sarakkeesta seuraavasti:
- Valitse solu otsikkoriviltä ja paina Alt + alanuolta saadaksesi sarakkeen suodatinvalikon näkyviin.

- Tyhjennä suodatin painamalla kirjainta “C”.

Esimerkki # 7 - Näytä Mukautettu suodatin -valintaikkuna
Kun haluat suodattaa tiedot käyttämällä mukautettuja ehtoja, voit käyttää mukautettua suodatinruutua. Tätä varten toimi seuraavasti:
- Valitse solu otsikkoriviltä.
- Tuo sarakkeen suodatinvalikko näkyviin painamalla ALT + alanuolinäppäintä.
- Kirjoita F-kirjain.
- Kirjoita E-kirjain.
- Sitten näkyviin tulee mukautettu valintaikkuna, joka asettaa vertailuoperaattorin yhtä suureksi. Katso alla oleva kuvakaappaus.

- Valitse vaihtoehto luettelosta (kuten ei ole yhtä suuri jne.) Ja kirjoita ehdot.

- Valitse Ja tai Tai sitten ja paina suodatinta painamalla OK.

Se näyttää suodatetut tiedot.

Muistettavaa Excelin suodattimen pikakuvakkeesta
- Jos käytät Excel-taulukko-ominaisuutta, voit käyttää suodattimia useammassa kuin yhdessä taulukkoalueessa kerrallaan samassa laskentataulukossa.
- Suodattimien pikanäppäimen käyttäminen Excelissä säästää paljon aikaa.
- Käytä pikanäppäimiä tässä artikkelissa kuvatulla tavalla, mikä on nopein tapa työskennellä suodatinvalikoiden kanssa.