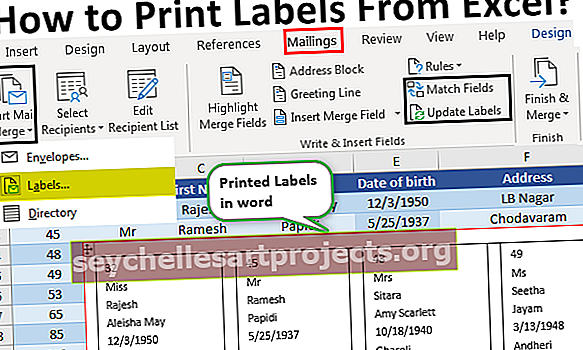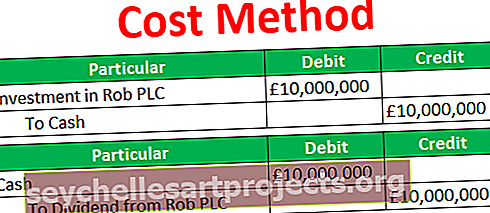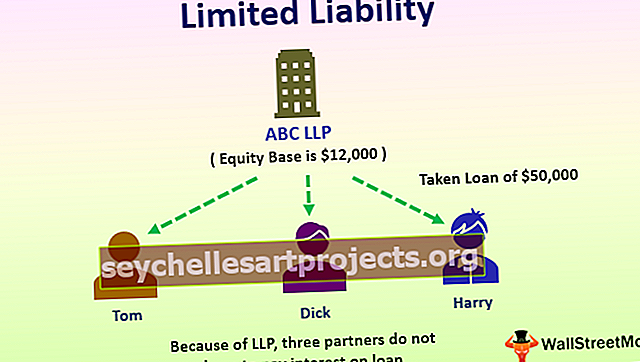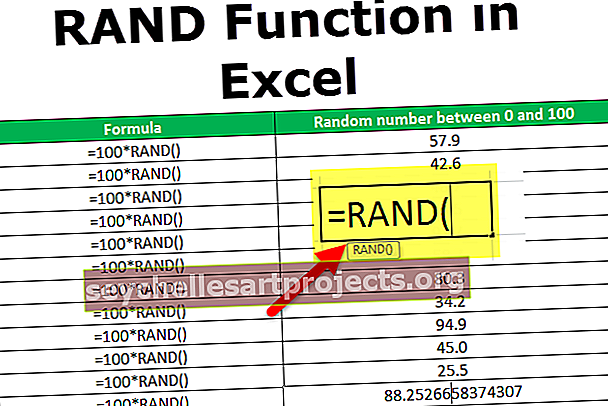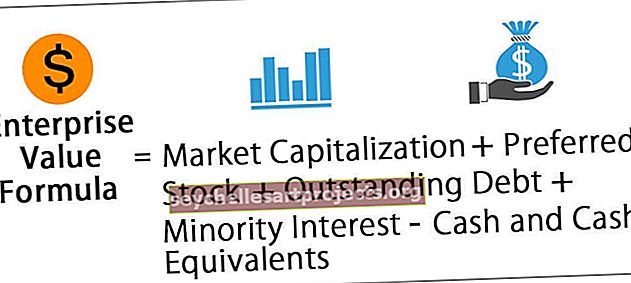Excel laskimena | Kuinka käyttää Exceliä laskentaan? (Esimerkkejä)
Kuinka käyttää Exceliä laskimena?
Excelissä oletuksena ei ole laskinpainiketta tai vaihtoehtoa, mutta voimme ottaa sen käyttöön manuaalisesti Asetukset-osiosta ja sitten pikakäynnistystyökaluriviltä, jossa voimme siirtyä komentoihin, joita ei ole valintanauhassa, ja edelleen löydät laskinvaihtoehdon, napsauta vain Lisää ja ok, joka lisää laskimen Excel-nauhallemme
Urallani en ole koskaan nähnyt Excelin ylittävää laskelmien tekemistä. Kaiken kaikkiaan kaikki laskelmat ovat mahdollisia Excel-laskentataulukoilla. Laskelmat eivät ole pelkästään itse asiassa, mutta ne ovat myös riittävän joustavia heijastamaan välittömiä tuloksia, jos lukuihin tehdään muutoksia, ja se on kaavojen soveltamisen voima.
Kaavoja soveltamalla meidän on huolehdittava kaikista laskelmien vaiheista, koska kaavat sieppaavat luvut ja näyttävät meille reaaliaikaiset tulokset. Joidenkin monimutkaisten laskelmien kanssa työskentelemiseksi Excelillä on satoja sisäänrakennettuja kaavoja. Tämän lisäksi näemme laskentataulukon matematiikkalaskurina lisätä, jakaa, vähentää ja kertoa.
Tässä artikkelissa näytämme sinulle, kuinka Exceliä käytetään laskimena.
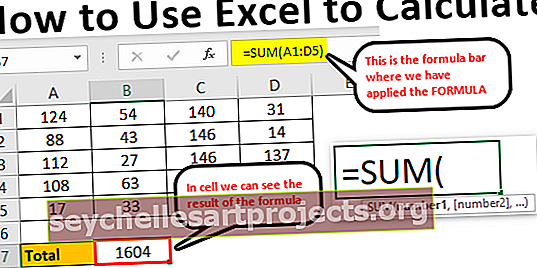
Kuinka laskea Excel-taulukossa?
Alla on esimerkkejä siitä, kuinka Exceliä käytetään laskimena
Voit ladata tämän Excel-mallilaskelman täältä - Excel-mallin laskentaEsimerkki # 1 - Käytä Excelin kaavoja laskimena
Kuten kerrottiin, Excelillä on monia omia sisäänrakennettuja kaavoja, ja tämän lisäksi voimme käyttää Exceliä myös laskimen muodossa. Syöttääksesi mitään soluun kirjoitamme vain sisällön vaadittavaan soluun, mutta kaavan soveltamiseksi meidän on aloitettava tasa-arvo solussa.
- Joten minkä tahansa laskutoimituksen aloittamiseksi meidän on ensin annettava yhtäläisyysmerkki, ja se on osoitus siitä, että emme vain kirjoita, vaan annamme kaavan.

- Kun soluun syötetty yhtäläisyysmerkki, voimme kirjoittaa kaavan. Oletetaan esimerkiksi, että jos haluamme laskea kahden numeron 50 ja 30 laskemisen, meidän on ensin syötettävä lisättävä numero.

- Kun numero on syötetty, meidän on palattava matematiikan perusteisiin. Koska teemme lisäyksen, meidän on käytettävä PLUS (+) -merkkiä.

- Lisäysmerkin (+) jälkeen meidän on syötettävä toinen numero, joka meidän on lisättävä ensimmäiseen numeroon.

- Paina nyt ENTER-näppäintä saadaksesi tuloksen soluun A1.

Joten 50 + 30 = 80 .
Tämä on Excelin peruskäyttö laskimena. Vastaavasti voimme käyttää soluviittauksia kaavaan.
Esimerkki # 2 - Käytä soluviittauksia
Katso esimerkiksi alla olevia arvoja soluissa A1, A2 ja A3.

- Avaa tasa-arvo A4-solussa.

- Valitse ensin solu A1.

- Kun olet valinnut solun A1, laita plusmerkki ja valitse A2-solu.

- Laita nyt yksi plusmerkki ja valitse A3-solu.

- Paina ENTER-näppäintä saadaksesi tuloksen A4-soluun.

Tämä on seurausta soluviittausten käytöstä.
Esimerkki # 3 - Soluviittauskaavat ovat joustavia
Soluviittausten avulla voimme tehdä kaavasta reaaliaikaisen ja joustavan. Syy miksi sanoin soluviittauskaavat ovat joustavia, koska jos teemme muutoksia kaavan syöttösoluihin (A1, A2, A3), se heijastaa muutoksia kaavasolussa (A4).
- Muutan solun A2 luvun 40: stä 50: een.

Olen muuttanut numeroa, mutta en ole vielä osunut ENTER-näppäintä, jos osun ENTER-näppäintä, voimme nähdä tuloksen A4-solussa.
- Heti kun painamme ENTER-näppäintä, voimme nähdä vaikutuksen soluun A4.

Esimerkki # 4 - Kaavasolu ei ole arvo, se on ainoa kaava
Tämä on tärkeä asia, joka meidän on tiedettävä, kun käytämme soluviittausta kaavoihin, koska kaavasolut pitävät kaavan tulosta, ei itse arvoa.
- Jos solussa C2 on arvo 50.

- Jos kopioin ja liitän seuraavaan soluun, saamme silti vain arvon 50.

- Mutta palaa takaisin soluun A4.

- Täällä voimme nähdä 90, mutta tämä ei ole arvo vaan kaava. Nyt kopioin ja liitän seuraavaan soluun ja näen mitä saamme.

Voi voi!!! Saimme nollan.
Syy miksi saimme nollan, koska solulla A4 on kaava = A1 + A2 + A3 . Kun kopioimme solun A4 ja liitämme sen B4-soluun, kaavojen viitatut solut muutetaan A1 + A2 + A3: sta B1 + B2 + B3: ksi.
Koska soluissa B1, B2 ja B3 ei ole arvoja, tuloksena on nolla. Nyt laitan 60 mihin tahansa B1-, B2- ja B3-soluun ja näen tuloksen.

- Katso tästä hetkestä, kun olen syöttänyt 60, saimme tuloksen 60, koska solulla B4 on jo yli kolmen solun (B1, B2 ja B3) soluviite.

Esimerkki # 5 - Sisäänrakennetut kaavat sopivat parhaiten Exceliin
Edellä olevissa esimerkeissä olemme nähneet, miten soluviittauksia voidaan käyttää kaavoissa. Mutta ne soveltuvat parhaiten vain pieneen tietojoukkoon, sanotaan korkeintaan 5-10 solua.
Katso nyt alla olevia tietoja.

Meillä on numeroita A1: stä D5: een ja B7-solussa tarvitsemme näiden numeroiden kokonaismäärän. Näissä suurissa tietojoukoissa emme voi antaa yksittäisiä soluviittauksia, jotka vievät meille paljon aikaa. Tässä Excelin sisäänrakennetut kaavat tulevat esimerkkiin.
- Avaa SUM-toiminto solussa B7.

- Pidä nyt hiiren vasenta napsautusta painettuna ja valitse solualue A1 - D5.

- Sulje kiinnike ja paina Enter-näppäintä.

Joten tällä tavoin voimme käyttää sisäänrakennettuja kaavoja työskennellessäsi suurten tietojoukkojen kanssa.
Näin lasketaan Excel-taulukossa.