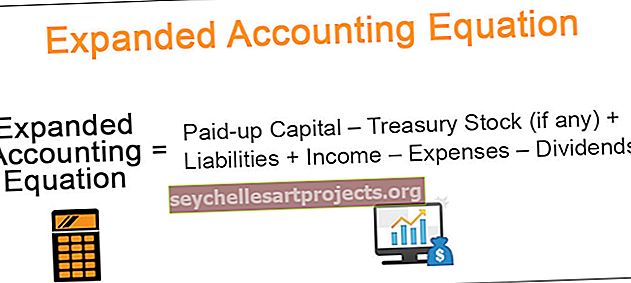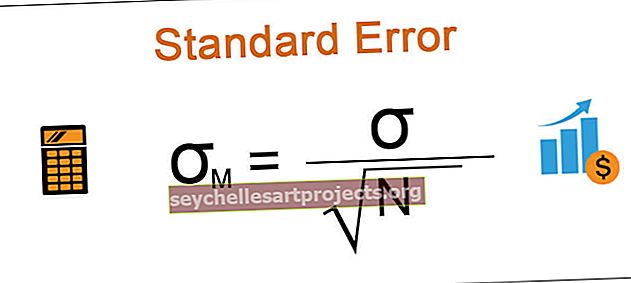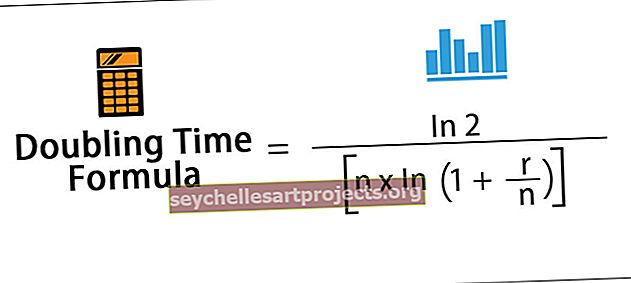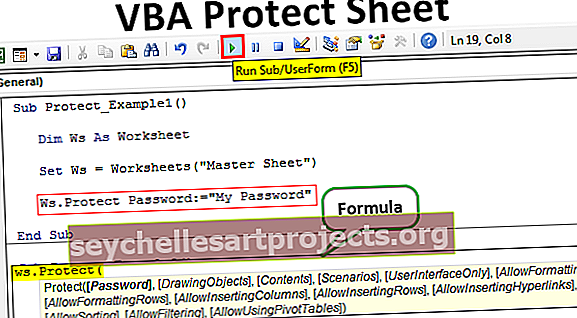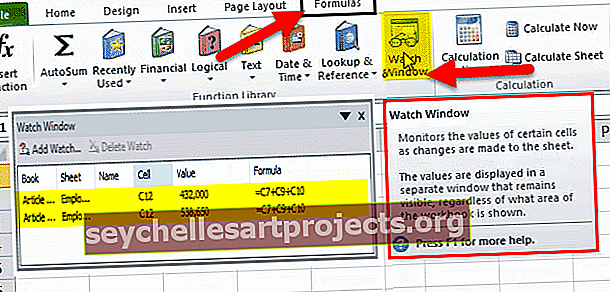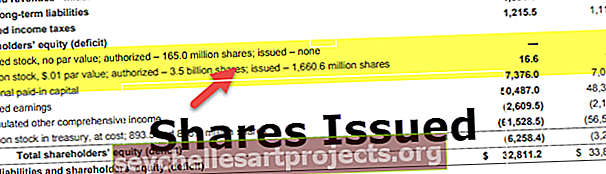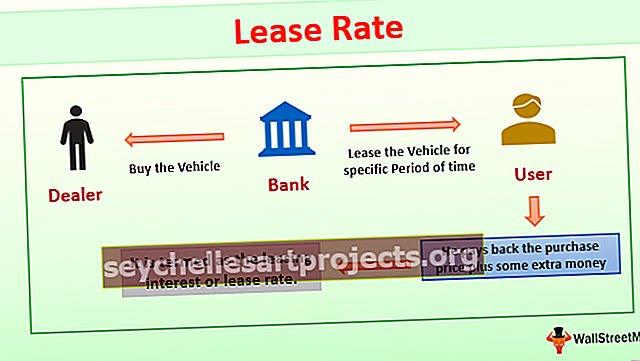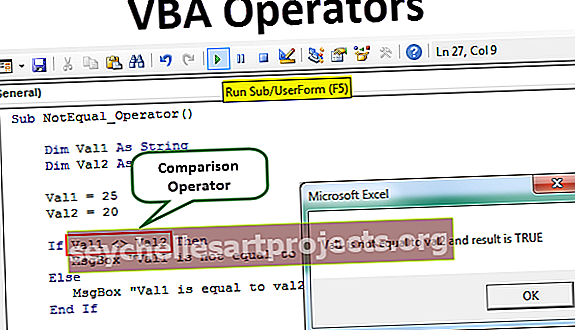Teemat Excelissä Esimerkkejä eri teemojen käytöstä Excelissä
Teemat Excelille
Excelissä käytettävissä olevia teemoja käytetään koko asiakirjan tai työkirjan muotoilussa, voimme käyttää excelin tarjoamia teemoja tai voimme mukauttaa sitä valintamme mukaan, teemat ovat saatavana excelissä sivun asettelu -välilehdellä, jossa on teemojen nimi -vaihtoehto, siellä ovat eri vaihtoehtoja väreille ja tehosteille.
Missä Excelissä tallennetut teemat ovat?
Ensimmäinen kysymys olisi, missä nämä aiheet ovat piilossa Excelissä? Totuus on, että sitä ei ole piilotettu exceliin, vaan se näkyy juuri edessämme, mutta emme ole tunnistaneet sitä kauan.
Teemat ovat käytettävissä Excelin Sivun asettelu -kohdassa. Teemojen alla on teemoja, eri värejä, fontteja, tehosteita.

Excel 2013: ssa on saatavana peräti 31 sisäänrakennettua teemaa, 23 eri väriä, 15 erilaista sisäänrakennettua tehosetta.
Esimerkkejä
Esimerkki 1 - Vaihda oletusteema
Nyt näemme käytännön esimerkin teemoista. Olen luonut perustavanlaatuisen kaavion useiden vuosien myynnistä ja yhdestä muodosta.

Nämä ovat Officen oletusteeman teemat. Jos haluat muuttaa näiden kahden teemaa eli kaavio ja muoto, siirry sivun asetteluun ja yllä olevissa käytettävissä olevissa teemoissa se esikatselee tulosta ennen kuin napsautat sitä.

Yllä olevasta kuvasta olen valinnut aihetyypin nimeltä Facet. Näin voit valita minkä tahansa yllä olevista teemoista ja tarkastella esikatselua ja viimeistellä teeman.

Esimerkki # 2 - Muuta rivi- ja sarakeotsikkonäkymä
Sinulla on oltava tuttu oletusrivien otsikko ja sarakeotsikko, jotka Microsoft on antanut kuten alla.

Vaihe 1: Siirry sivun asetteluun ja valitse Kirjasimet.

Vaihe 2: Napsauta avattavaa valikkoa ja valitse Mukauta fontteja.

Vaihe 3: Nyt näet uuden valintaikkunan alla.

Vaihe 4: Vaihda otsikkofontiksi Harlow Solid Italic ja vaihda Body Font -asetukseksi Footlight MT Light. Nyt oikealla puolella näet esikatselun.

Vaihe 5: Voit nimetä tämän fontin teeman.

Katso nyt, kuinka rivi- ja sarakeotsikkofontit ovat muuttuneet.

Se on hieman erilainen kuin oletusteema.
Esimerkki # 3 - Luo oma teema Mukautetun teeman alla
Jos et ole tyytyväinen saatavilla olevaan laajaan valikoimaan Microsoftin teemoja, voit luoda oman teeman ja soveltaa sitä eron tekemiseksi.
Yleensä teema on kolmen elementin meikki, joista yksi on värit, fontit ja tehosteet. Suunnittele oma teema noudattamalla seuraavia ohjeita.
Vaihe 1: Siirry sivun asetteluun ja valitse Värit.

Vaihe 2: Napsauta avattavaa värien luetteloa Excelissä ja valitse Mukauta värejä.

Vaihe 3: Käytä alla olevia värejä (voit antaa omat värisi), nimeä teema ja napsauta Tallenna.

Vaihe 4: Napsauta nyt Fontit ja valitse Mukauta fontteja.

Vaihe 5: Valitse fontit haluamallasi tavalla.
Huomaa: Emme voi muuttaa kirjasinkokoa, se on oletuksena 11 kokoa.
Vaihe 6: Napsauta Tehosteet ja valitse jokin olemassa olevista tehosteista. Emme voi muokata tätä, olemme valinneet jonkin olemassa olevista vaikutuksista.

Nyt olemme luoneet kaikki teemavaihtoehdot.
Vaihe 7: Napsauta avattavaa teemaa ja valitse Tallenna nykyinen teema.

Vaihe 8: Nyt näemme toisen tallennusikkunan. Anna heille nimi ja valitse Tallenna-tyyppi nimellä .thmx

Nyt olemme luoneet oman teeman. Kun Excel-työkirja avautuu, voimme nähdä tämän teeman kohdassa Sivun asettelu> Teema> Mukautettu.

Muistettavaa
- Jos jaat mukautetun teeman sisältävän tiedoston kollegasi teemaan, he eivät ole käytettävissä heille, mutta teeman väri ja kirjasintyylit ovat käytettävissä.
- Teema soveltuu Excel-kaavioihin, taulukoihin, muotoihin, viipaleisiin ja kääntötaulukoihin.
- Käytä mukautetuissa teemoissasi erittäin vaaleita värejä.