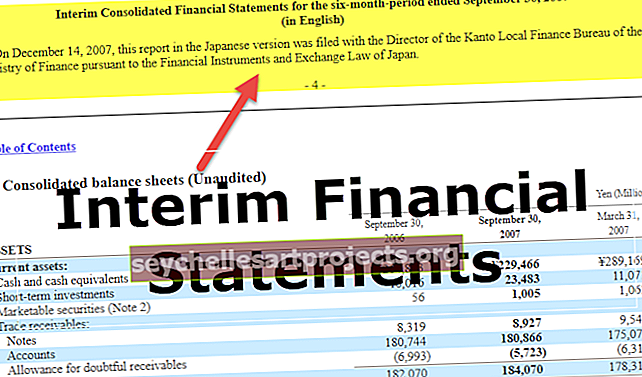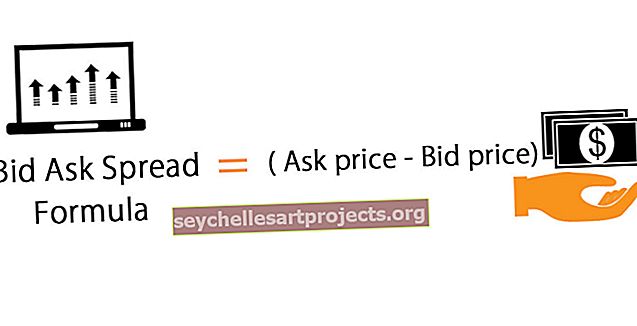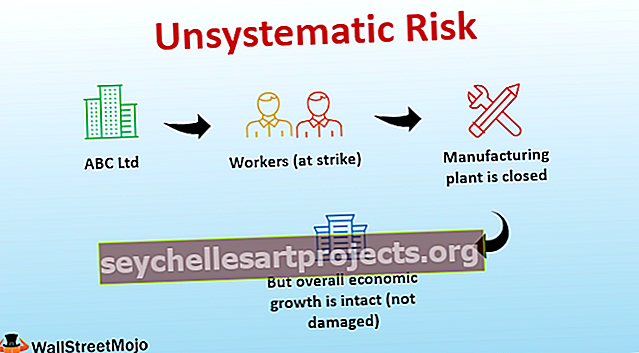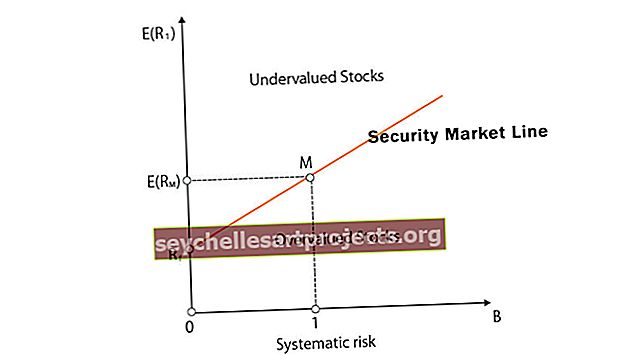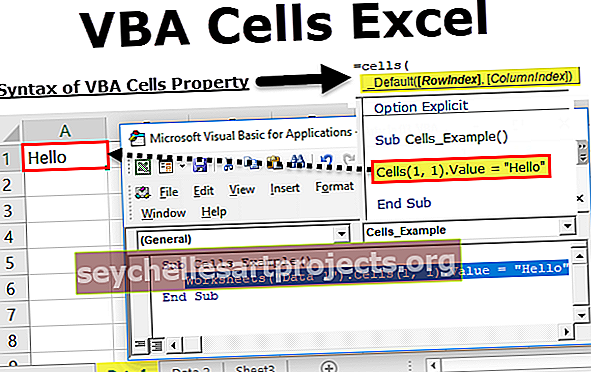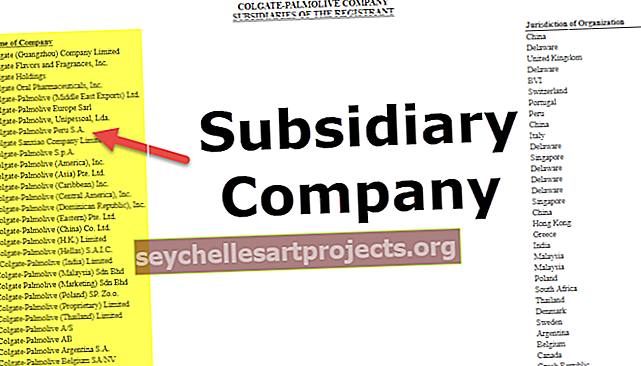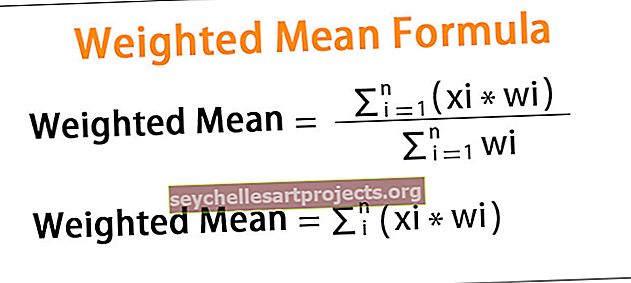Kuinka luoda ryhmitelty pylväskaavio Excelissä? (10 helppoa vaihetta)
Mikä on Excelin ryhmitelty pylväskaavio?
Excelin ryhmitelty pylväskaavio on yhdistelmä, jossa näytetään eri ajanjaksonumerot, jotka kuuluvat yhteen luokkaan tai ryhmään. Tässä ryhmittelemme kaikki yhden ryhmän tiedot yhteen ja näytämme tuloksen pylväsdiagrammilla. Tämä on hieman erilainen kuin lisätä pylväsdiagrammi Excelissä, jossa yksinkertainen pylväsdiagrammi ei vaadi erityistä datajärjestelyä, mutta tämä ryhmitelty kaavio edellyttää tietojen järjestämistä järjestyksessä ennen kaavion luomista.
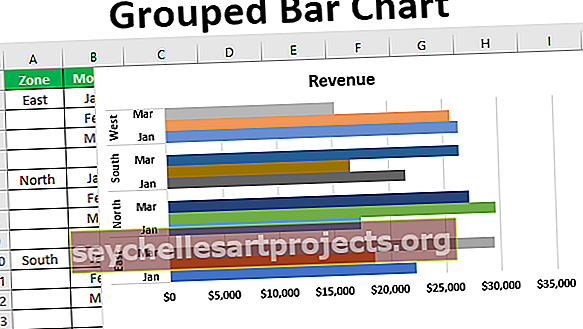
Luodaanko ryhmitelty pylväskaavio Exceliin? (esimerkki askel askeleelta)
Voit ladata tämän ryhmitetyn pylväskaavion Excel-mallin täältä - Ryhmitelty pylväskaavio-Excel-malliTyypillinen esimerkki ryhmitetyn pylväskaavion näyttämisestä on eri vyöhykkeiden myyntiluvut kuukausittain. Katso esimerkiksi alla olevat tiedot.

Näissä tiedoissa meillä on kuukauden nimi ja vyöhykkeen nimi ja sitten tulot kullekin vyöhykkeelle kuukaudessa. Meidän on näytettävä näiden numeroiden kaavio. Lisätään sarakepalkkikaavio.
- Vaihe 1: Valitse tiedot ja lisää CLUSTERED COLUMN CHART.

- Vaihe 2: Napsauta OK, meillä on nyt klusteroitu pylväsdiagrammi.

- Vaihe 3: Kun näet kaavion, tämä on normaali sarakekaavio, mutta se näyttää yhden vyöhykkeen eri kuukausitulot yhdessä. Yllä olevassa esimerkissä kukin vyöhyke jakautuu eri kuukauteen, joten ensin meidän on järjestettävä tiedot vyöhykekohtaisesti.

- Vaihe 4: Lisää sitten tyhjä rivi jokaisen vyöhykkeen jälkeen.

- Vaihe 5: Säilytä nyt vain yksi vyöhykenimi ja poista päällekkäiset vyöhykenimet.

- Vaihe 6: Tämän vaihdon jälkeen Kuukausi ja vyöhyke -sarakkeet.

- Vaihe 7: Lisää nyt CLUSTERED COLUMN CHART näille tiedoille.

Vaihe 8: Nyt voit nähdä, kuinka X-akseli kutakin vyöhykettä varten eri kuukausina on koottu yhteen ryhmään. Tässä kaaviossa meidän on tehtävä joitain muotoiluasetuksia täällä. Valitse palkki ja paina Ctrl + 1, joka avaa "Format Data Series" -vaihtoehdon kaavion oikealle puolelle.

Vaihe 9: Tässä ”Alusta datasarja” -vaihtoehdossa aukon leveys on 0%.

- Vaihe 10: Kuten näemme yllä olevasta kuvasta, heti kun teemme "aukon leveyden" 0%: ksi, kaikki palkit yhdistetään. Siirry nyt samalla valinnalla TÄYTTÖ-kohtaan kohdassa ”Alusta datasarja” ja tämän valinnan alla ruutu ” Vaihtele värejä pisteittäin”.

Koska olemme valinneet ”Vary Colors by Point” -vaihtoehdon, jokainen palkki on muuttunut eri väriseksi. Tämä on menettely, joka liittyy kaavion luomiseen.
Klusteroitu sarakekaavio klusteroituun pylväsryhmään
Jo luomamme kaavio voidaan vaihtaa myös "Clustered Column" - "Clustered Bar" -kaavioon. Seuraa alla olevia ohjeita vaihtaaksesi kaaviotyyppiä.
- Vaihe 1: Valitse ensin kaavio. Valinnan jälkeen voimme nähdä, että kaksi uutta välilehteä avautuu valintanauhaan "Suunnittelu" ja "Muotoilu". Siirry Suunnittelu-kohtaan ja valitse Vaihda kaaviotyyppi.

- Vaihe 2: Kun napsautamme Vaihda kaaviotyyppiä, voimme nähdä alla olevan ikkunan.

- Vaihe 3: Napsauta tässä kohtaa ”Palkki”.

- Vaihe 4: Tässä palkissa voimme nähdä useita kaaviovaihtoehtoja, valita sopiva kaavio. Kun voimme valita kaavion, voimme nähdä myös esikatselun alla.

- Vaihe 5: Napsauta OK, meillä on sama muotoiltu, mutta klusteroitu pylväskaavio nyt.

Muistettavaa
- Palkkien ryhmittelemiseksi ensin meidän on järjestettävä tiedot järjestyksessä.
- Kun kaavio on lisätty, meidän on tehtävä kunkin palkin raon leveys 0%: iin.
- Valitse “Vaihtele väriä kohdalta”, jos haluat, että kullekin palkalle on eri värit.