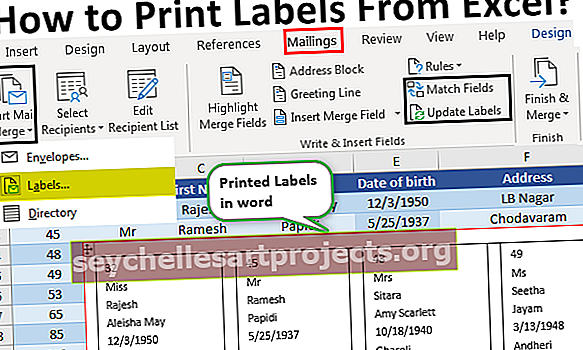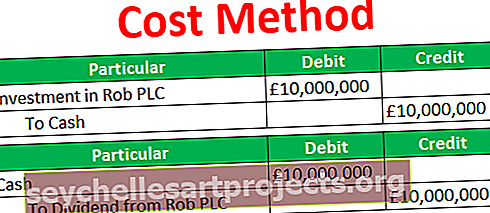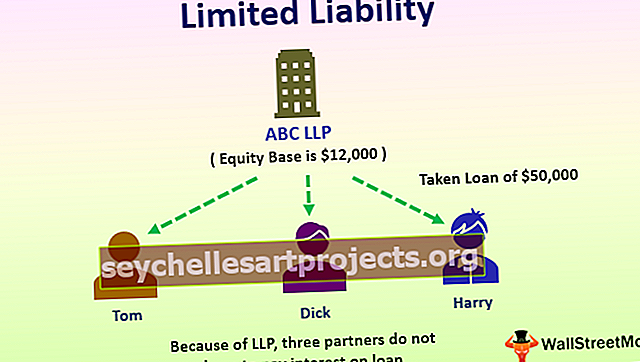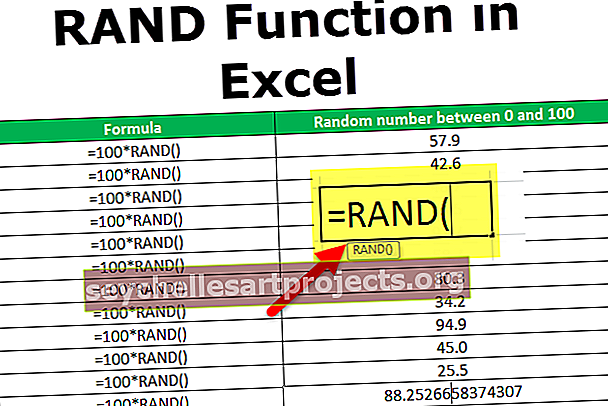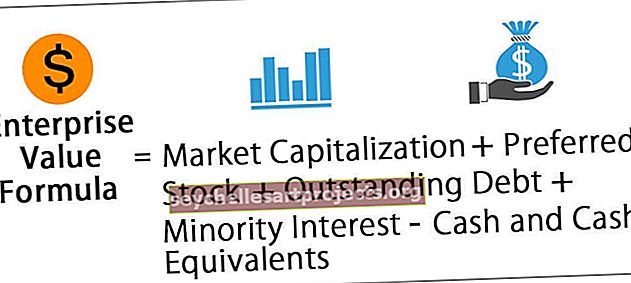Kuinka kopioida tai siirtää taulukoita Excelissä? (5 eri tapaa)
Viisi parasta tapaa kopioida tai siirtää taulukoita Excelissä
Alla on 5 tapaa kopioida taulukko Excelissä.
- Käyttämällä vetämismenetelmää
- Käyttämällä hiiren kakkospainikkeella menetelmää
- Kopioi taulukko Excel-nauhan avulla
- Kopioi arkki toisesta työkirjasta
- Kopioi useita taulukoita Exceliin
# 1 Kopioi arkki vetämällä
Ymmärtämyksemme mukaan vedä ja pudota -toiminnolla tarkoitetaan jotain siirtämistä paikasta toiseen. Tämä menetelmä on erittäin helppo ja nopein tapa kopioida arkki.
Seuraavassa on vaiheet arkin kopioimiseksi vetämällä:
- Vaihe 1: Napsauta kopioitavaa välilehteä (Arkki1). Katso alla oleva kuvakaappaus.

- Vaihe 2: Paina CTRL-näppäintä ja vedä Taulukko1 sinne, minne haluat sen sijoittaa, tämä luo kopion Taulukosta1 nimellä Taulukko1 (2) alla olevan kuvakaappauksen mukaisesti.

# 2 Kopioi taulukko hiiren kakkospainikkeella
Tämä on myös helpoin tapa kopioida tai tehdä kaksoiskappale Excelissä hiirellä. Seuraavassa on vaiheet:
- Vaihe 1: Napsauta hiiren kakkospainikkeella taulukon välilehteä. Se avaa avattavan luettelon vaihtoehdoista. Napsauta Siirrä tai Kopioi-vaihtoehtoa avattavasta luettelosta.

- Vaihe 2: Tämä avaa uudelleen Siirrä tai Kopioi-valintaikkunan. Katso alla oleva kuvakaappaus.

- Vaihe 3: Valitse Ennen arkkia -kohdassa vaihtoehto, johon haluat siirtää tai kopioida arkin (Arkki1). Täällä haluan kopioida taulukon arkkien loppuun, joten valitsin viimeisen vaihtoehdon, joka on siirto loppuun . Valitse rasti "Luo kopio" . Napsauta OK.

- Vaihe 4: Se luo kopion Sheet1: stä, kuten alla oleva kuvakaappaus.

# 3 Kopioi taulukko käyttämällä Excel-nauhaa
Noudata seuraavia vaiheita kopioidaksesi arkin tällä menetelmällä:
- Vaihe 1: Siirry HOME-välilehdelle. Napsauta Muotoile-vaihtoehtoa Solut-osiossa alla olevan kuvakaappauksen alla (merkitty punaisella ruudulla).

- Vaihe 2: Tämä avaa avattavan luettelon vaihtoehdoista. Napsauta Siirrä tai Kopioi arkki -vaihtoehtoa alla olevan kuvakaappauksen mukaisesti.

- Vaihe 3: Tämä avaa uudelleen Siirrä tai Kopioi-valintaikkunan alla olevan kuvan mukaisesti.

Noudata samoja vaiheita, joita noudatimme Kopioi arkki napsauttamalla hiiren kakkospainikkeella -osiossa.
# 4 Kopioi Excel-taulukko toisesta työkirjasta
Jos olemme tehneet jonkin verran työtä Excel-työkirjassa ja joudumme jakamaan osan siitä tai yhden taulukon jonkun kanssa. Emme halua jakaa koko työkirjaa hänelle kriittisten ja luottamuksellisten tietojen takia. Tällöin voimme käyttää tätä vaihtoehtoa kopioida taulukko työkirjastamme erilliseen työkirjaan.
Vaiheet ovat samat, jotka opimme edellisestä osasta.
- Vaihe 1: Napsauta hiiren kakkospainikkeella kopioitavaa arkin välilehteä ja valitse avattavasta luettelosta vaihtoehto Siirrä tai Kopioi.

- Vaihe 2: Jälleen Siirrä tai Kopioi -valintaikkuna ilmestyy alla olevan kuvakaappauksen mukaisesti. Napsauta "Varaa" ja valitse kohdetiedosto.

- Vaihe 3: Jos haluat kopioida taulukon uuteen työkirjaan, valitse uusi kirja ja valitse sitten Ennen arkki -kohtaa kohde, johon haluat sijoittaa kopion arkista. Valitse myös Luo kopio -valintaruutu ja napsauta sitten OK.

# 5 Kopioi useita arkkia Exceliin
Voimme myös kopioida useita Excel-arkkia. Noudata seuraavia ohjeita:
- Vaihe 1: Valitse vierekkäiset taulukot napsauttamalla ensimmäistä välilehteä, painamalla VAIHTO-näppäintä ja napsauttamalla viimeistä arkin välilehteä.

- Vaihe 2: Vaihtoehtoisten tai vierekkäisten arkkien napsauttamiseksi napsauta ensimmäistä välilehteä, paina CTRL-näppäintä ja napsauta muut välilehdet, jotka haluat kopioida.

- Vaihe 3: Kun olet valinnut useita arkkeja, napsauta hiiren kakkospainikkeella. Avattava luettelo avautuu. Valitse Siirrä tai Kopioi-vaihtoehto. Noudata samoja vaiheita, joista keskustelimme edellisessä osassa.
Muistettavaa
- Kun avataan Siirrä tai Kopioi-valintaikkuna, Varaa-osiossa Excel näyttää vain avoimet työkirjat avattavassa luettelossa. Avaa siis työkirja ennen arkin kopioimista.