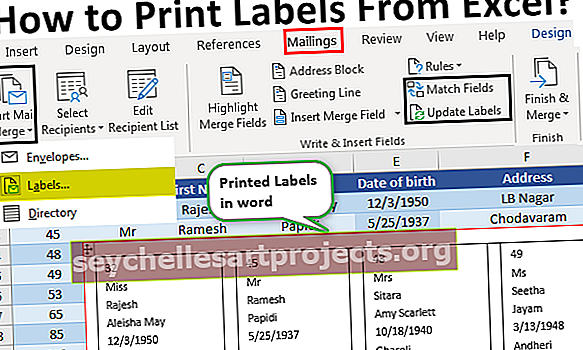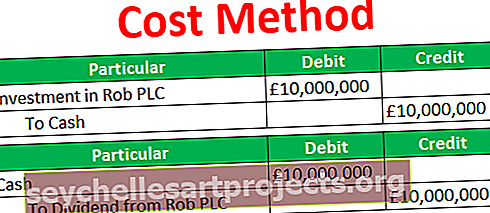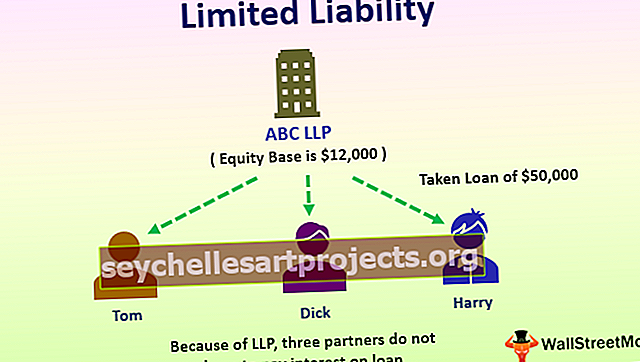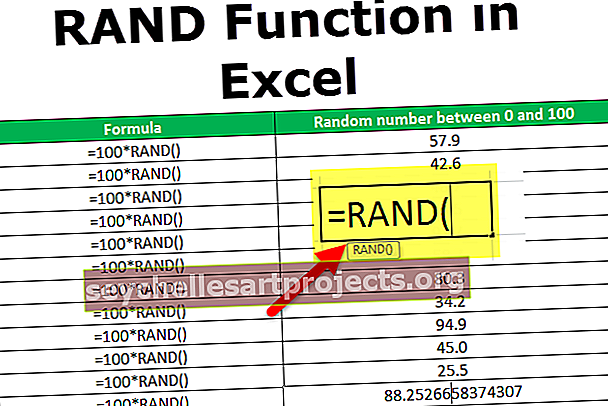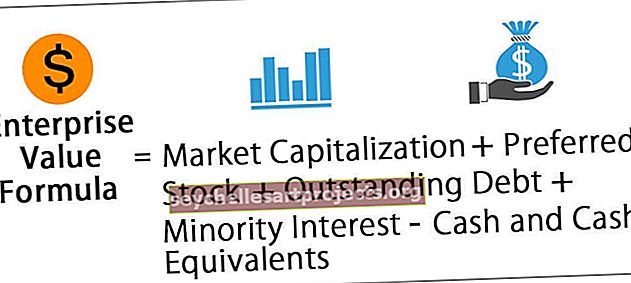Kuinka piilottaa yksittäiset ja monta arkkia Excelissä?
Erilaiset menetelmät Excel-taulukoiden piilottamiseksi
Yhden Excel-arkin piilottaminen on yhtä helppoa kuin piilottaminen. Mutta uutena oppijana on tärkeää tuntea prosessi. Voimme piilottaa arkin useilla tavoilla, joista näytämme jokaisen nyt tässä artikkelissa.
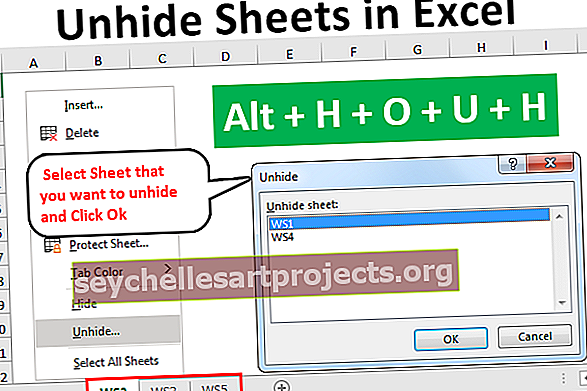
On olemassa useita tapoja, joilla voit piilottaa yhden Excel-taulukon.
Voit ladata tämän Unhide Sheets Excel -mallin täältä - Unhide Sheets Excel TemplateTapa # 1 - hiiren kakkospainikkeen käyttö
- Vaihe 1: Jos haluat näyttää taulukon, meidän on napsautettava hiiren kakkospainikkeella mitä tahansa laskentataulukon välilehteä.

- Vaihe 2: Kun napsautat hiiren kakkospainikkeella, näet alla olevat vaihtoehdot.

- Vaihe 3: Valitse näissä vaihtoehdoissa Piilota-vaihtoehto ja näet luettelon kaikista piilotetuista laskentataulukoista.

- Vaihe 4: Valitse laskentataulukko, jonka haluat piilottaa, ja napsauta OK, se näyttää valitun taulukon.

- Vaihe 5: Nyt näen taulukko-välilehdessä laskentataulukon nimeltä “WS1”.

Menetelmä # 2
Tämä menetelmä on ikävämpi kuin edellinen, mutta se on aina hyvä vaihtoehto tuntea erilaisia tekniikoita.
- Vaihe 1: Piilota yksittäinen Excel-taulukko valitsemalla Koti> Muotoile> Piilota ja piilota> Piilota arkki

- Vaihe 2: Napsauttamalla tätä vaihtoehtoa yllä olevan kuvan osoittamalla tavalla voimme nähdä alla olevan ikkunan.

Kuten tavallista, valitse laskentataulukko, jonka haluat piilottaa, ja napsauta OK, se näyttää valitun taulukon.
Menetelmä # 3
Nyt tulee tehokkaampi eli Excel-pikanäppäin. Kyllä, voimme piilottaa arkin käyttämällä pikanäppäintä.
- Vaihe 1: Paina vain ALT + H + O + U + H avataksesi piilotetun arkin.

- Vaihe 2: Tämä avaa alla olevan ikkunan.

Kuten tavallista, valitse laskentataulukko, jonka haluat piilottaa, ja napsauta OK, se näyttää valitun taulukon.
Tapa # 4 - Piilota useita arkkia
Piilota ikkuna voi näyttää vain yhden arkin kerrallaan, mutta kuvittele, että sinun on näytettävä 10 arkkia, minkä jälkeen saman tehtäväsarjan toistaminen 10 kertaa on turhauttavaa. Joten miten piilotetaan kaikki laskentataulukot kerran?
Voimme näyttää kaikki taulukot piilottamalla kirjoittamalla VBA-koodin Excelissä, alla on koodi työkirjan kaikkien piilotettujen laskentataulukoiden piilottamiseen.
Koodi:
Sub Unhide_All_Worksheets () Himmennä WSht laskentataulukoksi jokaiselle ActiveWorkbookin WSht: lle.Worksheets WSht.Visible = xlSheetVisible Next WSht End Sub

- Olen käyttänyt For Every -silmukkaa vba: ssa piilottaaksesi laskentataulukon. Sinun täytyy kopioida yllä oleva koodi ja siirtyä laskentataulukkoon ja avata Visual Basic Editor painamalla ALT + F11 .

- Lisää nyt uusi moduuli INSERT-vaihtoehtoon.

- Liitä kopioitu koodi uuteen moduuliin.

- Suorita nyt tämä koodi, joka näyttää kaikki työkirjan piilotetut laskentataulukot.

Tapa # 5 - Piilota kaikki laskentataulukot lukuun ottamatta tiettyä laskentataulukkoa
On tilanteita, joissa meidän on piilotettava kaikki laskentataulukot lukuun ottamatta tiettyä laskentataulukkoa. Tällaisissa tapauksissa voimme käyttää myös VBA-koodausta. Oletetaan, että haluat piilottaa kaikki laskentataulukot paitsi "Workings" -nimisen laskentataulukon.
Alla oleva koodi tekee saman.
Koodi:
Sub Unhide_All_Except_One () Himmennä WSht laskentataulukoksi jokaiselle ActiveWorkbookin WSht: lle.Worksheet

Suorita nyt tämä koodi ja se näyttää kaikki laskentataulukot paitsi "Työt" -nimisen
Voit vaihtaa laskentataulukon nimen ”Workings” -taulukon nimeksi.
Tapa # 6 - Näytä vain erityinen Excel-taulukko
Vastaavasti, jos haluat piilottaa vain tietyn Excel-taulukon, VBA voi tehdä sen myös. Esimerkiksi, jos haluat piilottaa vain "Workings" -taulukon, voimme käyttää tätä koodia.
Koodi:
Sub Unhide_One_Sheet () Himmennä WSht laskentataulukoksi jokaiselle ActiveWorkbook.Workshtorin WSht: lle. Jos WSht.Name = "Toiminta" Sitten WSht.Visible = xlSheetVisible End Jos seuraava WSht End