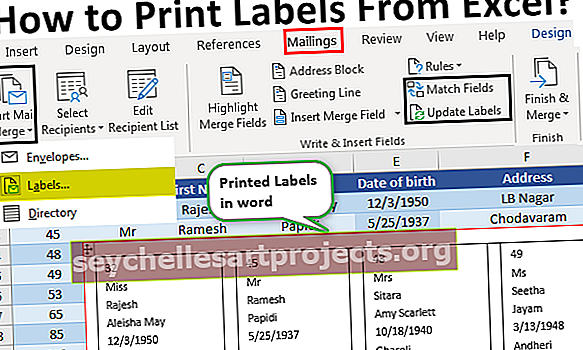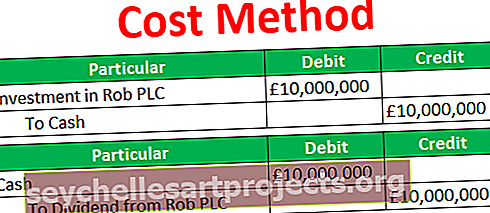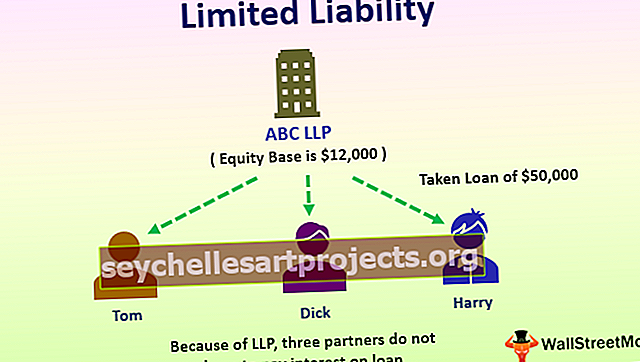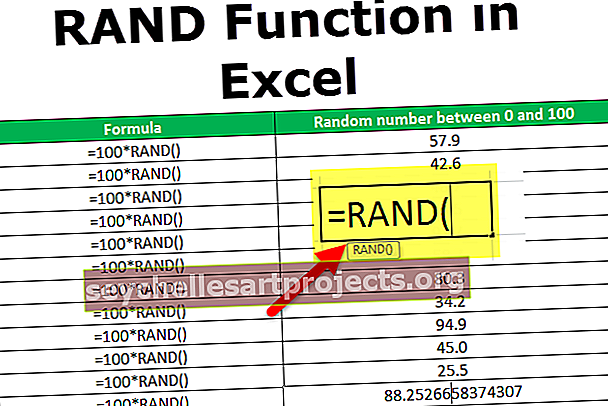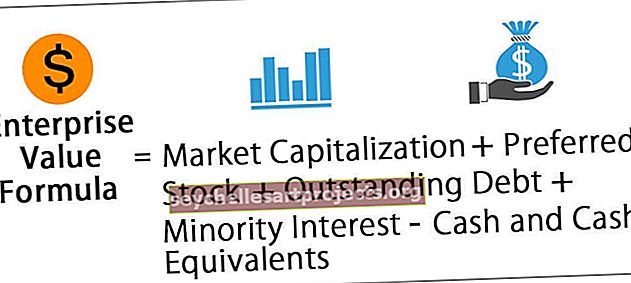VBA julista taulukko | Kuinka ilmoittaa taulukot VBA: ssa?
Excel VBA Ilmoita taulukko
Taulukon ilmoitus VBA: ssa on hyvin samanlainen kuin muuttujien, se tehdään samalla himmeällä käskyllä tai staattisella julkisella tai yksityisellä lausunnolla, ainoa ero taulukon ja muuttujan ilmoittamisessa on, että samalla kun ilmoitamme taulukon, meidän on annettava koko taulukon, joka on matriisin yläraja ja matriisin alaraja.
VBA-koodissa voimme ilmoittaa yhden muuttujaryhmän, johon mahtuu muuttujien määrä yksittäisten muuttujien ilmoittamisen sijaan. Tämä voi auttaa vähentämään rivin määrää koodissa.
Matriisi on eräänlainen muuttuja, joka voi sisältää useamman kuin yhden arvon, toisin kuin tavalliset muuttujat, joihin mahtuu vain yksi arvo kerrallaan. Matriisi on kehittynyt versio muuttujien ilmoittamisesta VBA: ssa. Kuvittele esimerkiksi tilanne, jossa haluat määrittää muuttujille 5 opiskelijan nimeä, ja yleisesti ottaen julistamme viisi muuttujaa kaikille viidelle muuttujalle, jotka annamme yksittäisille opiskelijoiden nimille yksitellen, alla on saman esimerkkikoodi.
Koodi:
Alaryhmä_esimerkki () Hämärä opiskelija1 merkkijonona Hämärä opiskelija2 merkkijonona Hämärä opiskelija3 merkkijonona Hämärä opiskelija4 merkkijonona Hämärä opiskelija
Sen sijaan, että julistettaisiin niin monta muuttujaa, entä ajatus julistaa yksi muuttujaryhmä, johon mahtuu kaikki opiskelijoiden nimet.
Kyllä, tämä on mahdollista ilmoittamalla taulukko VBA: ssa.
Esimerkkejä
Voit ladata tämän VBA Declare Array Excel -mallin täältä - VBA Declare Array Excel -malliEsimerkki 1
Ilmoittaaksemme, että meidän ei tarvitse tehdä mitään erityistä VBA-koodausta, meidän on noudatettava yksinkertaisia käsitteitä.
Aloita ensin alimenettely.
Koodi:
Alaryhmä_esimerkki () Lopeta ali

Ilmoita muuttuja merkkijonona, kuten tavallista.
Koodi:
Sub Array_Example () Hämärtää opiskelija merkkijonona End Sub

Kun muuttuja on nyt ilmoitettu, varmista, kuinka monta arvoa sillä pitäisi olla. Tässä tapauksessa haluan tallentaa viisi opiskelijan nimeä, joten nyt on korjattava taulukon koko eli 1–5. Syötä sama asia muuttujaan suluissa.
Koodi:
Alaryhmä_esimerkki () Hämärä oppilas (1–5) merkkijonon loppuosana

Nyt tähän yksittäiseen muuttujaan voimme tallentaa 5 opiskelijan nimeä.
Koodi:
Osa-alue_esimerkki () Hämärä opiskelija (1 - 5) merkkijono-opiskelijana (1) = "John" -opiskelija (2) = "Peter" -opiskelija (3) = "Ricky" -opiskelija (4) = "Michael" -opiskelija (5) = "Anderson" End Sub

Katso kuinka monta riviä olemme pienentäneet ilmoittamalla muuttujan taulukoksi. Tämä on yksi tapa tehdä, voimme silti lyhentää tätä koodia liittämällä tämän VBA: n silmukoiden sisään.
Seuraavassa on esimerkki samoista viidestä nimestä, jotka minulla on laskentataulukon soluissa

Haluan nyt näyttää nämä numerot VBA: n viestiruudussa, ok, julistetaan vielä yksi muuttuja silmukoille kokonaislukutyypiksi.
Koodi:
Alaryhmä_esimerkki () Hämärä opiskelija (1 - 5) merkkijonona Dim K kokonaisloppuna Alalohko

Kuten tavallista, olen säilyttänyt taulukon muuttujan 1–5-koossa.
Avaa nyt NEXT-silmukka VBA: ssa ja koska meillä on viisi nimeä, kirjoita rajaksi 1-5.
Koodi:
Alaryhmä_esimerkki () Hämärä oppilas (1-5) merkkijonona Dim K kokonaislukuna K = 1-5 Seuraava K End Sub

Arvojen osoittamiseksi taulukon muuttujalle meidän ei tarvitse noudattaa edellistä tapaa näyttää Student (1), Student (2) tällä tavoin numeroiden sijainnin syöttösilmukoiden muuttujan “k” suhteen.
Koodi:
Alaryhmä_esimerkki () Hämärä opiskelija (1–5) merkkijonona Hämärä K kokonaislukuna K = 1–5 Opiskelija (K) = Seuraava K-loppuosa

Tätä matriisimuuttujaa varten tarvitaan arvot laskentataulukosta, joten CELLS-ominaisuuden avulla arvot saadaan laskentataulukosta.
Koodi:
Alaryhmä_esimerkki () Hämärä opiskelija (1–5) merkkijonona Dim K kokonaislukuna K = 1–5 Opiskelija (K) = Solut (K, 1).

Nyt viestiruudun läpi näytä taulukon muuttujan arvo.
Koodi:
Alaryhmä_esimerkki () Hämärä opiskelija (1–5) merkkijonona Dim K kokonaislukuna K = 1–5 Opiskelija (K) = Solut (K, 1). Arvo MsgBox-opiskelija (K) Seuraava K-loppu

Suorita nyt koodi, viestikentässä näemme etunimen. Paina uudelleen Ok nähdäksesi toisen nimen. Tällä tavoin painamalla Ok, voimme nähdä kaikki viisi nimeä.

Esimerkki # 2 - Kaksiulotteiset taulukot
Olemme nähneet yllä, miten taulukko toimii, nyt näemme ulottuvuusryhmät. Kaksiulotteiset taulukot keskittyvät sekä riveihin että sarakkeisiin.
Yllä olevassa esimerkissä olemme määrittäneet taulukon kooksi 1 - 5, tämä joko keskittyy riveihin tai sarakkeisiin.
Kaksiulotteisten taulukoiden avulla voimme keskittyä sekä riveihin että sarakkeisiin. Tätä varten meidän on suljettava kaksi silmukkaa.
Määritä ensin muuttuja ja sitten myöhään päätämme matriisin koosta.
Koodi:
Sub Two_Array_Example () Hämärtää opiskelija merkkijonona End Sub
Päätä ensin rivin koko ja sitten sarakkeen pituus.
Koodi:
Sub Two_Array_Example () Hämärä oppilas (1-5, 1-3) merkkijonon loppuosana
Tätä varten olen jäsentänyt tiedot opiskelijan nimen, arvosanojen ja arvosanan mukaan.

Palaa nyt koodausikkunaan.
Ilmoita silmukalle vielä kaksi muuttujaa.
Koodi:
Sub Two_Array_Example () Hämärä oppilas (1-5, 1-3) merkkijonona Dim K kokonaislukuna, J kokonaisloppuna Sub
Liitä nyt silmukka alla olevan kuvan mukaisesti.
Koodi:
Kaksi aliarvoa_esimerkki () Hämärä oppilas (1–5, 1–3) merkkijonona Dim k kokonaislukuna, J kokonaislukuna k = 1–5 J = 1–3 laskentataulukkoa (”Opiskelijaluettelo”). Valitse Opiskelija (k, J) = Solut (k, J). Arvon laskentataulukot ("Kopioi arkki"). Valitse Solut (k, J). Arvo = Opiskelija (k, J) Seuraava J Seuraava k Lopeta osa
Se tekee, että se kopioi tiedot "Opiskelijaluettelo" -taulukosta ja liitä "Kopioi arkki" -kohtaan.

Muistettavaa
- Matriisi on laaja käsite, tämä on vain johdantokappale.
- Tarvitset edistyneitä koodaustaitoja taulukon ilmoituksen ymmärtämiseksi.
- Mitä enemmän käytät matriiseja koodissasi, sitä enemmän totut siihen.