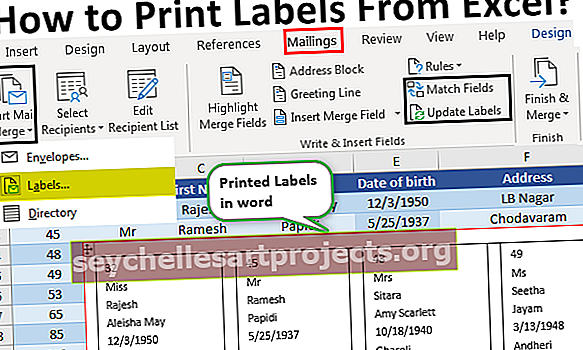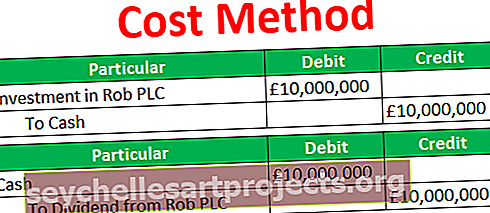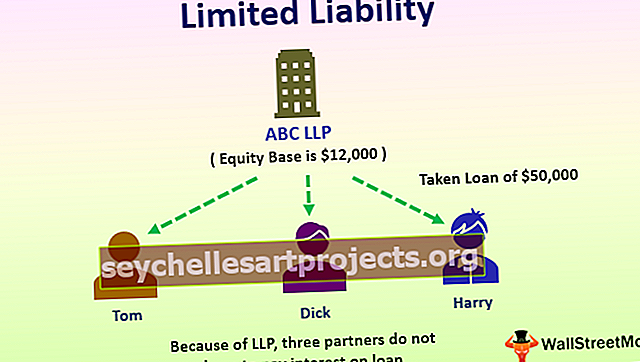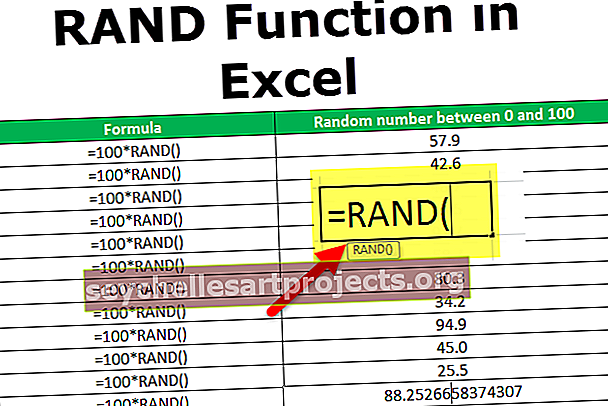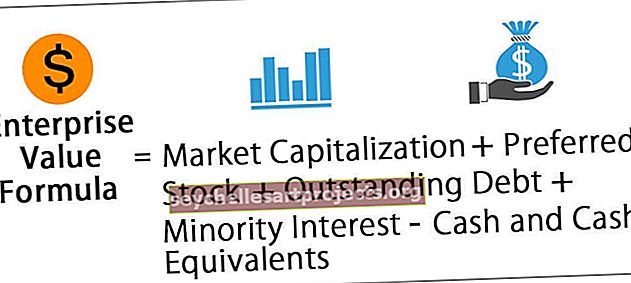VBA-kaaviot | Esimerkkejä kaavion lisäämisestä VBA-koodilla
Excel VBA -taulukot
Kaavioita voidaan kutsua VBA: n objekteiksi, kuten taulukossa, voimme myös lisätä kaavioita VBA: hon samalla tavalla, ensin valitsemme haluamasi tiedot ja kaaviotyypit, nyt on kaksi erilaista kaaviota, jotka tarjoamme yhden on upotettu kaavio, jossa kaavio on samassa tietolomakkeessa ja toinen tunnetaan kaaviosivuna, jossa kaavio on erillisessä tietosivussa.
Data-analyysissä visuaaliset tehosteet ovat analyysin suorittaneen henkilön tärkeimmät suorituskykyindikaattorit. Visuaalit ovat paras mahdollinen tapa, jolla analyytikko voi välittää viestinsä. Koska olemme kaikki erinomaisia käyttäjiä, vietämme yleensä paljon aikaa tietojen analysointiin ja johtopäätösten tekemiseen numeroilla ja kaavioilla. Kaavion luominen on taidetta hallita, ja toivon, että sinulla on hyvät tiedot kaavioiden luomisesta Excelillä. Tässä artikkelissa näytämme, kuinka voit luoda kaavioita VBA-koodauksen avulla.
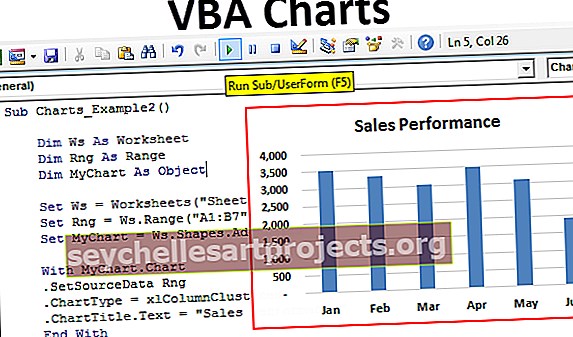
Kuinka lisätä kaavioita VBA-koodilla Excelissä?
Voit ladata tämän VBA Charts Excel -mallin täältä - VBA Charts Excel -malli# 1 - Luo kaavio VBA-koodauksella
Kaavion luomiseksi meillä pitäisi olla jonkinlainen numeerinen data. Tässä esimerkissä aion käyttää alla olevia näytetietoja.

Ok, siirrytään VBA-editoriin.
Vaihe 1: Aloita alimenettely.
Koodi:
Alikaaviot_Esimerkki1 () Lopeta ali

Vaihe 2: Määritä muuttuja kaaviona.
Koodi:
Alakaaviot_esimerkki1 () Himmennä Oma kaavio kaavion loppuosana

Vaihe 3: Koska kaavio on objekti muuttuja meidän Set sitä.
Koodi:
Alikaaviot_esimerkki1 () Himmennä MyChart as Chart Set MyChart = Charts.Add End Sub

Yllä oleva koodi lisää uuden taulukon kaaviotaulukoksi, ei laskentataulukoksi.

Vaihe 4: Nyt meidän on suunniteltava kaavio. Avaa lausunnolla.
Koodi:
Alikaaviot_esimerkki1 () Himmennä Oma kaavio kaaviona Aseta MyChart = Kaaviot.Lisää MyChart End kanssa End Sub

Vaihe 5: Ensimmäinen asia kaaviossa, joka meidän on tehtävä, on asettaa lähde-alue valitsemalla "Aseta lähdetiedot" -menetelmä.
Koodi:
Alikaaviot_esimerkki1 () Himmennä MyChart as Chart Set MyChart = Charts.Add With MyChart .SetSourceData End With End Sub

Vaihe 6: Tässä on mainittava lähdealue. Tässä tapauksessa lähdealueeni on taulukossa nimeltä "Sheet1" ja alue on "A1 - B7".
Koodi:
Alikaaviot_esimerkki1 () Himmennä MyChart kuten kaavio Aseta MyChart = Kaaviot.Lisää MyChart .SetSourceData Sheets ("Sheet1"). Range ("A1: B7") End End Sub Sub

Vaihe 7: Seuraavaksi meidän on valittava sellainen kaavio, jonka aiomme luoda. Tätä varten meidän on valittava Chart Type -ominaisuus.
Koodi:
Alikaaviot_esimerkki1 () Himmennä MyChart kuten kaavio Aseta MyChart = Charts.Lisää MyChart .SetSourceData Sheets ("Sheet1"). Range ("A1: B7") .ChartType = End With End Sub

Vaihe 8: Tässä meillä on erilaisia kaavioita. Aion valita " xlColumnClustered " -kaavion.
Koodi:
Alikaaviot_esimerkki1 () Himmennä MyChart kaaviona Aseta MyChart = Kaaviot.Lisää MyChart .SetSourceData Sheets ("Sheet1"). Range ("A1: B7") .ChartType = xlColumnClustered End With End Sub

Ok, suoritetaan koodi tällä hetkellä F5-näppäimellä tai manuaalisesti ja katsotaan, kuinka kaavio näyttää.

Vaihe 9: Muuta nyt kaavion muita ominaisuuksia. Alla olevan kaavion otsikon muuttaminen on koodi.

Tällä tavoin meillä on monia ominaisuuksia ja menetelmiä, joissa on kaavioita. Käytä kutakin niistä nähdäksesi vaikutukset ja oppia.
Alikaaviot_esimerkki1 () Himmennä MyChart kuten kaavio Aseta MyChart = Charts.Lisää MyChart .SetSourceData Sheets ("Sheet1"). Alue ("A1: B7") .ChartType = xlColumnClustered .ChartTitle.Text = "Myynnin suorituskyky" Loppu loppuosaan
# 2 - Luo kaavio samalla Excel-taulukolla kuin muoto
Kaavion luomiseksi samalla laskentataulukolla (taulukkolaskulla) kuin muodolla on käytettävä erilaista tekniikkaa.
Vaihe 1: Ilmoita ensin kolme objektimuuttujaa.
Koodi:
Alikaaviot_esimerkki2 () Himmennä Ws laskentataulukoksi Dim Rng alueeksi Dim MyChart Object End

Vaihe 2: Aseta sitten laskentataulukon viite.
Koodi:
Alikaaviot_esimerkki2 () Himmennä Ws laskentataulukoksi Dim Rng alueeksi Dim MyChart As Object Ws = Taulukot ("Sheet1") End Sub

Vaihe 3: Aseta nyt alueobjekti VBA: ssa
Koodi:
Alikaaviot_esimerkki2 () Himmennä Ws laskentataulukoksi Dim Rng alueeksi Dim MyChart As Objektijoukkona Ws = Laskentataulukot ("Sheet1") Aseta Rng = Ws.Range ("A1: B7") End Sub

Vaihe 4: Aseta nyt kaavio-objekti.
Koodi:
Alikaaviot_esimerkki2 () Himmennä Ws taulukkona Dim Rng alueena Dim MyChart As Object Set Ws = laskentataulukot ("Sheet1") Aseta Rng = Ws.Range ("A1: B7") Set MyChart = Ws.Shapes.AddChart2 End Sub

Vaihe 5: Nyt, kuten tavallista, voimme suunnitella kaavion käyttämällä “With” -lausetta.

Koodi:
Alikaaviot_esimerkki2 () Himmennä Ws laskentataulukoksi 'Laskentataulukon viitteen pitäminen Dim Rng alueena' Alueviitteen pitäminen laskentataulukossa Dim MyChart As Object Set Ws = laskentataulukot ("Sheet1") 'Nyt muuttuja "Ws" on yhtä suuri kuin taulukko " Sheet1 "Set Rng = Ws.Range (" A1: B7 ") 'Nyt muuttuja" Rng "pitää aluetta A1 - B7 taulukossa" Sheet1 "Set MyChart = Ws.Shapes.AddChart2' Kaavio lisätään muotona sama laskentataulukko MyChart.Chart .SetSourceData Rng 'Koska olemme jo asettaneet kaavioon käytettävän solualueen, tässä on käytetty RNG-objektia .ChartType = xlColumnClustered .ChartTitle.Text = "Myynnin suorituskyky" Loppu loppualalla
Tämä lisää alla olevan kaavion.

# 3 - Koodi silmukkaan kaavioiden läpi
Samoin kuin katsomme arkkien läpi muuttaa nimeä tai lisätä arvoja, piilottaa ja piilottaa ne. Vastaavasti kaavioiden selaamiseen on käytettävä kaavioobjektin ominaisuutta.
Alla oleva koodi tarkastelee kaikkia taulukon kaavioita.
Koodi:
Sub Chart_Loop () Himmennä MyChart As ChartObject -ominaisuutena jokaiselle ActiveSheet-taulukolle .ChartObjects 'Syötä koodi tähän Seuraava MyChart End Sub
# 4 - Vaihtoehtoinen tapa luoda kaavio
Voimme käyttää alla olevaa vaihtoehtoista tapaa luoda kaavioita. Voimme käyttää Chart Objectia. Lisää menetelmä luoda alla oleva kaavio on esimerkkikoodi.
Tämä luo myös edellisen menetelmän tapaisen kaavion.
Koodi:
Alikaaviot_esimerkki3 () Himmennä Ws laskentataulukoksi Dim Rng alueeksi Dim MyChart As ChartObject Set Ws = Laskentataulukot ("Sheet1") Aseta Rng = Ws.Range ("A1: B7") Set MyChart = Ws.ChartObjects.Add (Vasen: = ActiveCell.Left, Leveys: = 400, Yläosa: = ActiveCell.Top, Korkeus: = 200) MyChart.Chart.SetSourceData Source: = Rng MyChart.Chart.ChartType = xlColumnStacked MyChart.Chart.ChartTitle.Text = "Myynnin suorituskyky" Sub