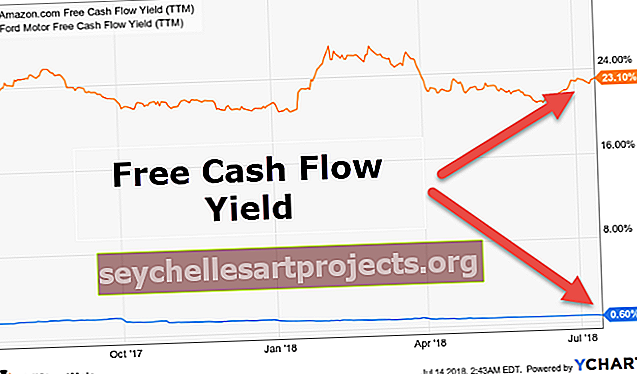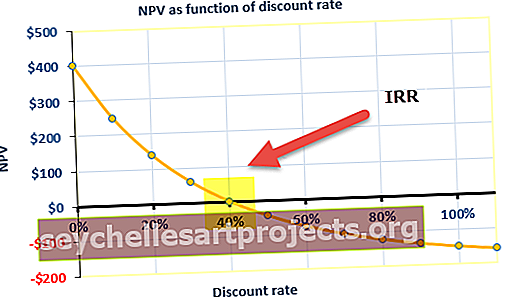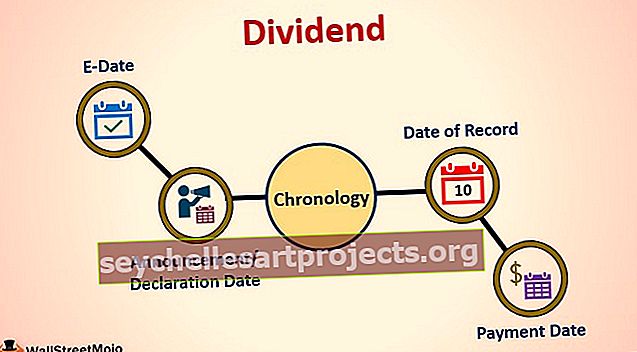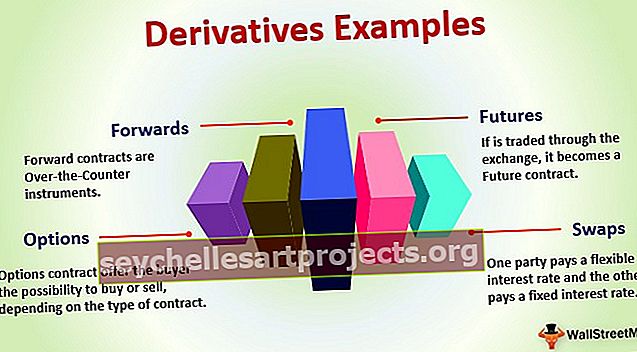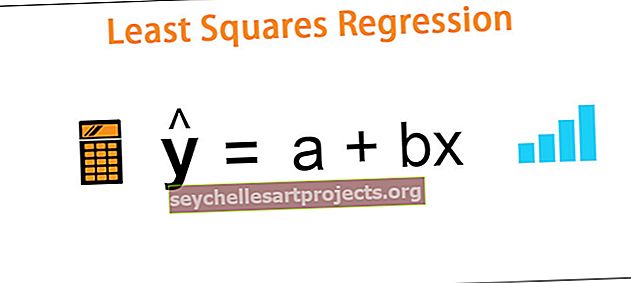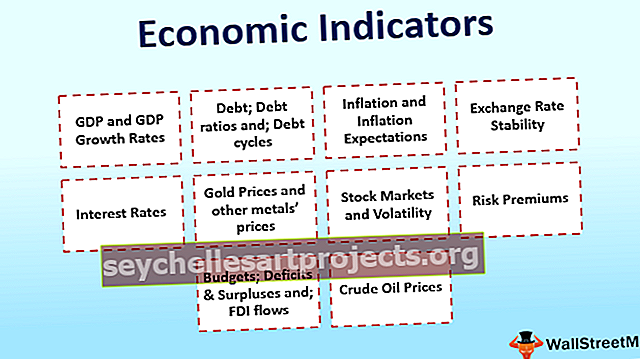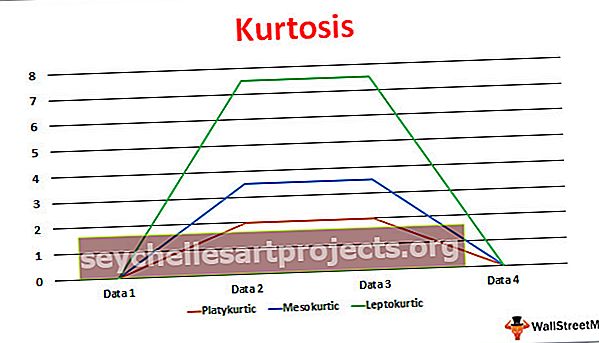VLOOKUP Power BI: ssä | Kopioi Vlookup käyttämällä Lookupvalue-toimintoa
Hakutoimintoja käytetään hyvin yleisesti tietojen esittämisessä, ja samanlainen kuin Excel, yksi laajasti käytetyistä hakutoiminnoista on Vlookup-toiminto Power bi: ssä, mutta sitä ei ole sisäänrakennettu Power Bi: ssä, joten meidän on kopioitava hakutoiminto DAX: lla Vlookupin käyttämiseksi teho bi.
Power BI Vlookup
Todennäköisesti edes yksi excel sanoo, etteivät he ole tietoisia toiminnasta. Se on VLOOKUPin suosio Excelissä. Joten kaikilla on epäilyksiä siitä, kuinka replikoida VLOOKUP-toiminto Power BI: ssä. Tässä artikkelissa näytämme sinulle, kuinka replikoida VLOOKUP Power BI: ssä yksityiskohtaisesti.

Kuinka replikoida VLOOKUP Power BI: ssä?
Oletetaan esimerkiksi, että sinulla on kolme taulukkoa nimeltä "Myyntipöytä, Kaupunkitaulukko ja Hallinnointitaulukko".

Voit kopioida tiedot Excel-tiedostoon ja tuoda ne sitten Power BI: hen Excel-tiedostoviitteenä. Voit myös ladata Excel-työkirjan alla olevasta linkistä, jota käytetään tässä esimerkissä.
Voit ladata tämän VLOOKUPin Power BI Excel -mallissa täältä - VLOOKUP in Power BI Excel TemplateLataa nämä taulukot Power BI: hen.
Myyntitaulukossa meillä ei ole "Region Names" ja "Manager Names", mutta tietojen noutamiseksi kahdesta muusta taulukosta meillä on "City" yhteisenä sarakkeena tai arvona näiden taulukoiden joukossa.

Käyttämällä LOOKUPVALUE DAX -toimintoa voimme noutaa tiedot muista taulukoista myyntitaulukkoon . Alla on LOOKUPVALUE DAX -toiminnon syntaksi.

- Tulossarakkeen nimi: Tässä argumentissa meidän on määritettävä mistä ja mistä sarakkeesta tarvitsemme tuloksen ??? Jos esimerkiksi haemme alueen nimeä "Kaupunkitaulukosta", tulossarakkeessa näkyy "Alueen nimet" kaupungista "Kaupunkitaulukko".
- Hakusarakkeen nimi: sen perusteella, mistä sarakkeesta haemme Tulos-saraketta toisesta taulukosta, ts. "Kaupunkitaulukosta", "kaupunki" on perussarake.
- Hakuarvo: Tuloksessa vaaditussa taulukossa (myyntitaulukko) sen perusteella, mihin sarakkeeseen etsimme tulosta. eli "Myyntitaulukossa" "Kaupunki" on haun perusarvo.
Ota yllä olevat taulukot vain esimerkkinä,
- Siirry Data-välilehdelle ja valitse Myyntitaulukko.

- Napsauta hiiren kakkospainikkeella Myyntitaulukkoa ja valitse Uusi sarake.

- Tämä pyytää sinua nimeämään sarakkeen etunimen, joten anna nimi nimellä "Alueet".

- Avaa nyt LOOKUPVALUE-toiminto.

- Tämän DAX-toiminnon ensimmäinen argumentti on “Tulossarakkeen nimi”, joten valitse ”Kaupunkitaulukosta” sarake ”Alueiden nimet”.

- Seuraava argumentti on "Hakusarakkeen nimi", ts. "Kaupunkitaulukosta", joka perustuu "Kaupunkien nimiin", haemme tietoja, joten valitse "Kaupunkien nimet" -sarakkeesta "Kaupunkitaulukko".

- Seuraava argumentti on Hakuarvo1 eli nykyisestä taulukosta eli "Myyntitaulukko" -arvo on "Kaupungin nimet" -sarakkeesta, joten valitse sarake.

Sulje kiinnike ja paina Enter-näppäintä, jolloin uusi sarake on "Myyntitaulukossa" nimellä "Alueet".

- Samoin meidän on haettava "Manager Names" "Manager-taulukosta". Napsauta hiiren kakkospainikkeella Myyntitaulukkoa ja valitse Uusi sarake, jolloin sinua pyydetään nimeämään sarake, joten anna nimeksi "Manager".

- Avaa LOOKUPVALUE-toiminto uudelleen.

- Tällä kertaa tarvitsemme tuloksen "Manager-taulukosta", joten tulos-sarakkeen nimi on "Manager" "Manager-taulukosta".

- Seuraavaksi meidän on valittava hakusarakkeen nimi, ts. "Manager-taulukosta" sen perusteella, mitä "City" -hakua hakemme, joten valitse "City" -sarake "Manager-taulukosta".

- Haun arvo on myös "Kaupunki", mutta "Myyntitaulukko".

Sulje sulku ja paina Enter-näppäintä saadaksesi “Manager” -nimet uudeksi sarakkeeksi.

So, like this by using the “LOOKUPVALUE” DAX function in Power BI to replicate VLOOKUP in Power BI as well.
Vaihtoehtoinen tapa hakea tietoja Power BI: ssä
"Power Query" -toiminnon avulla voimme yhdistää tai hakea tietoja muista taulukoista.
- Napsauta Koti-välilehden Power BI -tiedostosta Muokkaa kyselyjä.

- Tämä avaa “Power Query” -editori -ikkunan. Napsauta tästä uudesta ikkunasta KOTI-välilehden kohtaa Yhdistä kyselyt. Huomaa: Valitse Myyntitaulukko ja tee tämä.

- Tämä avaa "Yhdistä" -ikkunan.

- Tästä lähtien voimme nähdä, että ”Myyntitaulukko” on jo valittu. Joten valitse toisesta avattavasta luettelosta "Kaupunkitaulukko".

- Näistä kahdesta taulukosta meidän on valittava yhteiset sarakkeet, joten näiden kahden taulukon välinen yhteinen sarake on "Kaupungin nimet", joten valitse samat sarakkeet molemmista taulukoista.

- Napsauta nyt "Ok" palataksesi "Kyselyeditori" -ikkunaan.

- Kuten näet uuden sarakkeen on luotu, napsauta kaksoisnuolenuolta nähdäksesi lisää vaihtoehtoja.

- Tämä näyttää alla olevat vaihtoehdot.

- Valitse tästä vain "Alueet", koska "Myyntitaulukko" -nimissarakkeessa on jo kaupungin nimi -saraketta, joten poista valinta.

Napsauta "Ok" saadaksesi "Region" nimet.

- Yhdistä ”Manager” -nimet toistamalla sama prosessi.

- Yhdistä sarakkeet napsauttamalla Sulje ja käytä.

Nyt se tulee takaisin Power BI -tiedostoon, siirry Data-välilehdelle nähdäksesi uudet yhdistetyt sarakkeet.

Huomautus: Voit ladata Power BI VLOOKUP -tiedoston alla olevasta linkistä ja käyttää jokaista muotoilutekniikkaa sovellettuna.
Voit ladata tämän Power BI VLOOKUP -mallin täältä - Power BI VLOOKUP -malliMuistettavaa täällä
- LOOKUPVALUE on VLOOKUP-tyyppinen toiminto tietojen noutamiseksi muista taulukoista Power BI: ssä.
- Power Query -yhdistämisvaihtoehto on vaihtoehtoinen tapa hakea tietoja eri taulukoista.
- LOOKPVALUE on DAX-toiminto ja sinun on ymmärrettävä kaikki DAX-toiminnon parametrit tehossa bi.