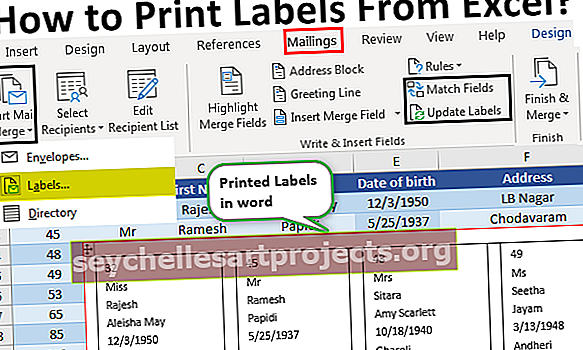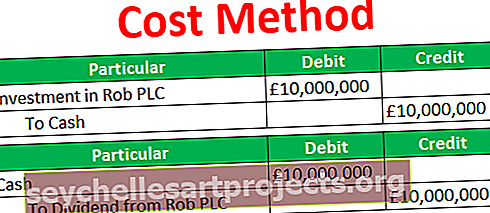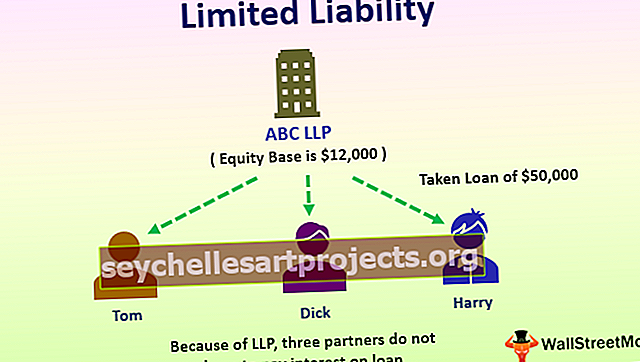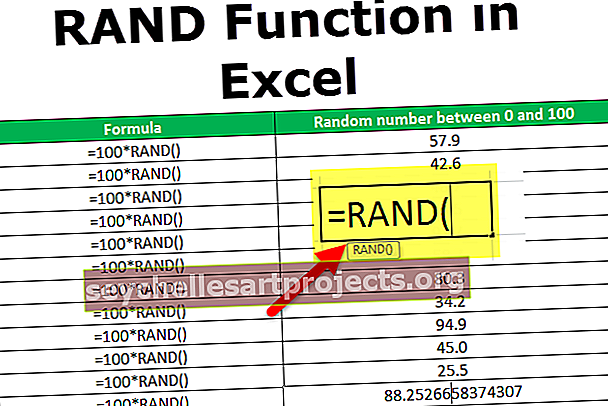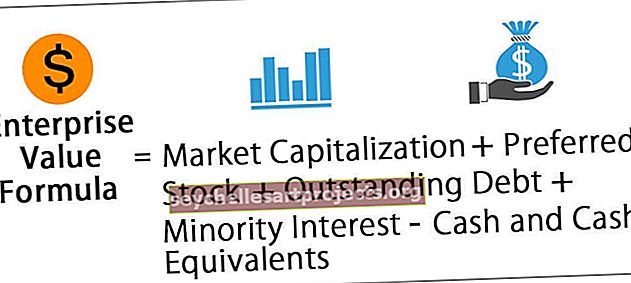P-arvo Excelissä (esimerkkejä) | Kuinka laskea P-arvo Excel T-Testissä?
P-arvoa käytetään excel-suhde- ja regressioanalyysissä, mikä auttaa meitä tunnistamaan, onko saatu tulos mahdollista vai ei ja mikä tulosjoukosta P-arvon arvon kanssa toimiva datajoukko vaihtelee välillä 0-1. ei sisäänrakennettua menetelmää excelissä tietyn tietojoukon P-arvon selvittämiseen, sen sijaan käytämme muita toimintoja, kuten Chi-funktiota.
Excel P-arvo
P-arvo on vain hypoteesitestauksessa prosentuaalisena arvona ilmaistu todennäköisyysarvo nollahypoteesin tukemiseksi tai hylkäämiseksi. P-arvo tai todennäköisyysarvo on tilastomaailmassa suosittu käsite. Kaikkien hakevien analyytikoiden tulisi tietää P-arvo ja sen tarkoitus tietojenkäsittelyssä. Datapisteiden taajuus, jota kutsutaan hypoteettiseksi taajuudeksi ja havaittu merkitsevyystaso testihypoteesille.
- P-arvo on merkitty desimaalipisteillä, mutta on aina hyvä kertoa P-arvon tulos prosentteina desimaalipisteiden sijaan. 5%: n kertominen on aina parempi kuin desimaalipisteiden 0,05 ilmoittaminen.
- P-arvon löytämiseksi suoritetussa testissä, jos P-arvo on pienempi, vahvempi näyttö nollahypoteesin ja tietojesi suhteen on tärkeämpää tai merkittävämpää. Jos P-arvo on korkeampi, null-hypoteesia vastaan on heikkoja todisteita. Joten suorittamalla hypoteesitesti ja löytämällä P-arvo voimme todella ymmärtää löydön merkityksen.
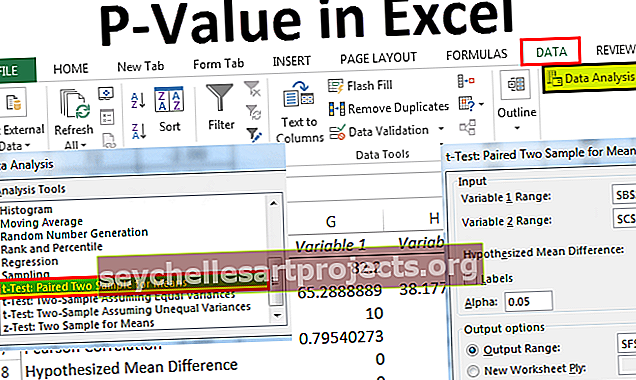
Kuinka laskea P-arvo T-testissä Excelissä?
Alla on esimerkkejä P-arvon laskemisesta Excel T-Testissä.
Voit ladata tämän P-Value Excel -mallin täältä - P-Value Excel -malliP-arvo Excel T-testiesimerkki # 1
Excelissä löydämme P-arvon helposti. Suorittamalla T-testi excelissä voimme todella saavuttaa lausunnon, onko nollahypoteesi TOSI vai EPÄTOSI. Katso alla oleva esimerkki ymmärtääksesi käsitteen käytännössä.
Oletetaan, että painonpudotusprosessi toimitetaan ruokavaliotietojen avulla, ja alla on käytettävissä olevat tiedot nullhypoteesin testaamiseksi.

Vaihe 1: Ensimmäinen asia, joka meidän on tehtävä, on laskea ero ennen ruokavaliota ja sen jälkeen.

Tuotos on annettu alla:

Vedä kaava muuhun soluun.

Vaihe 2: Siirry nyt Data-välilehteen ja napsauta tietojen välilehdessä Data Analysis.

Vaihe 3: Selaa nyt alaspäin ja etsi T.Test: Pariksi kaksi näytettä keinoille.

Vaihe 4: Valitse nyt Muuttujan 1 alue kuten ennen ruokavalion saraketta.

Vaihe 5: Muuttuja 2 soi kuten ruokavaliosarakkeen jälkeen.

Vaihe 6: Alfa-arvo on oletusarvo 0,05 eli 5%. Säilyttää sama arvo.
Huomaa: 0,05 ja 0,01 käytetään usein yhteisillä merkitsevyystasoilla.

Vaihe 7: Valitse nyt Out Put Range eli mihin haluat näyttää analyysitulokset.

Vaihe 8: Napsauta OK. Meillä on analyysituloksia solusta F1.

Ok, meillä on tuloksia täällä. P-arvo yhdellä hännätestillä on 0,078043 ja P-arvo kahdella hännätestillä 0,156086. Molemmissa tapauksissa P-arvo on suurempi kuin alfa-arvo eli 0,05.
Tällöin P-arvo on suurempi kuin alfa-arvo, joten nollahypoteesi on TOSI eli heikko todiste nollahypoteesia vastaan. Tämä tarkoittaa, että ne ovat todella läheisiä datapisteitä kahden datapisteen välillä.
P-arvon Excel-esimerkki # 2 - Etsi P-arvo T.TEST-funktiolla
Excelissä meillä on sisäänrakennettu toiminto nimeltä T.TEST, joka antaa meille P-arvon tuloksen välittömästi.
Avaa T.TEST-toiminto missä tahansa laskentataulukon solussa.

Valitse taulukko 1 kuten ennen ruokavalion saraketta.

Toinen argumentti on ruokavalion sarakkeen jälkeen eli taulukko 2

Hännät ovat yhden pyrstön jakelu.

Tyyppi paritetaan .

Sulje nyt kaava, jonka tuloksena on P-arvo.

Joten meillä on P-arvo eli 0,078043, joka on täsmälleen sama kuin edellinen analyysituloksen testi.

Muistettavaa
- Voit muuttaa merkitsevyystasoa (alfa-arvoa) eri tasoilla ja saavuttaa P-arvot erinomaisesti eri pisteissä.
- Yleiset alfa-arvot ovat 0,05 ja 0,01.
- Jos P-arvo on> 0,10, tiedot eivät ole merkitseviä, jos P-arvo on <= 0,10, tiedot ovat marginaalisesti merkittäviä.
- Jos P-arvo on <= 0,05, data on merkittävä ja jos P-arvo on <0,05, data on erittäin merkittävä.