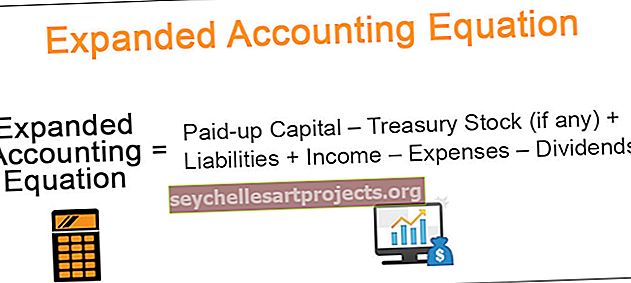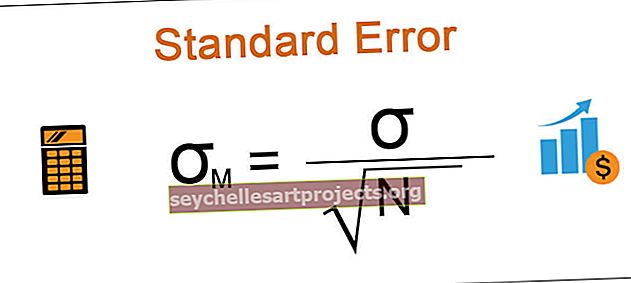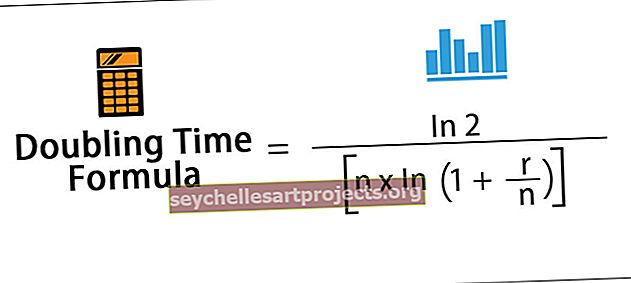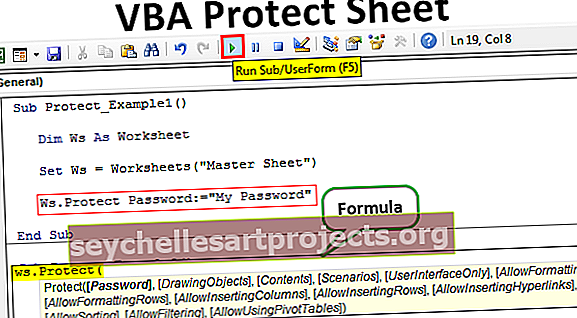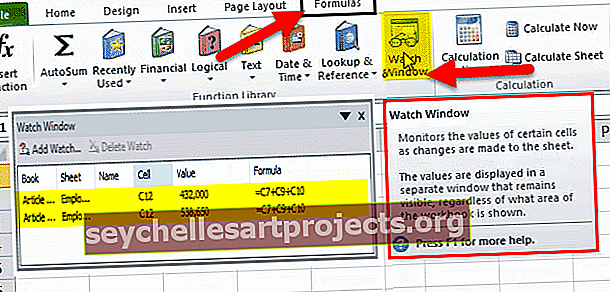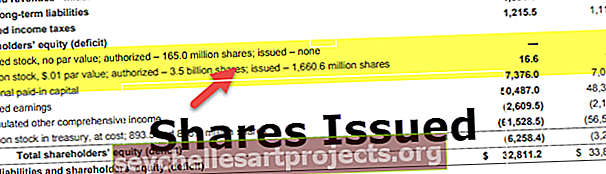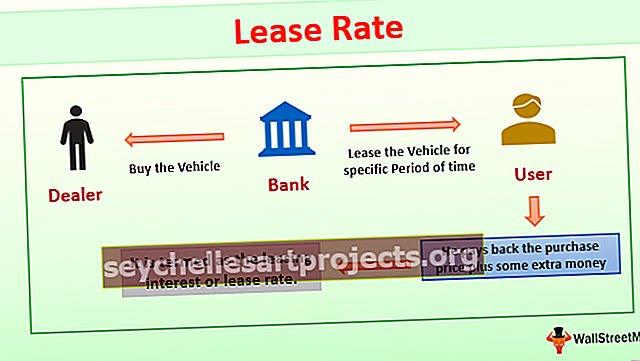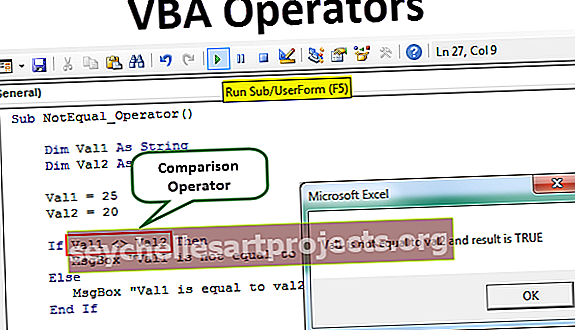VBA-VIRHE | Vaiheittaiset esimerkit IFERROR VBA -toiminnon käytöstä
Aivan kuten käytämme IFERRORia excelissä, jotta voimme tietää, mitä tehdä, kun virhe esiintyy ennen jokaista toimintoa, meillä on sisäänrakennettu IFERROR-toiminto VBA: ssa, jota käytetään samalla tavalla, koska se on laskentataulukko-toiminto, jota käytämme tätä funktiota laskentataulukon kanssa. menetelmä VBA: ssa ja annamme sitten funktion argumentit.
IFERROR-toiminto VBA: ssa
On rikos odottaa koodin toimivan ilman virheitä. VBA: n virheiden käsittelemiseksi meillä on useita tapoja käyttää lauseita, kuten On Error Resume Next VBA, On Error Resume Goto 0, On Error GoTo Label. VBA-virheenkäsittelijät voivat edetä vain seuraavaan koodiriviin. Mutta jos laskutoimitusta ei tapahdu, meidän on korvattava virhe jollakin muulla identtisellä sanalla. Tässä artikkelissa näemme, miten tämä voidaan saavuttaa käyttämällä VBA IFERROR -funktiota excelissä.
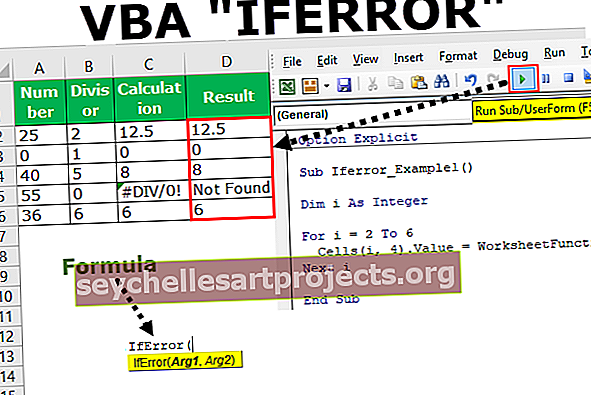
Kuinka käyttää IFERRORia VBA: ssa?
Tässä on muistettava, että se ei ole VBA-toiminto, vaan vain laskentataulukko-funktio.
Voit ladata tämän VBA IFERROR Excel -mallin täältä - VBA IFERROR Excel -malliOta esimerkiksi yllä olevat tiedot vain esittelyä varten.

Vaihe 1: Määritä muuttuja kokonaisluvuksi .
Koodi:
Osa Iferror_Example1 () Dim i kokonaisloppuna Sub
Vaihe 2: Suorita laskutoimitus auki seuraavaa silmukkaa varten .
Koodi:
Sub Iferror_Example1 () Dim i kokonaislukuna i = 2-6 Seuraava i End Sub
Vaihe 3: Kirjoita koodi koodiksi soluina (I, 3). Arvo =
Koodi:
Osa Iferror_Example1 () Dim i kokonaislukuna i = 2-6 soluun (i, 3). Arvo = Seuraava i End Sub
Vaihe 4: IFERROR-funktion käyttämiseksi emme voi yksinkertaisesti kirjoittaa kaavaa, vaan meidän on käytettävä ”WorksheetFunction” -luokkaa.
Koodi:
Osa Iferror_Example1 () Dim i kokonaislukuna i = 2-6 solua (i, 3). Value = WorksheetFunction. Jos seuraava i End Sub

Vaihe 5: Kuten yllä olevasta kuvasta näet, kun olet lisännyt luokan "WorksheetFunction" -komennon, saamme IFERROR-kaavan. Valitse kaava.
Koodi:
Osa Iferror_Example1 () Dim i kokonaislukuna i = 2-6 solua (i, 3) .Arvo = WorksheetFunction.IfError (Seuraava i End Sub

Vaihe 6: Yksi VBA : n ongelmista, kun käytämme laskentataulukon toimintoja, emme näe argumentteja, kuten kuinka olemme nähneet laskentataulukossa. Sinun on oltava täysin varma käyttämistämme argumenteista.
Tämä on syy ennen kuin näytän IFERRORin VBA: ssa, olen osoittanut laskentataulukon funktion syntaksin.
Ensimmäinen argumentti on "Arvo", eli mikä on solu, jonka haluat tarkistaa. Ennen kuin käytät laskutoimitusta Solussa.

Käytä nyt VBA: ssa alla olevia koodeja.
Koodi:
Ala Iferror_Example1 () Dim i kokonaislukuna i = 2-6 soluun (i, 4) .Arvo = WorksheetFunction.IfError (solut (i, 3) .Arvo, "Not Found") Seuraava i End Sub
Nyt IFERROR-toiminto tarkistaa mahdolliset virheet sarakkeessa C, jos virhe havaitsee, se näyttää tuloksen sarakkeessa D. Ei löydy.

Tällä tavoin IFERROR-toiminnolla voimme muuttaa tuloksia toiveemme mukaan. Tässä tapauksessa olen muuttanut tulosta nimellä "Ei löydy". Voit muuttaa tämän vaatimuksiisi.
Virhetyypit, VBA IFERROR voi löytää
On tärkeää tietää Excel-virheiden tyypit, joita IFERROR-toiminto pystyy käsittelemään. Alla on sellaisia virheitä, joita IFERROR pystyy käsittelemään.
# N / A, #ARVO !, #REF !, # DIV / 0 !, #NUM !, #NIMI? Tai #NULL !.