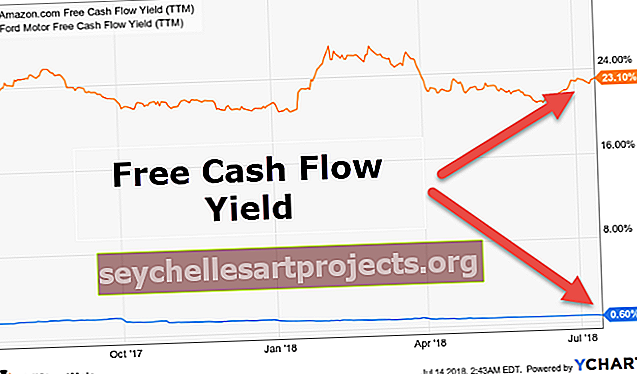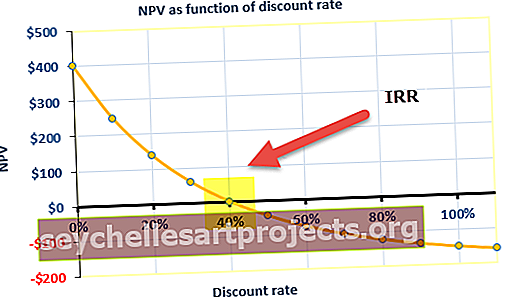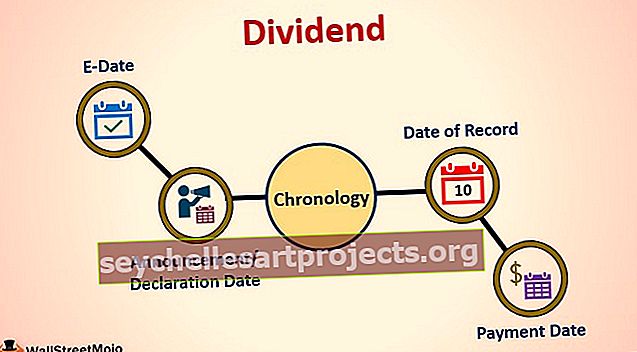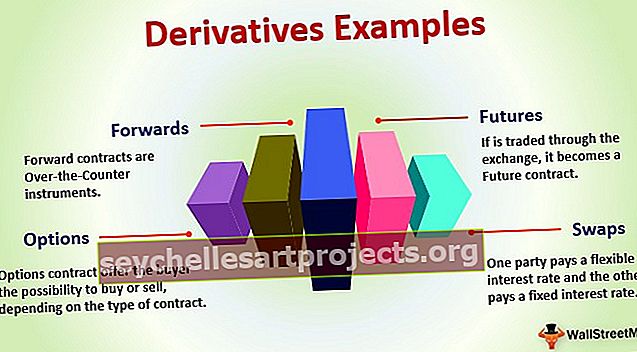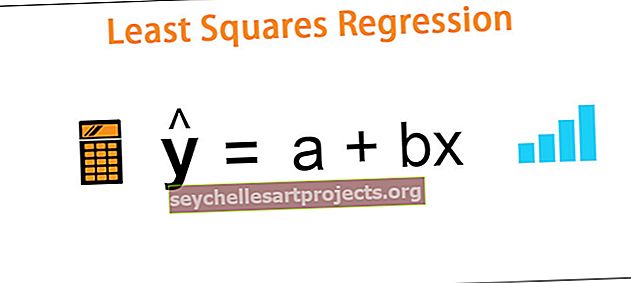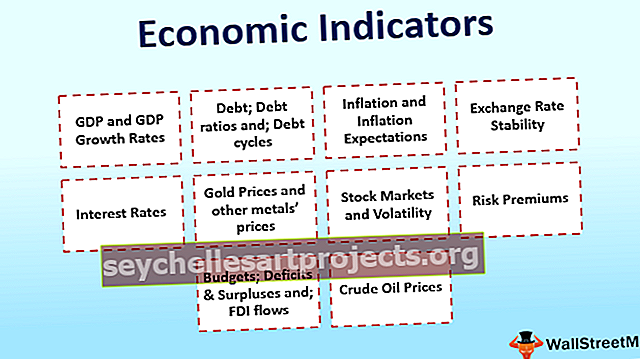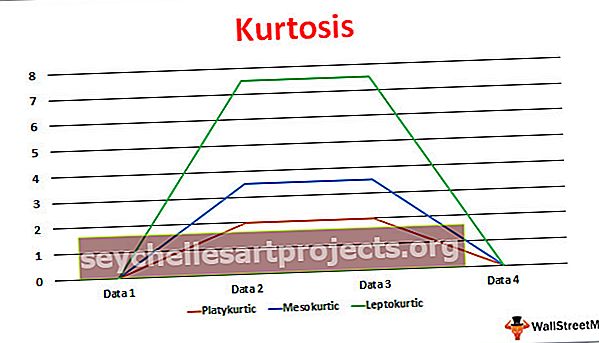3D-juoni Excelissä Kuinka luoda 3D-pinta-alue (kaavio) Excelissä?
3D-käyrät tunnetaan myös nimellä excel-pinta-piirrokset, joita käytetään kolmiulotteisen datan esittämiseen. Kolmiulotteisen kuvaajan luomiseksi exceliin meillä on oltava kolmiulotteinen alue, mikä tarkoittaa, että meillä on kolmi-akseli x, y ja z, 3D-kuvaajia tai pinta-piirroksia voidaan käyttää excel-välilehdellä.
Excel 3D -piirtokaavio
Ennen kuin aloitamme 3D-piirroksen tekemisen Excelissä, meidän on tiedettävä, mikä on juoni. Kaaviot ovat pohjimmiltaan excel-kaavioita, jotka edustavat visuaalisesti annettuja tietoja. Excelissä on erityyppisiä kaavioita, joita käytetään tietojen esittämiseen. Mutta enimmäkseen data on esitetty 2D-kaavioissa, mikä tarkoittaa, että data tai taulukko on kahdessa sarjassa eli X-akselilla ja Y-akselilla. Mutta entä jos meillä on kolme muuttujaa X, Y ja Z, miten piirrämme tämän kaavion. Tämän opimme tästä 3D-piirroksesta Excel-aiheessa.
Meillä on ongelmaselvitys siitä, että jos meillä on tietoja kolmella sarjaakselilla, ts. X, Y ja Z, miten tämä tieto piirretään kaavioihin. Kaaviota, jota käytämme näiden tietojen esittämiseen, kutsutaan 3D-piirrokseksi tai pinta-piirrokseksi Excelissä. 3D-käyrät edustavat kolmiulotteista dataa, tässä on kolme muuttujaa. Yksi muuttuja on riippuvainen kahdesta muusta, kun taas kaksi muuta muuttujaa ovat riippumattomia. Kaksiulotteiset kaaviot ovat hyödyllisiä tietojen esittämisessä, kun taas kolmiulotteiset tiedot ovat hyödyllisiä tietojen analysoinnissa. Kuten CO-suhde ja regressio. Tämän tyyppinen kaavio on piirretty XY- ja Z-akseleille, joissa kaksi akselia on vaakasuora ja yksi pystysuora. Mikä akseli pysyy ensisijaisena, on valmis kaavion käyttäjään asti. Mikä joko riippumaton tai toinen riippuvaisista tiedoista voi olla ensisijainen akseli.
Mistä voimme löytää 3D-piirroksen tai pintakaavion Excelistä? Lisää-välilehden kaaviot-osiosta löydät vaihtoehdon pintakaavioille.

Korostetut kaaviot ovat pinta- tai 3D-piirroksia excelissä.
Kuinka luoda 3D-juoni Excelissä?
Tehkäämme nyt pinta-ala eli 3D-käyrät Excelissä muutaman esimerkin avulla.
Voit ladata tämän 3D Plot Excel -mallin täältä - 3D Plot Excel -malliEsimerkki 1
Valitse ensin satunnaiset tiedot, kuten alla oleva,

Meillä on jonkinlainen satunnaisluku generoitu excel XY- ja Z-sarakkeisiin, ja piirrämme nämä tiedot 3D-kuvaajiksi.
- Valitse tiedot, joihin haluamme piirtää 3D-kartan.

- Napsauta nyt Lisää-välilehden kaaviot-osiossa pintakaaviota.

- Normaali 3D-pinta-alue Excelissä näkyy alla, mutta emme voi lukea paljon tästä kaaviosta tällä hetkellä.

- Kuten voimme nähdä, pintakaavion työskentely on väreissä. Alueet on esitetty väreinä.

- Tällä hetkellä tämä kaavio ei ole niin luettavissa, joten napsauta hiiren kakkospainikkeella kaaviota ja napsauta Alusta kaavion alue.

- Kaavion muotoilutyökalurivi avautuu ja napsauta sitten Tehosteet. Napsauta Tehosteet -kohdassa 3D-kierto alla olevan kuvan mukaisesti.

- Muuta X- ja Y-kierron arvoja ja perspektiiviä, joka muuttaa kaaviota ja on helpompi lukea.

- Näin kaavio näyttää oletuskierron muuttamisen jälkeen.

- Nyt meidän on nimettävä akseli. Voimme antaa akselin otsikon napsauttamalla Excelin antamaa painiketta.

Yllä oleva pintakaavio on 3D-kaavio yllä valitulle satunnaiselle datalle. Käytetään 3D-pinta-piirroksia Excelissä joissakin monimutkaisissa tilanteissa.
Esimerkki 2
Oletetaan, että meillä on tietoja alueesta ja sen myynti tapahtuu kuuden kuukauden aikana, ja haluamme näyttää nämä tiedot kaaviona. Katso alla olevat tiedot,

Nyt haluamme näyttää tämän 3D-kaaviossa, koska meillä on kolme muuttujaa, joiden avulla voidaan määritellä. Yksi on kuukausi, mikä on yrityksen voitto tai tappio, ja kolmas on kyseisen kuukauden aikana tapahtunut kokonaismyynti. Noudata seuraavia ohjeita:
- Valitse tiedot, joihin haluamme piirtää 3D-kartan.

- Napsauta Lisää-välilehden kaavioiden alla osiota pintakaavio.

- 3D-kaavio näyttää tällä hetkellä tältä alla olevalta,

- Värit osoittavat kaavion arvoalueet ja vaihtelevat välillä -20000-60000, mutta tietomme voitto / tappiossa ovat vain välillä 7000 - -5000 ja 30000 - 40000, joten meidän on muutettava tätä. Napsauta hiiren kakkospainikkeella kaaviota ja napsauta Format chat -aluetta.

- Kaavion muotoilutyökalurivi tulee näkyviin. Napsauta tehosteita ja poista tehosteiden alaosassa oleva valinta valinnasta Automaattinen skaalaus.

- Nyt taas kaavion työkalurivin tarkistusvaihtoehto Excelissä muuttaa perspektiivin siihen pisteeseen, jossa voimme tarkastella kaaviota oikein.

- Kaavio näyttää tällä hetkellä alla olevalta,

- Suunnittelu-välilehdellä on nyt useita muita kaavioiden muotoiluvaihtoehtoja, kuten kaavio-elementin lisääminen.

Lisää kaavioon otsikko "Myyntitiedot".

Miksi käytämme 3D-juonia Excelissä? Vastaamme tähän kysymykseen viittaamalla esimerkkiin 2. Tiedot olivat kolmessa sarjassa eli meidän oli esitettävä tiedot kolmella akselilla.
Tämä ei ollut mahdollista 2D-kaavioilla, koska kaksiulotteiset kaaviot voivat edustaa tietoja vain kahdella akselilla. 3D-piirturit pintakäyrät Excel-työssä värikoodauksessa. Väri edustaa niiden tietojen alueita, joissa ne on määritelty.
Katso esimerkiksi alla olevaa kuvakaappausta esimerkistä 2:

Jokaista arvoaluetta edustaa eri väripaketti.
Muistettavaa
- 3D-pinta-alueet Excelissä ovat hyödyllisiä, mutta niitä on erittäin vaikea käyttää, joten niitä ei käytetä kovin usein.
- 3D-käyrän kolmi-akselista yksi on pystysuora, kun taas kaksi muuta akselia ovat vaakasuorassa.
- Excelin 3D-pintakaaviossa 3D-kierto on säädettävä datan alueen mukaan, koska kaaviosta voi olla vaikea lukea, jos perspektiivi ei ole oikea.
- Akseli tulisi nimetä välttämään sekaannusta siitä, mikä akseli on käyttäjän X- tai Y- tai Z-akseli.