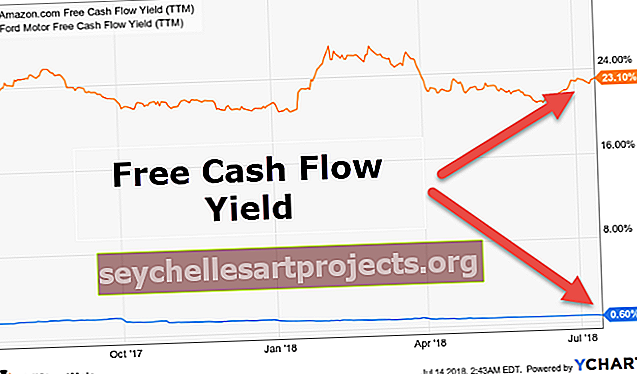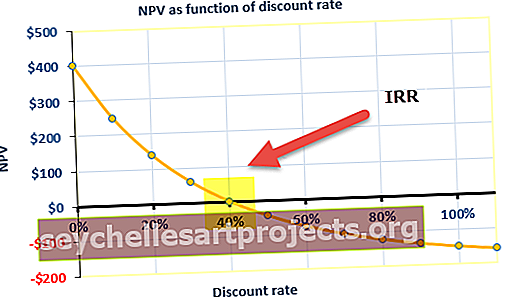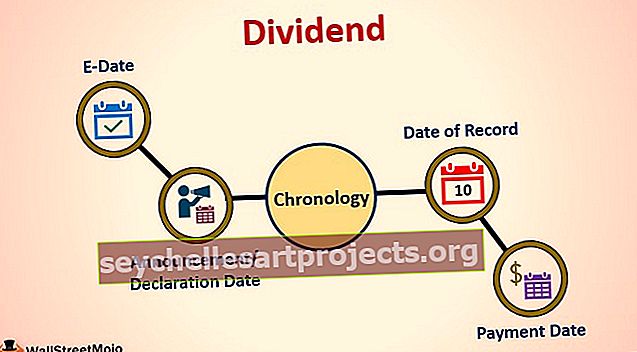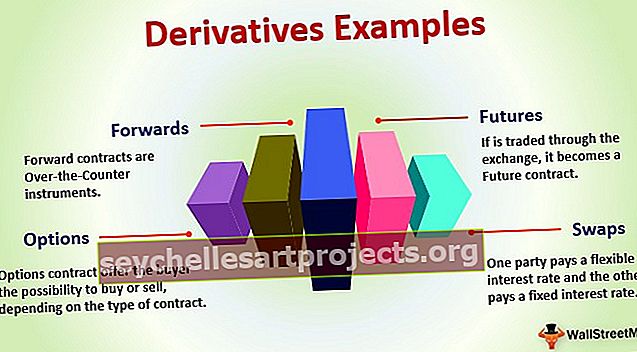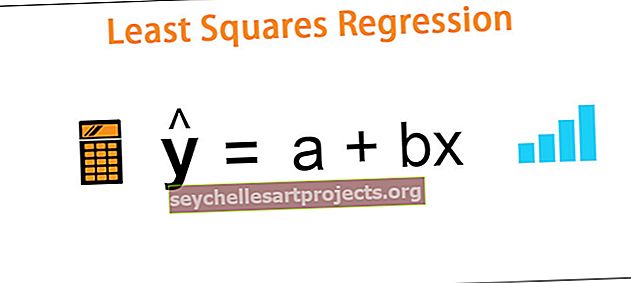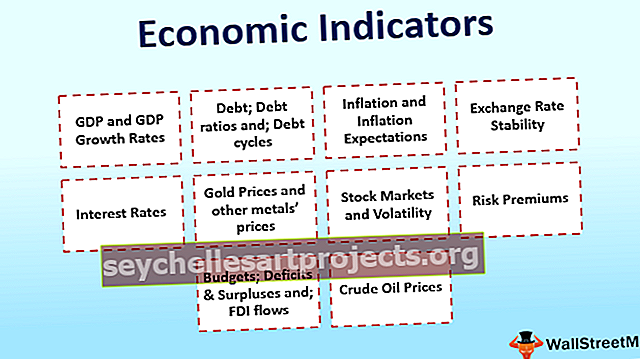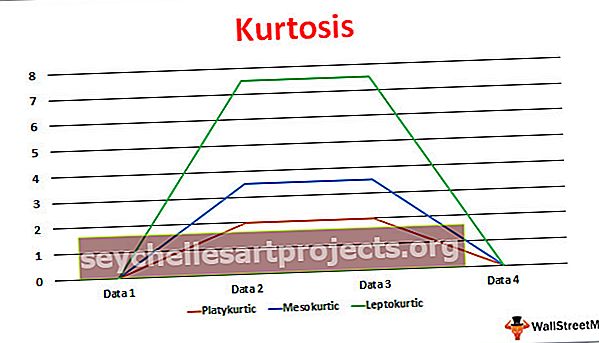VBA Valitse solu | Kuinka valita Excel-solu / alue VBA-koodilla?
Excel VBA Valitse solu
Kun VBA-valinta tapahtuu avainsanamenetelmälauseella, joka tunnetaan nimellä SELECT-käsky, select-lausetta käytetään alueen ominaisuusmetodin kanssa minkä tahansa valinnan tekemiseen, nyt valitaksesi minkä tahansa solun, käytämme silti alueen ominaisuusmetodia select-lauseen ja solun kanssa viite.
Excelissä työskentelemme solujen ja solualueen kanssa. Tavallisessa laskentataulukossa voimme valita solun joko hiirellä tai viittaamme soluun, niin yksinkertaista. VBA: ssa se ei kuitenkaan ole niin suoraviivaista. Esimerkiksi, jos haluamme valita solun A1 VBA: n avulla, emme voi yksinkertaisesti sanoa "A1-solu", vaan meidän on käytettävä VBA RANGE -objektia tai CELLS-ominaisuutta.
VBA-koodaus on kieli, jolla se määrittelee tavan suorittaa tehtäviä. Solujen valitseminen jossakin niistä tehtävistä, jotka meidän on kirjoitettava VBA-kielellä. Tässä artikkelissa näytämme, kuinka solu valitaan VBA-koodilla.
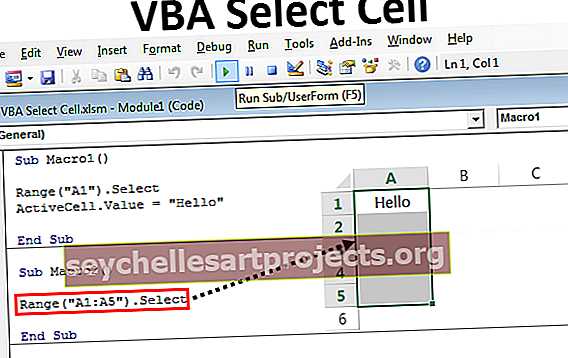
Kuinka valita Excel-solu VBA: n avulla?
Voit ladata tämän VBA Select Cell Excel -mallin täältä - VBA Select Cell Excel -malliEsimerkki # 1 - Valitse solu makrotallentimen kautta
Aloita oppiminen aloittamalla prosessi tallentamalla makro. Aseta kohdistin muulle kuin A1-solulle.

Olen valinnut B3-solun nyt.
Napsauta nyt tallennusmakro-painiketta.

Heti kun napsautat painiketta, näet ikkunan alapuolella. Tässä voit antaa uuden nimen tai voit jatkaa oletusnimeä painamalla OK-painiketta.

Nyt olemme B3-solussa, joten valitse solu A1.

Lopeta nyt tallennus.

Napsauta Visual Basic -kohtaa siihen, mitä se on tallentanut.

Nyt näet tallenteen näin.

Ainoa toiminto, jonka teimme tallennuksen aikana, oli, että olemme valinneet solun A1. Joten VBA-kielellä minkä tahansa solun valitsemiseksi meidän on käytettävä RANGE-objektia, määritä sitten solun nimi kaksoislainausmerkeissä ja valitse SELECT-menetelmä valitun solun valitsemiseksi.
Esimerkki # 2 - Valitse solut Range Object -toiminnon avulla
Nauhoittamalla makro, opimme nyt valitsemaan solun, jota meidän on käytettävä objektin ALUE. Kirjoita nyt itse, kirjoita sana RANGE ja avaa sulkeet.
Koodi:
Alimakro1 () Alue (Lopeta alim

Nyt se kysyy, mihin soluun haluat viitata alueella, kirjoita “A1”. Syötä solun osoite, sulje sulku ja kirjoita piste (.) Nähdäksesi kaikki tämän solun käytettävissä olevat ominaisuudet ja menetelmät.

Koska meidän on valittava solu, kirjoita menetelmäksi SELECT.
Koodi:
Alimakro1 () -alue ("A1"). Valitse Lopeta alivalikko

Aseta kohdistin eri soluun ja suorita tämä koodi nähdäksesi, kuinka se valitsee solun A1.

Esimerkki # 3 - Lisää arvot soluihin
Kun olet valinnut solun, mitä yleensä teemme?
Suoritamme jonkin toiminnon, yksi toiminto on, että annamme jonkin arvon. Voimme kirjoittaa arvon kahdella tavalla, toinen käyttää taas RANGE-objektia tai käyttää objektia ActiveCell,
Jos haluat lisätä arvon RANGE-objektilla, siirry jälleen soluun A1 käyttämällä RANGE.

Tällä kertaa lisäämme arvoa, joten valitse ominaisuus VALUE.
Koodi:
Alimakro1 () Alue ("A1"). Valitse Alue ("A1"). Arvo Loppu Alim

Jos haluat lisätä arvon, laita yhtälömerkki ja kirjoita arvo kaksoislainausmerkkeihin, jos arvo on tekstiä. Jos arvo on numeerinen, voit kirjoittaa arvon suoraan.
Koodi:
Alimakro1 () -alue ("A1"). Valitse alue ("A1"). Arvo = "Hei" End Sub

Paina nyt F8-näppäintä suorittaaksesi koodin rivi riviltä ymmärtääksesi koodirivin. Ensimmäisellä painalluksella F8-näppäintä se korostaa makron nimen keltaisella. Ennen tätä valitse B2-solu.
Nyt kun painat F8-näppäintä vielä kerran, sen tulisi lisätä arvo "Hello" soluun A1.

Voimme lisätä arvon myös käyttämällä Active Cell -menetelmää.
Heti kun valitsemme solun, siitä tulee aktiivinen solu. Joten käytä ominaisuutta aktiivinen solu lisätäksesi arvon.

Tämä on myös täsmälleen sama kuin viimeinen. Alueobjektin käyttäminen tekee siitä "eksplisiittisen" ja aktiivisten solujen käyttämisen "implisiittinen".
Esimerkki # 4 - Valitse useampi kuin yksi solu
Voimme myös valita useita soluja kerrallaan. Meidän on vain määritettävä solualue, joka valitaan lainausmerkeissä. Jos haluat valita solut A1: stä A5: een, alla oleva tapa on tapa.
Koodi:
Alimakro2 () -alue ("A1: A5"). Valitse Lopeta alivalikko

Suorita tämä koodi käyttämällä F5-näppäintä tai manuaalisesti tuloksen näyttämiseksi.

Voimme myös valita ei-yhtenäisiä soluja alueobjektilla. Esimerkiksi, jos haluat valita solut A1: stä A5: een, C1: stä C5: een, E5-soluihin, voit tehdä tämän näin.
Koodi:
Alimakro3 () -alue ("A1: A5, C1: C5, E5"). Valitse Lopeta ali

Suorita tämä koodi manuaalisesti tai F5-näppäimen avulla näyttääksesi tuloksen.

Yksi asia on, että meidän on aloitettava kaksoislainaus ennen kuin määritämme minkä tahansa solun, joka suljetaan sitten viimeisen solun jälkeen.
Solujen lisäksi voimme valita myös nimetyt alueet käyttämällä alueen nimeä.
Esimerkki # 5 - Valitse solut CELLS-ominaisuuden avulla
Ei RANGE-objektin kautta, vaan myös CELLS-ominaisuuden kautta voimme valita solut.

CELLS-ominaisuudessa meidän on määritettävä valitsemamme rivin numero ja sarakkeen numero. Tämä on toisin kuin aluemenetelmä, jossa käytimme A1-, A5-, C5- ja C10-viitteitä.
Esimerkiksi CELLS (1,1) tarkoittaa A1-solua, CELLS (2,5) tarkoittaa E2-solua. Tällä tavoin voimme valita solut.
Koodi:
Sub Macro4 () -solut (2, 3) .Valitse End Sub