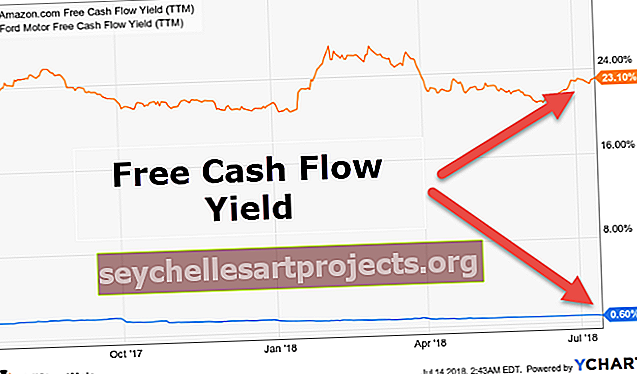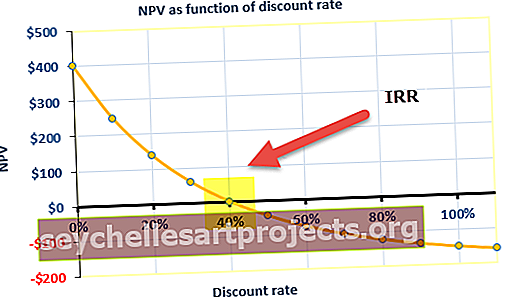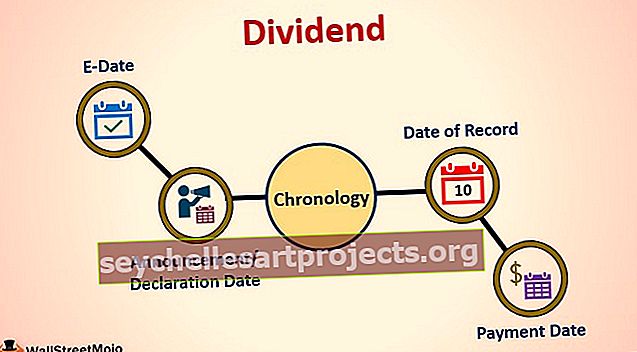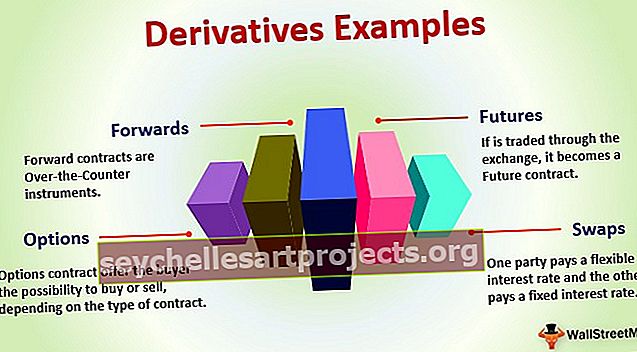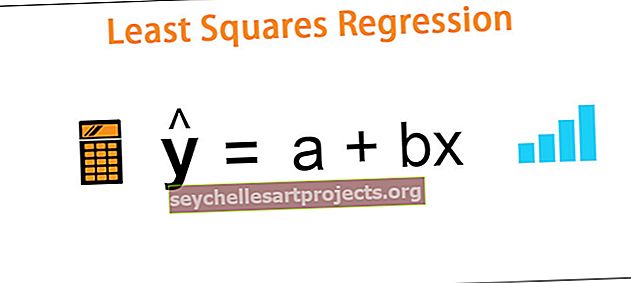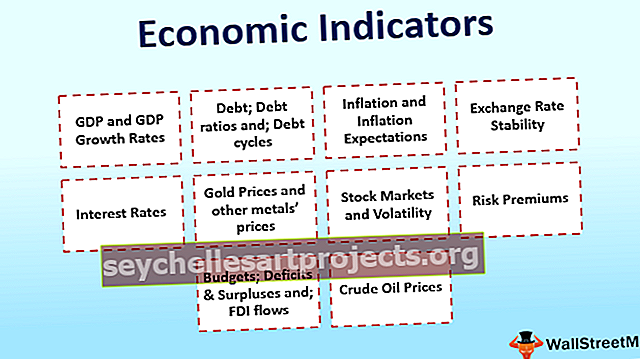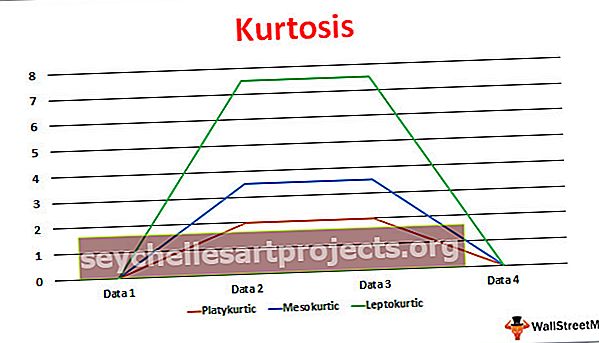Toiminnon lisääminen Exceliin (2 kaavaa kaavojen lisäämiseen)
Excel-lisäystoiminto
Lisätoiminto ei ole varsinainen funktio Excelissä, vaan se on Excelin tarjoama ohjattu laatikko, joka auttaa meitä selvittämään, minkä tyyppisen toiminnon tarvitsemme tiedoissamme. Excelin vanhemmissa versioissa tämä toiminto sijaitsi lisäysvälilehdessä. tämän ohjatun ruudun uudemmat versiot ovat saatavana kaavat-välilehdessä napsauttamalla mukana toimitettua FX-painiketta, joka on ohjattu lisätoimintoruutu.
Tapa # 1 - Equal To Sign -merkin käyttö
Varmasti me kaikki tiedämme, että kaikki excelin kaavat alkavat yhtäsuurella (=) merkillä excelissä, ja mielestäni varhaisen excel-valmentajamme on opettanut tämän. Aloitetaan nyt lisäämällä kaava Exceliin yhtäläisyysmerkillä ensin.
Voit ladata tämän lisäysfunktion Excel-mallin täältä - Insert Function Excel Template# 1 - Laskelmat ilman sisäänrakennettuja kaavoja
Voimme käyttää Exceliä peruslaskimena peruslaskelmien suorittamiseen ilman sisäänrakennettuja kaavoja. Toisin kuin laskin, Excel voi tehdä kaavasta dynaamisen, jos viitat kaavaa soluihin ja jos syötät numerot suoraan kaavaan, se ei tee kaavasta dynaamista.
Katsotaan nyt 10 + 20 = 30: n laskemista Excelissä. Avaa tasa-arvo solussa A1.

Tyyppi 10 + 20.

Napsauta nyt Enter-painiketta, se suorittaa laskutoimituksen samalla tavalla kuin laskin.

Nyt voimme nähdä tuloksen 10 + 20 solussa A1 ja voimme nähdä kaavan kaavapalkissa.
# 2 - Laskelmat ilman sisäänrakennettuja kaavoja: Perustuvat solujen arvoihin
Olemme oppineet, kuinka kaava syötetään Exceliin käyttämällä yhtäläisiä ja syöttöarvoja suoraan kaavalle. Nyt näemme, kuinka kaavoja käytetään soluihin.
Solussa A1 minulla on numero 10 ja solussa A2 minulla on numero 20. Solussa A3 haluan näiden kahden summausarvon.

Avaa tasa-arvo solussa A3 ja valitse A1-solu.

Kun olet valinnut solun A1 tyypin plus (+) -merkin ja valitse solu A2.

Napsauta Enter nähdäksesi Excel-kaavan tuloksen.

Tämä on dynaaminen kaava, koska jos soluissa A1 ja A2 tapahtuu muutoksia, se vaikuttaa soluun A3, koska A3-solu sisältää kaavan, joka on täysin riippuvainen A1- ja A2-soluista.
Tapa # 2 - Lisää toiminto -valintaikkunan käyttö
Esimerkki # 1 - Excelin sisäiset kaavat
Ota sama esimerkki kuin soluissa A1 ja A2, käytä sisäänrakennettua SUM-funktiota saadaksesi kokonaissumman. A3: ssa tasavertaisen aloituksen jälkeen kirjain S saa kaikki kaavan, joka alkaa S: llä.

Syötä seuraavaksi U- kirjain, niin näemme kaikki kaavat, jotka alkavat kirjaimilla SU

Näin voimme soveltaa sisäänrakennettuja kaavoja Excelissä. Muista, että yli 450 kaavaa Excelissä ei ole ollenkaan helppo tehtävä, mutta voimme lisätä kaavan myös käyttämällä Excel INSERT FUNCTION -vaihtoehtoa.

Napsauta tätä f x -vaihtoehtoa avataksesi INSERT FUNCTION -valintaikkunan.

Täältä voimme etsiä kaavaa, jota haluamme käyttää. Jos emme ole varmoja sovellettavasta kaavasta, voimme kirjoittaa lyhyen kuvauksen kaavasta, esimerkiksi, jos haluan SUM-solut, voin kirjoittaa summa-soluja ja se antaa minulle luettelon excel-kaavoista

Kun olet saanut luettelon suositelluista kaavoista, napsauta haluamaasi toimintoa.

Nyt meidän on määritettävä solut, joita haluamme käyttää SUM: lle.

- Numero 1 on ensimmäinen numero, joka on solussa A1.
- Numero 2 on toinen numero, joka on solussa A2.
Valitse molemmat numerot.

Katsokaa nyt meillä olevia vaihtoehtoja, se on avannut vielä yhden numero 3 -paikan valitakseen kolmannen mahdollisen numeron, ja näemme myös tuloksena olevan tarkastelun vain täällä.

Napsauta OK ja täytä kaava, niin tuloksena on A3-solu.

Esimerkki # 2 - Lisää toiminto -valintaikkunan käyttö
Katso vielä yksi esimerkki. Minulla on neljä arvoa.

I-solu B6 Haluan laskea yli 4 luvun AVERAGE-arvot soluissa B2, B3, B4 ja B5
Vaihe 1: Valitse solu B6 ja napsauta fx.

Vaihe 2: Nyt näemme INSERT FUNCTION -valintaikkunan.

Vaihe 3: Kirjoita nyt AVERAGE hakukenttään ja napsauta GO, niin näemme AVERAGE-toiminnon.

Vaihe 4: Valitse AVERAGE-toiminto. Näemme valintaikkunan.

Vaihe 5: Valitse kaksi ensimmäistä soluarvoa eli B2 ja B3. Se avaa toisen soluviitteen.

Vaihe 6: Valitse näin kaikki arvot, jotka haluat löytää keskiarvon.

Nyt voimme nähdä tuloksen esikatselun, mitkä solut olemme valinneet, ja napsauta OK kaavan täyttämiseksi.

Keskiarvotoiminto on solu B6.
Muistettavaa
- Rajoita INSERT-TOIMINTOA vain ymmärryksesi vuoksi. Kun olet tyytyväinen kaavoihin, kirjoita ne suoraan soluun.
- Voimme lisätä toiminnon myös FORMULA-välilehteen.
- Voimme lisätä toiminnon pudotusvalikossa Automaattinen summa napsauttamalla Lisää toimintoja.
- INSERT-TOIMINNON pikanäppäin Excelissä on Vaihto + F3.