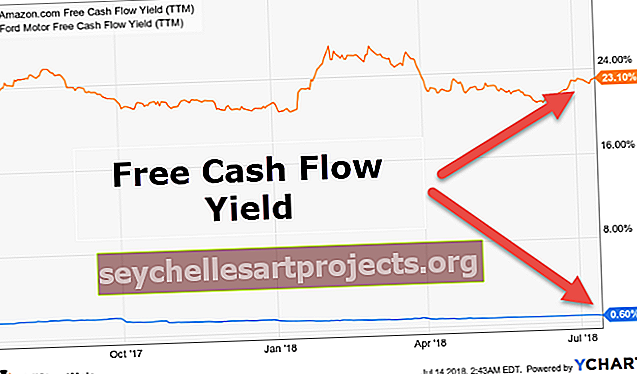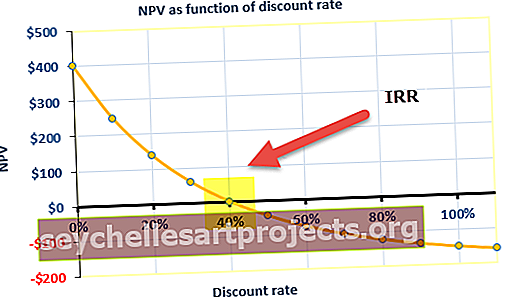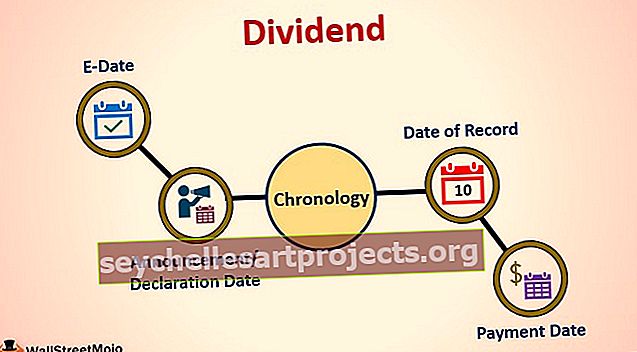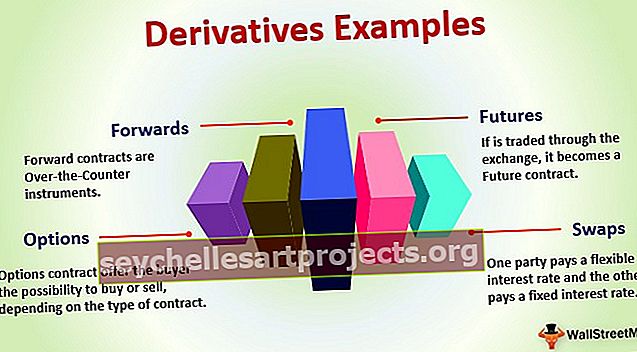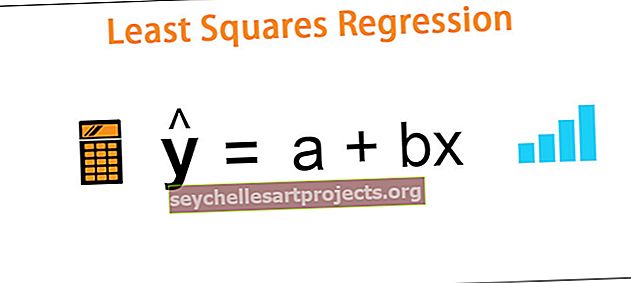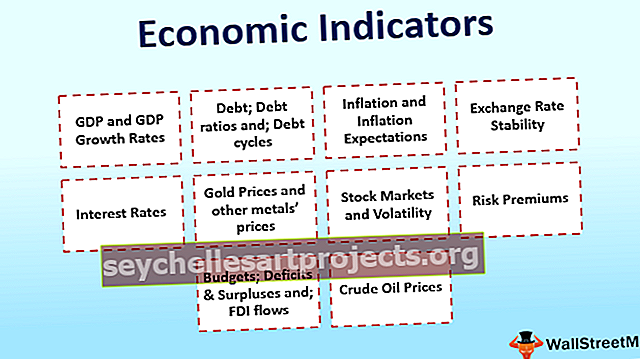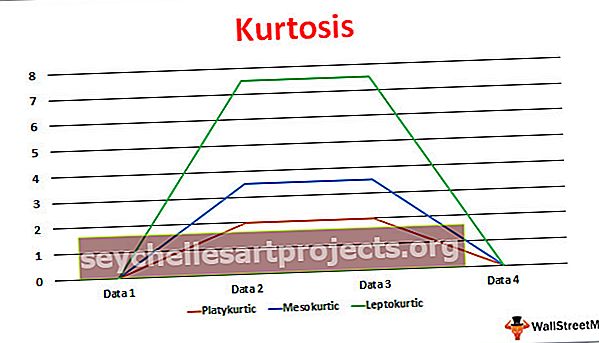Tarkistuslista Excelissä Kuinka luoda tarkistuslista Excelissä valintaruudun avulla?
Tarkistuslista on Excelin valintaruutu, jota käytetään osoittamaan, onko tietty tehtävä suoritettu vai ei, normaalisti tarkistuslistan palauttama arvo on joko tosi tai väärä, mutta voimme improvisoida tulosten kanssa, kun tarkistuslista on merkitty, tulos on tosi ja kun tulos on väärä, tarkistuslista voidaan lisätä kehittäjän välilehden lisäysvaihtoehdosta.
Mikä on tarkistuslista Excelissä?
Excelissä voimme luoda tarkistuslomakemallin ja pitää meidät ajan tasalla kaikista tehtävistä, jotka on tehtävä tietylle projektille tai tapahtumalle.
Suunnittelemme kaikki tehtävämme, tapahtumamme jne.…. Muistamme yleensä tai merkitsemme muistiin jonnekin tarkistamaan tehtäväluettelon tai suoritetun tehtäväluettelon.
Kun suunnittelemme tapahtumaa, avioliittoa, monia vaiheita sisältävää työtä tai hanketta, joka suoritetaan eri aikakehyksissä, tarvitsemme monia tehtäviä ajoissa. Kaikkien näiden tehtävien muistaminen r tehtäväluettelo ei ole kävely puistossa, kaikkien Excel-tarkistusluetteloiden ylläpitäminen ei ole niin helppoa paperille.
Jos olet kokenut tällaisia ongelmia aiemmin, voit oppia tapoja luoda tarkistuslistoja Excelissä. Tässä artikkelissa selitän teille interaktiivisen Excel-tarkistuslistan mallin.
Kuinka luoda tarkistuslista Excelissä valintaruutujen avulla?
Yleisin tapa luoda Excel-tarkistuslomakemalli on käyttää CheckBoxeja Excelissä. Aikaisemmassa artikkelissani olen kehittänyt tapoja käyttää valintaruutuja. Valintaruudut edustavat valintaa ja valinnan poistamista visuaalisesti.
Voit ladata tämän tarkistuslistan Excel-mallin täältä - tarkistuslista Excel-malliValintaruutu on käytettävissä Kehittäjä-välilehdessä. Jos et näe kehittäjä-välilehteä, ota se käyttöön. Kun kehittäjä-välilehti on otettu käyttöön, näet valintaruudun alla olevan kuvan mukaisesti.

Esimerkki 1
Selitän teille yksinkertaisen Excel-tarkistuslistan mallin kilpailukokeenne varten. Alla on tehtävät, jotka sinun on suoritettava ennen tenttiä.

Kopioi tämä luettelo Excelissä. Siirry Kehittäjä-välilehteen ja valitse sitten valintaruutu ja piirrä B2-soluun.

Vedä nyt valintaruutua kaikkeen tehtäväluetteloon.

Nyt meillä on valintaruutu kaikille tehtäville.
Napsauta hiiren kakkospainikkeella ensimmäistä valintaruutua ja valitse Format Control in excel.

Siirry Muotoilun hallinta -kohtaan Ohjaus ja valitse Tarkistettu ja anna soluviittaus C2-soluun.

Nyt tämä valintaruutu on linkitetty soluun C2. Jos valintaruutu on valittuna, se näyttää TOSI tuloksena C2: ssa tai muuten se näyttää FALSE tuloksena C2-solussa.

Toista samalla tavalla sama tehtävä, mutta muuta soluviittausta vastaavaan soluun. Esimerkiksi seuraavaa valintaruutua varten annan soluviitteen nimellä C3, seuraavaksi annan soluviitteen nimellä C4 ja niin edelleen.
Lopuksi kaikki valintaruutujen asetukset tehdään ja sen pitäisi näyttää alla olevalta, kuten kuvassa näkyy.

Nyt kun tehtävät pysyvät suoritettuina, pidä rasti vastaavissa tehtäväruuduissa päivittääksesi tehtäväluettelomallisi.
Esimerkki # 2 - Kuinka tehdä tarkistuslista houkuttelevammaksi?
Yllä oleva tarkistusluettelomalli näyttää tavalliselta. Voimme tehdä tästä kauneuden soveltamalla siihen ehdollista muotoilua.
Vaihe 1: Valitse kaikki tehtävät.

Vaihe 2: Siirry kotiin ja valitse Ehdollinen muotoilu ja sitten Uusi sääntö.

Vaihe 3: Mainitse uuden säännön alla kaava = $ C2 = "TOSI"

Vaihe 4: Napsauta nyt Alusta.

Vaihe 5: Korosta valmiit tehtävät kohdassa Muotoile ja siirry sitten Täyttö ja valitse väri.

Vaihe 6: Suorita toimenpide napsauttamalla OK. Jos nyt valitsemani valintaruutu saadaan tulos TOSI sarakkeeseen C tai muuten saamme tuloksen epätosi.
Ehdollinen muotoilu etsii kaikki TOSI-arvot. Jos sarakkeesta C löytyy jokin TOSI-arvo, se korostaa Excel-tarkistuslistan alueen vihreällä värillä.

Esimerkki # 3 - ylitä kaikki valmiit Excel-tarkistusluettelot
Voimme tehdä raportista kauniimman menemällä yhden ylimääräisen mailin ehdollisessa muotoilussa. Voimme ylittää kaikki valmiin tarkistuslomakemallin ehdollisella muotoilulla.
Yleiskäsityksellä yliviivaaminen tarkoittaa jotain, joka on jo valmis tai ohi. Joten käytämme samaa logiikkaa myös tässä.
Vaihe 1: Valitse tarkistusluettelon data-alue
Vaihe 2: Siirry ehdolliseen muotoiluun ja napsauta Hallitse sääntöjä

Vaihe 3: Nyt näet kaikki ehdollisen muotoilun luettelon. Valitse sääntö ja napsauta Muokkaa sääntöä.

Vaihe 4: Napsauta nyt Muoto ja valitse muodon alla Kirjasin ja valitse Yliviivaus.

Vaihe 5: Napsauta OK. Kaikki suoritetut tehtävät yliviivataan.

Vaihe 6: Piilota sarake C lopuksi, jotta tarkistuslista on kauniimpi.

Muistettavaa Excelin tarkistuslistasta
- Valitse vaalea väri ehdollisessa muotoilussa korostettavaksi.
- Yliviivaus on merkki jo valmiista.
- Voit luoda avattavan luettelon valmiista ja keskeneräisistä aikaa vievien CheckBoxien sijaan.