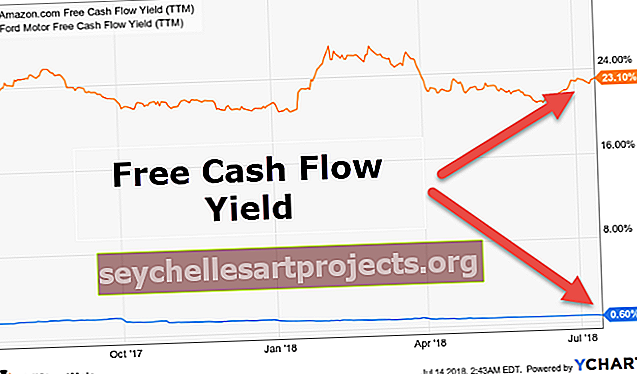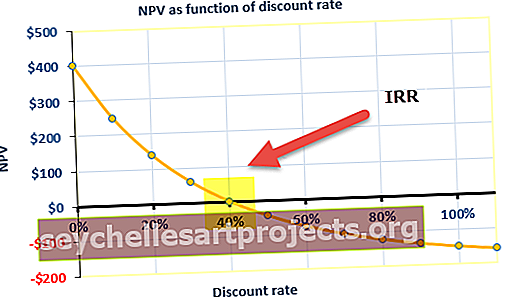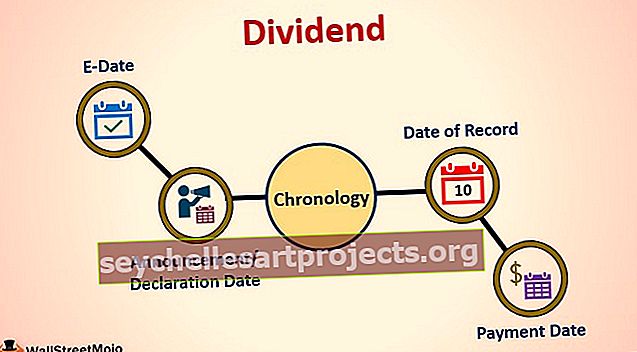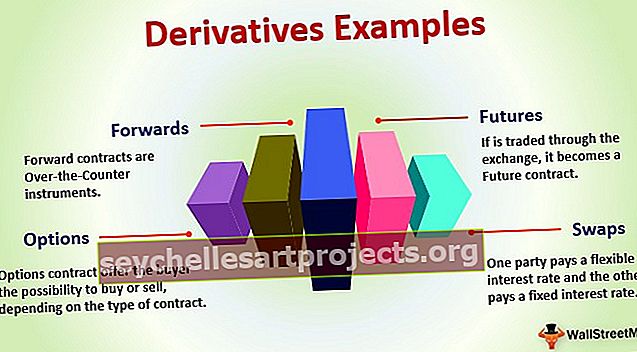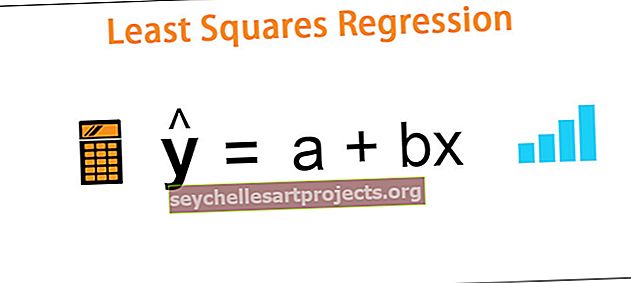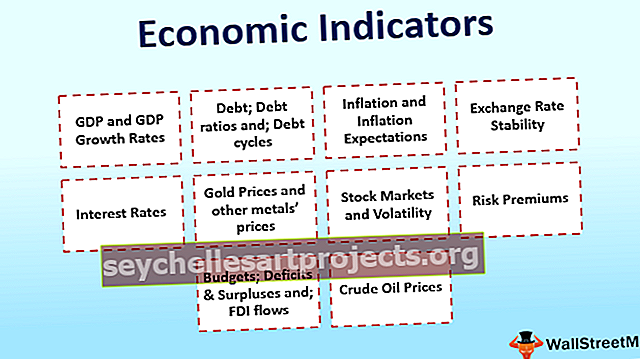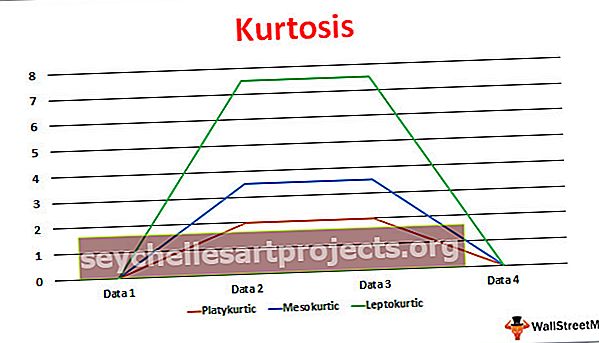VBA Liitä Special | Viisi parasta tapaa käyttää VBA PasteSpecial -toimintoa?
Samanlainen kuin laskentataulukko, kun kopioimme tiedot ja liitämme ne toiselle solualueelle, meillä on erityinen liittämismenetelmä, jonka avulla voimme liittää tiedot itse tai vain kaavoja tai vain arvoja ja samaa tapaa, jota voimme käyttää Liitä erityinen VBA: ssa käyttämällä alueominaisuusmenetelmä seuraa aluetta. liitä erityinen () ja anna sulkeisiin haluamasi tyyppi.
Liitä erityinen VBA: ssa
Paste Special in excel palvelee monin tavoin jokapäiväisessä työssä. Käyttämällä paste specialia voimme tehdä paljon enemmän asioita kuin tavalliset. Kopioi ja liitä kaikkialla tietokonemaailmassa. Mutta liitä erityinen on edistynyt asia Excelissä.
Kuten tavallinen excel paste special VBA: ssa, meillä on myös erityinen menetelmä liittää kopioidut tiedot. Excelissä olevien asioiden kopiointi ei ole outoa asiaa Excel-käyttäjille, he kopioivat, liittävät ja useimmiten käyttävät erityistä pastaa palvelemaan tarkoitustaan monin tavoin.
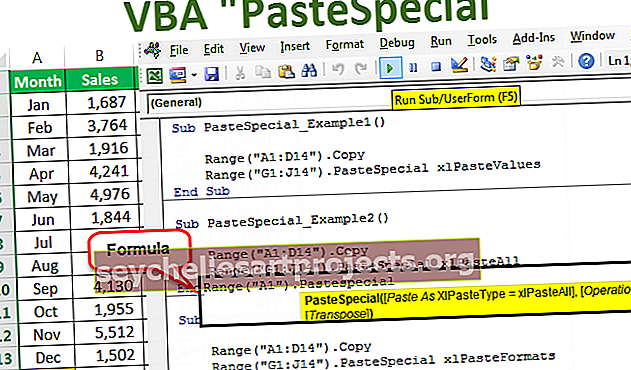
Tavallisessa excel-pastassa on monia vaihtoehtoja, kuten vain liitä arvot, liitä kaavat, liitä muodot ja niin edelleen ...

Liitä erityinen täytyy liittää , käyttää, ohittaa aihiot ja siirtää näin VBA: ssa, meillä on kaikki parametrit Liitä erityinen -menetelmällä.
Formula of Paste Special VBA: ssa
Alla on kaava erikoisliitokselle VBA: ssa

Liitä erityinen on saatavana VBA Range -objektilla, koska kopioimalla tiedot liitämme sen solualueeseen, joten erityinen liitä-menetelmä on käytettävissä alue- objektilla.
Liitä tyyppi: Kun haluat kopioida tiedot, miten haluat liittää. Haluatko liittää arvot, kaavat, muodot, validoinnin jne. Alla on täydellinen luettelo Liitä tyyppi -kohdassa käytettävissä olevista vaihtoehdoista .

Liitä erikoistoiminto: Haluatko liittämisen aikana suorittaa mitä tahansa toimintoja, kuten summaus, vähennys, jakaminen, kertolasku tai ei mitään.

- [Ohita aihiot]: Jos haluat ohittaa aihiot, voit valita TOSI tai EPÄTOSI.
- [Transponoi]: Jos haluat siirtää tiedot osaksi kansallista lainsäädäntöä, voit valita TOSI tai EPÄTOSI.
Esimerkkejä Liitä erityinen Excel VBA: ssa
Seuraavassa on esimerkkejä erityispastasta VBA: ssa.
Voit ladata tämän VBA Paste Special Template -sivun täältä - VBA Paste Special TemplateEsimerkki # 1 - Liitä vain arvot käyttämällä VBA PasteSpecial -toimintoa
Ensimmäisessä esimerkissä liitämme vain arvot käyttämällä erityistä liimaa. Oletetaan alla olevat tiedot, jotka sinulla on taulukon nimessä nimeltä Myyntitiedot.

Nyt suoritamme kopiointi- ja liittämistehtävän useilla erikoismenetelmillä. Seuraa alla olevia ohjeita.
Vaihe 1: Luo ensin makron nimi.

Vaihe 2: Kopioi ensin alue A1 - D14 taulukon nimestä ”Myyntitiedot”. Alueen kopioimiseksi sovelletaan alla olevaa koodia.
Koodi:
Alue ("A1: D14"). Kopioi

Vaihe 3: Tietojen kopioinnin jälkeen liitämme arvot G1: stä J14: ään. Ensin viittaa alueeseen.
Koodi:
Alue ("G1: J14")

Vaihe 4: Valittuamme alueen meidän on liitettävä. Joten laita piste (.) Ja valitse Liitä erityinen menetelmä.
Koodi:
Sub PasteSpecial_Example1 () -alue ("A1: D14"). Kopiointialue ("G1: J14"). PasteSpecial End Sub

Vaihe 5: Valitse avattavasta luettelosta vaihtoehto "xlPasteValues".
Koodi:
Sub PasteSpecial_Example1 () -alue ("A1: D14"). Kopiointialue ("G1: J14"). PasteSpecial xlPasteValues End Sub

Vaihe 6: Suorita tämä koodi nyt F5-näppäimellä tai manuaalisesti ja katso mitä tapahtuu.

Joten koodimme kopioi tiedot A1: stä D14: een ja liitti G1: stä J14: een arvoina.
Se on suorittanut tehtävänä pikavalinta Excel-avaimen laskentataulukon ALT + E + S + V .

Esimerkki # 2 - Liitä kaikki käyttämällä VBA PasteSpecial
Nyt näemme, mitä tapahtuu, jos suoritamme xlPasteAll-tehtävän.
Koodi:
Sub PasteSpecial_Example2 () -alue ("A1: D14"). Kopiointialue ("G1: J14"). PasteSpecial xlPasteAll End Sub
Nyt jos suoritat tämän koodin manuaalisesti suoritusvaihtoehdon avulla tai painamalla F5-näppäintä, meillä on tietoja.

Esimerkki # 3 - Liitä muodot VBA PasteSpecial -toiminnolla
Nyt näemme, miten liität vain muodot. Alla oleva koodi tekisi työn meille.
Koodi:
Sub PasteSpecial_Example3 () -alue ("A1: D14"). Kopiointialue ("G1: J14"). PasteSpecial xlPasteFormats End Sub

Jos suoritat tämän koodin F5-avaimella tai manuaalisesti, saamme kopioidun alueen ainoan muodon, ei mitään muuta.

Esimerkki # 4 - Liitä sarakkeen leveys VBA Paste Special -sovelluksella
Nyt näemme, kuinka vain sarakkeen leveys liitetään kopioidulta alueelta. Tätä varten olen lisännyt sarakkeen leveyttä yhdelle tietosarakkeestani.

Käytä alla olevaa koodia, jolloin liität vain kopioidun alueen sarakeleveyden.
Koodi:
Sub PasteSpecial_Example3 () -alue ("A1: D14"). Kopiointialue ("G1: J14"). PasteSpecial xlPasteColumnWidths End Sub

Suorita tämä koodi ja katso ero sarakkeen leveydessä.

Nyt voimme nähdä Myynnin sarakkeen leveys on kasvanut kopioidun sarakkeen sarakkeen leveydeksi.
Esimerkki # 5 - Kopioi tiedot yhdeltä arkilta toiselle taulukolle käyttämällä VBA Paste Special -vaihtoehtoa
Olemme nähneet, kuinka tiedot kopioidaan ja liitetään samalle arkille. Nyt aiomme liittää yhdestä arkista toiseen.
Vaihe 1: Ennen kuin valitsemme alueen, meidän on kerrottava, mistä taulukosta meidän on valittava tiedot.
Koodi:
Sub PasteSpecial_Example5 () laskentataulukot ("Myyntitiedot") End Sub

Vaihe 2: Kun olet valinnut taulukon nimen perusteella, meidän on valittava alue kyseisessä taulukossa. Kopioi se.
Koodi:
Sub PasteSpecial_Example5 () -taulukot ("Myyntitiedot"). Alue ("A1: D14"). Kopioi loppu Sub

Yllä oleva koodi sanoo, että taulukon nimessä "Myyntitiedot" kopioi alue ("A1: D14")
Vaihe 3: Koska liitämme sen eri arkkeihin, meidän on valittava arkki sen nimen mukaan.
Koodi:
Sub PasteSpecial_Example5 () - laskentataulukot ("Myyntitiedot"). Alue ("A1: D14"). Kopioi laskentataulukot ("Kuukausilomake") End Sub

Vaihe 4: Valitse nyt väli “Kuukausilomake” -välilehdeltä.
Koodi:
Sub PasteSpecial_Example5 () -taulukot ("Myyntitiedot"). Alue ("A1: D14"). Kopioi laskentataulukot ("Kuukausilomake"). Alue ("A1: D14") Loppuosa

Vaihe 5: Liitä erityinen -toiminnolla liitämme arvot ja muodon.
Koodi:
Sub PasteSpecial_Example5 () laskentataulukot ("Myyntitiedot"). Alue ("A1: D14"). Kopioi laskentataulukot ("Kuukausilomake"). Alue ("A1: D14"). PasteSpecial xlPasteValuesAndNumberFormats End Sub

Vaihe 6: Emme vain liitä arvoja ja muotoa VBA Paste Special -sovelluksella, mutta liitämme sen myös TRANSPOSE-muotoon.
Koodi:
Sub PasteSpecial_Example5 () laskentataulukot ("Myyntitiedot"). Alue ("A1: D14"). Kopioi laskentataulukot ("Kuukausilomake"). Alue ("A1: D14"). PasteSpecial xlPasteValuesAndNumberFormats, Transpose: = True End Sub

Suorita nyt tämä koodi, se kopioi ja siirtää tiedot “Kuukausilomakkeeseen”.

Muistettavaa Excel VBA PasteSpecial -toiminnosta
- Jos haluat ohittaa tyhjät kohdat, kirjoita argumentti oletuksena TOSI, se vie FALSE.
- Jos haluat siirtää datan osaksi kansallista lainsäädäntöä, meidän on valittava transposeksi TOSI.
- Voimme suorittaa vain yhden erikoisliitoksen kerrallaan.